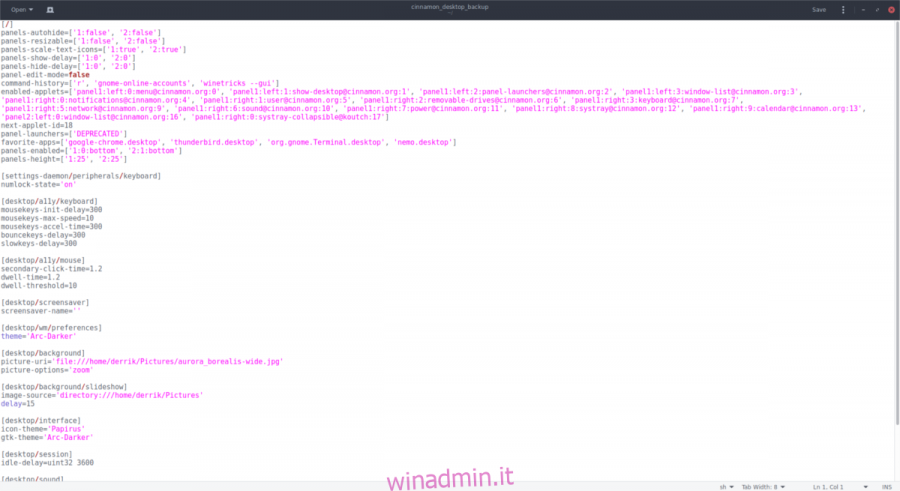Se stai cercando di eseguire il backup delle impostazioni del desktop Cinnamon per un utilizzo futuro, una soluzione di backup come Deja-Dup non funzionerà. Invece, per creare un backup completo dell’aspetto della tua configurazione Cinnamon, dovrai interagire con vari file di configurazione, scaricarli e metterli da parte come backup.
AVVISO SPOILER: scorri verso il basso e guarda il video tutorial alla fine di questo articolo.
Sommario:
Esegui il backup del desktop Cinnamon
Per avviare il backup, dovrai aprire una finestra di terminale e utilizzare lo strumento dconf. All’interno del terminale, usa dconf per scaricare tutte le impostazioni di Cinnamon in un file.
Nota: non farlo come root o sudo, poiché il file potrebbe non essere accessibile da un utente medio. Potresti anche esportare le impostazioni sbagliate.
dconf dump /org/cinnamon/ > cinnamon_desktop_backup
L’esecuzione di dconf dump stamperà tutte le configurazioni per l’ambiente desktop Cinnamon in un file nella directory / home / nomeutente / etichettato cinnamon_desktop_backup. Vuoi vedere cosa contengono le impostazioni? Visualizza il file con il comando cat.

cat cinnamon_desktop_backup | more
In alternativa, sentiti libero di aprire il file di configurazione all’interno dell’editor di testo Cinnamon predefinito. Fallo premendo Ctrl + F2 sulla tastiera e digita gedit cinnamon_desktop_backup. Tieni presente che qualsiasi modifica apportata al file influirà sulla modalità di ripristino del backup in un secondo momento. Se sbagli il backup, potresti dover rieseguire il comando dconf dump per ottenere un nuovo file.
Ripristina il desktop Cinnamon
Avere un backup del file di configurazione per Cinnamon è utile, soprattutto se reinstalli il tuo sistema operativo. Per ripristinare il backup, apri un terminale (non root). Il ripristino dei backup funziona in modo molto simile alla loro creazione in Cinnamon e implica il comando dconf.
dconf load /org/cinnamon/ < cinnamon_desktop_backup
Tieni presente che il desktop Cinnamon andrà in crash dopo aver ripristinato un backup. Per qualsiasi motivo, il desktop non è in grado di gestire i cambiamenti improvvisi. Per risolvere questo problema, è necessario disconnettersi dal PC e quindi eseguire nuovamente l’accesso. Se l’accesso e la disconnessione non aiutano, potrebbe essere necessario riavviare del tutto.
Dopo aver effettuato nuovamente l’accesso al desktop, tutto dovrebbe apparire come quando hai eseguito il backup.
Ripristina Cinnamon Desktop su predefinito
Se il tuo backup Cinnamon non funziona o è danneggiato, potresti voler ripristinare il desktop Cinnamon e ricominciare da capo. Per fare ciò, dovrai usare il comando dconf reset. Per ripristinare Cinnamon, apri un terminale ed esegui il seguente comando.
dconf reset /org/cinnamon
Questo comando dovrebbe essere sufficiente per cancellare tutte le impostazioni di configurazione per Cinnamon, nella maggior parte dei casi.
Il ripristino di Dconf da solo non funziona il 100% delle volte, quindi potrebbe essere necessario utilizzare -f. L’uso di “force” dice allo strumento Dconf di applicare le modifiche al sistema, qualunque cosa accada. Usa questo comando solo se devi, perché se l’intera configurazione è danneggiata, forzare un ripristino potrebbe non risolvere tutto.
dconf reset -f /org/cinnamon/
Impostazioni di backup dell’applet Cinnamon
In questo articolo, abbiamo delineato i modi in cui gli utenti possono utilizzare lo strumento Dconf per esportare e importare facilmente le configurazioni. Tuttavia, questo non è l’unico modo per eseguire il backup del desktop Cinnamon. Si scopre che il desktop consente agli utenti di eseguire il backup delle impostazioni per le applet sul pannello. Per creare un backup, in primo luogo, fare clic con il pulsante destro del mouse su un’applet del pannello per aprire il menu di scelta rapida. In questo menu, cerca “configura”.
Nota: alcune applet desktop potrebbero richiedere all’utente di fare clic su “preferenze” nel menu di scelta rapida, prima di visualizzare “configura”.
Ogni applet ha una finestra di configurazione e ogni finestra di configurazione è diversa. In quest’area l’utente può modificare liberamente le impostazioni dell’applet. Per creare un backup completo delle impostazioni dell’applet del pannello, cerca un menu cliccabile nell’angolo in alto a destra della finestra. Una volta cliccato, trova “esporta in un file” e selezionalo.
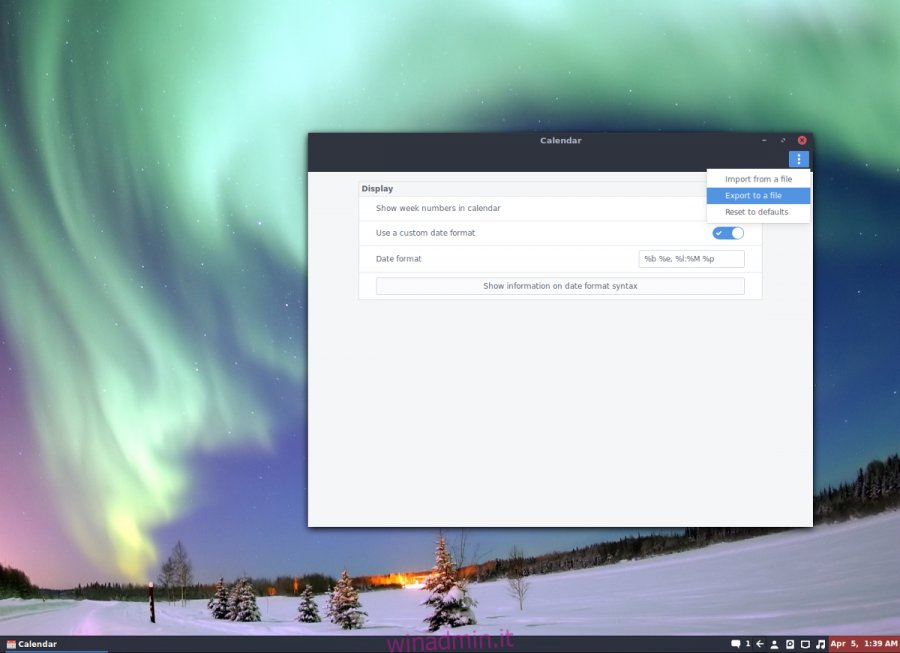
Selezionando l’opzione “Esporta in un file”, l’utente potrà esportare le impostazioni e le configurazioni di quella particolare applet. Assicurati di nominarlo qualcosa di memorabile e di eseguire il backup del file di configurazione in un luogo sicuro (come Dropbox, Google Drive o un server di casa).
Ripristina le impostazioni dell’applet Cinnamon
Devi ripristinare le impostazioni di un’applet? Per farlo, aggiungi l’applet al tuo pannello e non configurarlo. Fare clic con il pulsante destro del mouse sull’applet nel pannello, cercare “configura” e fare clic su di esso. Da qui, guarda il menu in alto a destra. Questa volta, invece di selezionare “esporta in un file”, scegli l’opzione “importa da un file”. Usa il browser di file, trova il file di configurazione JSON precedente e aprilo.
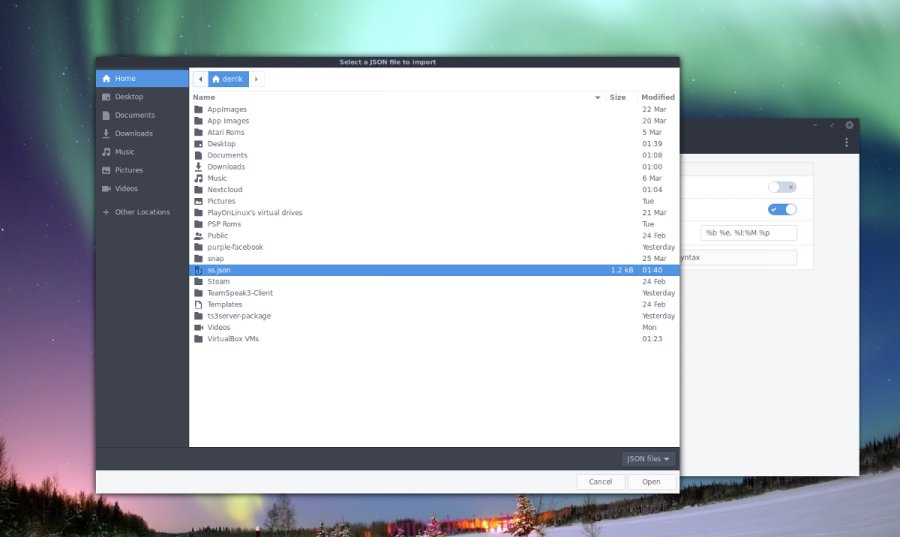
Quando carichi il file di configurazione nel browser dei file, Cinnamon dovrebbe applicare immediatamente le tue impostazioni di configurazione all’applet del pannello. Ripeti questo processo per ogni applet di cui hai eseguito il backup.
Nota: se hai scaricato un’applet dall’applet Cinnamon, dovresti farlo di nuovo prima di ripristinare i backup per essa.