Dropbox è un eccezionale sistema di backup. È uno dei pochi principali provider di sincronizzazione cloud che offre supporto mainstream per Linux (anche se limitato negli aggiornamenti recenti). Tuttavia, il sistema di sincronizzazione di Dropbox non è perfetto su Linux o su qualsiasi piattaforma. Il fatto è che le cose possono rompersi, la sincronizzazione può fallire e mette a rischio i tuoi dati.
Un ottimo modo per assicurarti che i dati nella tua cartella Dropbox siano sempre al sicuro è creare un backup locale. Su Linux, ci sono molti modi diversi per creare backup, quindi esploreremo un paio di modi per eseguire il backup della cartella di sincronizzazione di Dropbox, con il minimo sforzo da parte dell’utente.
Sommario:
Metodo 1 – Tar
Il modo più veloce per creare un backup della cartella di sincronizzazione di Dropbox è utilizzare lo strumento Tar per creare un archivio TarGZ, per una facile memorizzazione. Il vantaggio di procedere in questo modo è che non è necessario installare alcun software aggiuntivo; comprimi e vai.
Tar nel terminale
La creazione di un backup Tar della cartella di sincronizzazione di Dropbox nel terminale è probabilmente il modo più semplice per farlo, poiché è necessario eseguire un comando. Per creare un nuovo backup della cartella di sincronizzazione, segui le istruzioni passo passo.
Passaggio 1: vai alla barra delle applicazioni sul desktop Linux e individua l’icona di Dropbox. Una volta trovato, fai clic destro su di esso con il mouse per visualizzare il suo menu contestuale.
Passaggio 2: nel menu contestuale, individuare il pulsante “Esci” e fare clic su di esso per chiudere il client di sincronizzazione Dropbox.
Passaggio 3: apri una finestra di terminale e utilizza il comando tar per creare un nuovo archivio TarGZ della cartella di sincronizzazione di Dropbox (~ / Dropbox)
tar -czvf dropbox-backup.tar.gz ~/Dropbox
Passaggio 4: lascia che l’archivio del programma Tar esegua la scansione di tutti i file nella cartella di sincronizzazione di Dropbox e aggiungili alla nuova cartella dropbox-backup.tar.gz.
Passaggio 5: una volta completato il processo di archiviazione, copia dropbox-backup.tar.gz su un disco rigido esterno, un server domestico, ecc.
Crittografa backup
Molte cartelle di sincronizzazione di Dropbox contengono dati sensibili. Cose come documenti fiscali, foto personali di famiglia, ecc. Per questo motivo, potresti voler crittografare il tuo backup. Questo se vuoi impedire a persone indesiderate di accedere al file di backup.
Per crittografare il backup di Dropbox, dovrai utilizzare lo strumento GnuPG.
Nota: è necessario installare GnuPG? Dai un’occhiata a Pkgs.org per maggiori informazioni.
Nel terminale, esegui il comando gpg con l’opzione della riga di comando “c” per crittografare il file dropbox-backup.tar.gz appena creato.
gpg -c dropbox-backup.tar.gz
Dopo aver inserito il comando gpg, il terminale ti chiederà di inserire una passphrase. Inserisci qualcosa di memorabile e sicuro. In alternativa, genera una password con l’estensione Strongpasswordgenerator.com attrezzo.
Dopo aver aggiunto la password al file, Gpg terminerà il processo di crittografia e genererà dropbox-backup.tar.gz.gpg. Successivamente, è necessario eliminare il file dropbox-backup.tar.gz originale, poiché non è crittografato.
rm dropbox-backup.tar.gz
Infine, copia il file dropbox-backup.tar.gz.gpg su un disco rigido esterno, un server domestico o un altro luogo sicuro.
Ripristinare il backup
Per ripristinare un backup di Dropbox eseguito in Tar, procedi come segue.
Passaggio 1: sposta dropbox-backup.tar.gz o dropbox-backup.tar.gz.gpg (se hai scelto di crittografare il backup) nella cartella principale utilizzando il file manager del tuo PC Linux.
Passaggio 2: disattiva l’app di sincronizzazione Dropbox.
Passaggio 3: elimina la cartella di sincronizzazione di Dropbox originale.
rm -rf ~/Dropbox
Passaggio 4: estrarre il backup e ripristinarlo nella posizione originale.
gpg dropbox-backup.tar.gz.gpg mkdir -p ~/Dropbox tar dropbox-backup.tar.gz -C ~/Dropbox
Metodo 2 – Deja Dup
Desideri una soluzione di backup più chiavi in mano per la tua cartella di sincronizzazione Dropbox? Considera l’idea di utilizzare lo strumento Deja Dup. Può archiviare e crittografare automaticamente i file Dropbox con il minimo sforzo.
Per accedere a Deja Dup, installa l’app.
Ubuntu
sudo apt install deja-dup
Debian
sudo apt-get install deja-dup
Arch Linux
sudo pacman -S deja-dup
Fedora
sudo dnf install deja-dup
OpenSUSE
sudo zypper install deja-dup
Apri l’applicazione Deja Dup sul tuo desktop Linux. Quindi, all’interno dell’app, trova l’opzione “Cartelle da salvare” e fai clic su di essa.
Fare clic sul pulsante “+” per aprire il browser dei file e utilizzarlo per aggiungere la cartella di sincronizzazione di Dropbox all’elenco “Cartelle da salvare”.

Successivamente, fai clic sulla tua directory home in “Cartelle da salvare” e rimuovila dall’elenco, in modo che Deja Dup esegua solo il backup della directory di sincronizzazione di Dropbox.
Dopo aver aggiunto la cartella Dropbox a Deja Dup, fare clic su “Posizione di archiviazione”. Quindi, imposta Deja Dup per salvare il backup su un disco rigido esterno, un’unità locale, un server o qualsiasi altra posizione tu scelga.
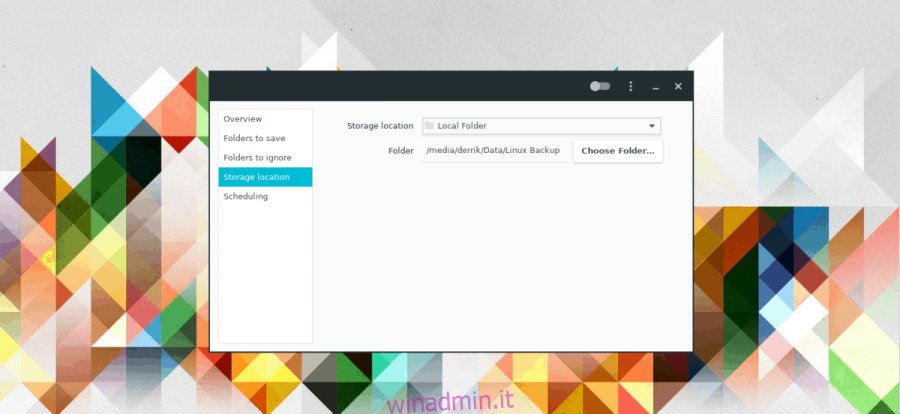
Fare clic su “Panoramica”, quindi “Esegui backup adesso” per creare il nuovo backup. Assicurati di selezionare la casella che abilita la crittografia, se desideri mantenere i tuoi file al sicuro.

Ripristinare il backup
Per ripristinare il backup di Dropbox realizzato con Deja Dup, procedi come segue.
Passaggio 1: apri il file manager di Linux sul tuo computer.
Passaggio 2: spegni il client di sincronizzazione Dropbox.
Passaggio 3: trova la cartella di sincronizzazione di Dropbox, fai clic con il pulsante destro del mouse su di essa ed eliminala dal computer.
Passaggio 4: apri Deja Dup e fai clic su “Ripristina”. Assicurati di selezionare “Ripristina i file nella posizione originale”.

