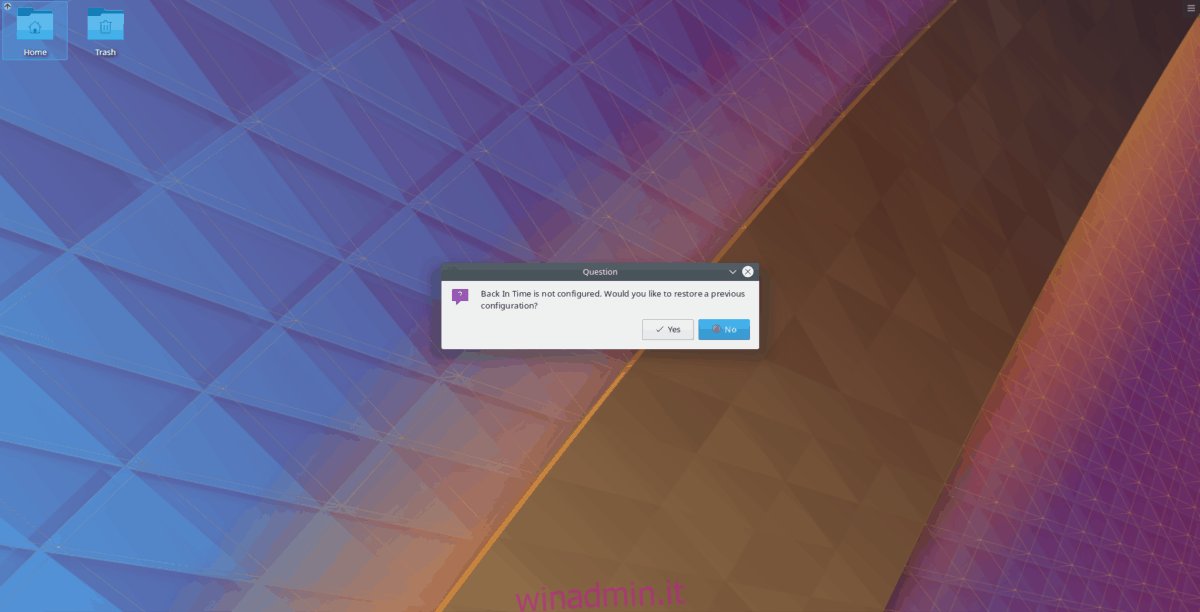Cerchi una semplice soluzione di backup del sistema per il tuo desktop Linux? Se è così, potresti essere interessato a BackInTime. È uno strumento di backup del sistema di base per la piattaforma Linux. Il suo scopo principale è semplificare la creazione di un backup di un computer Linux con poco sforzo.
Sommario:
Installa BackInTime
BackInTime non è un’applicazione predefinita in nessuna distribuzione Linux popolare. Quindi, prima di capire come usarlo, dovremo eseguire il processo di installazione.
Per far funzionare l’app, apri un terminale e segui le istruzioni che corrispondono al sistema operativo che stai utilizzando.
Ubuntu
L’installazione dell’app su Ubuntu non richiede un PPA di terze parti. Tuttavia, non sarà possibile accedere al programma a meno che non si abiliti il repository del software “Universe”. Per attivare “Universe”, apri un terminale e inserisci il comando seguente.
sudo add-apt-repository universe
Con Universe ora abilitato su Ubuntu, è necessario eseguire il comando di aggiornamento.
sudo apt update
Ubuntu è aggiornato e Universe è abilitato. Ora è il momento di installare lo strumento di backup del sistema BackInTime sul tuo PC Linux inserendo il comando Apt di seguito.
sudo apt install backintime-qt4
Debian
Su Debian Linux, è possibile installare l’applicazione direttamente dalle fonti software ufficiali.
sudo apt-get install backintime-qt4
Ottenere BackInTime dai repository ufficiali del software Debian è abbastanza soddisfacente se sei un utente medio. Detto questo, Debian è più indietro sugli aggiornamenti rispetto ad altre distribuzioni, quindi tienilo a mente.
Non sei contento di quanto a volte possono essere lontani i pacchetti Debian? Fatti un favore e segui la nostra guida per configurare Debian Backports! Ti aiuterà a ottenere il software più recente sulle versioni precedenti di Debian Linux.
Arch Linux
Se controlli i repository software ufficiali di Arch Linux, noterai che l’applicazione BackInTime è assente. Per qualsiasi motivo, i manutentori di Arch decidono di non fornire l’app, ed è un peccato.
A causa dei repository di Arch Linux che non supportano ufficialmente l’app, la comunità di Arch ha creato un pacchetto AUR non ufficiale. Scarica il codice sorgente, compila il programma e lo avvia sotto Arch Linux.
Per far funzionare l’app sul tuo Arch PC, apri un terminale e segui le istruzioni dettagliate di seguito.
Passaggio 1: installa i pacchetti Git e Base-devel sul tuo computer Arch in modo da poter installare manualmente i pacchetti AUR.
sudo pacman -S git base-devel
Passaggio 2: clona l’ultima istantanea AUR del file PKGBUILD di BackInTime.
git clone https://aur.archlinux.org/backintime.git
Passaggio 3: spostare la sessione del terminale nella cartella “backintime” appena clonata utilizzando il comando CD.
cd backintime
Passaggio 4: utilizzando il comando makepkg, genera un pacchetto Arch installabile per BackInTime.
Tieni presente che durante la creazione di pacchetti con makepkg possono verificarsi problemi. Se incontri problemi, leggi la pagina BackInTime AUR per guida.
makepkg -sri
Fedora
Usi Fedora Linux e hai bisogno di installare l’applicazione di backup BackInTime? In tal caso, avvia una sessione terminale e inserisci il comando DNF di seguito.
Nota: Al momento, l’app è disponibile su Fedora 27-29 e Rawhide.
sudo dnf install backintime-qt4
OpenSUSE
L’app è disponibile su OpenSUSE. Se desideri installarlo, utilizza il seguente comando Zypper in una finestra di terminale.
sudo zypper install backintime-qt4
Configura BackInTime
La prima volta che l’app viene avviata, vedrai un messaggio che dice che il programma non è configurato. Seleziona l’opzione “No” per chiudere il messaggio.
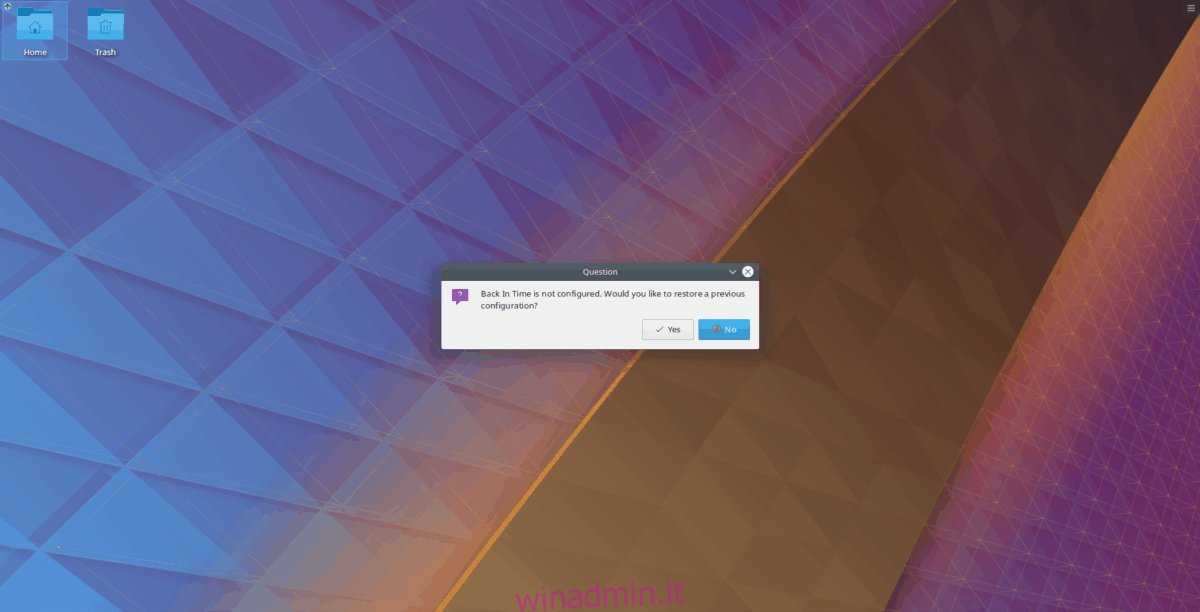
Dopo aver ignorato il messaggio, verrà visualizzata la finestra principale. Nella finestra principale, individuare “dove salvare le istantanee” e fare clic sul pulsante Sfoglia accanto ad essa.
Nel browser, vai alla cartella “Home”. Quindi, fai clic su “Nuovo” e crea una cartella chiamata “istantanee”.
Utilizzando il browser di file, selezionare la nuova cartella “snapshot” per l’app da utilizzare.
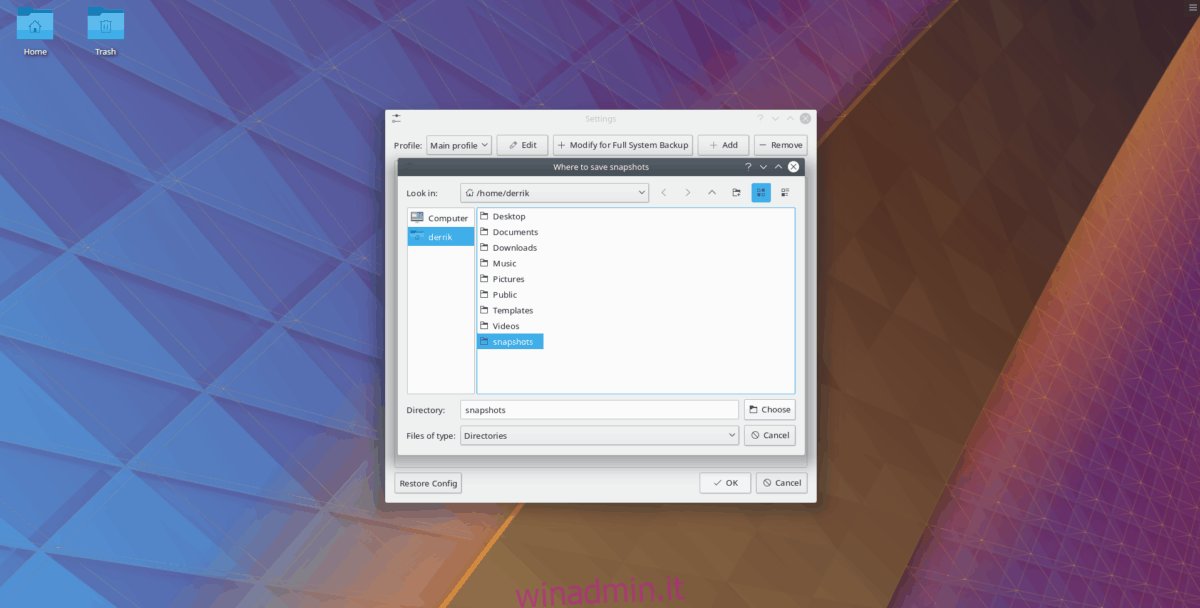
Dopo aver impostato la cartella di backup, torna all’interfaccia utente dell’app e individua la scheda “Includi”. Quindi, fare clic sul pulsante “Aggiungi cartella” e aggiungere / home / nomeutente come cartella di cui eseguire il backup.
Nota: non vuoi creare un backup solo della tua cartella Inizio? Vai alla sezione “include” e aggiungi la directory che ti piace!
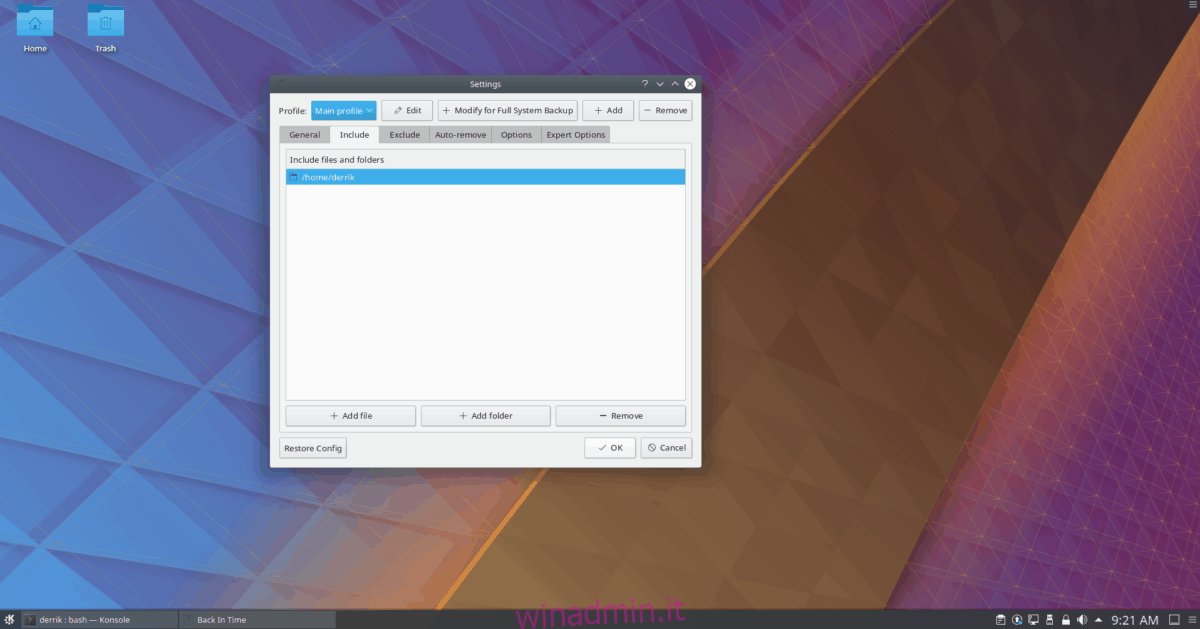
Quando hai finito di configurare le cartelle nella scheda “Includi”, seleziona la scheda “Escludi”. Nell’area “Escludi”, seleziona “Aggiungi cartella” e aggiungi la directory “istantanee” che abbiamo creato in precedenza. Fare clic su “OK” per salvare la configurazione al termine.
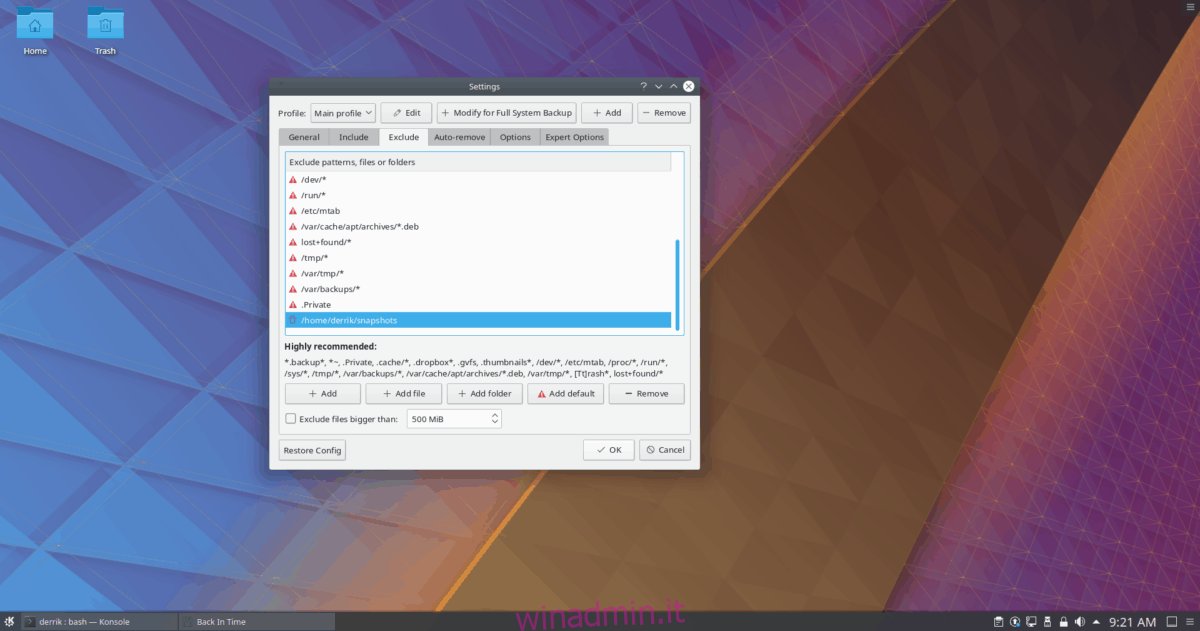
Creazione di un backup di sistema
Fare un backup del sistema con BackInTime è facile. Per avviare il processo, apri l’applicazione cercando “BackInTime” nel menu dell’applicazione.
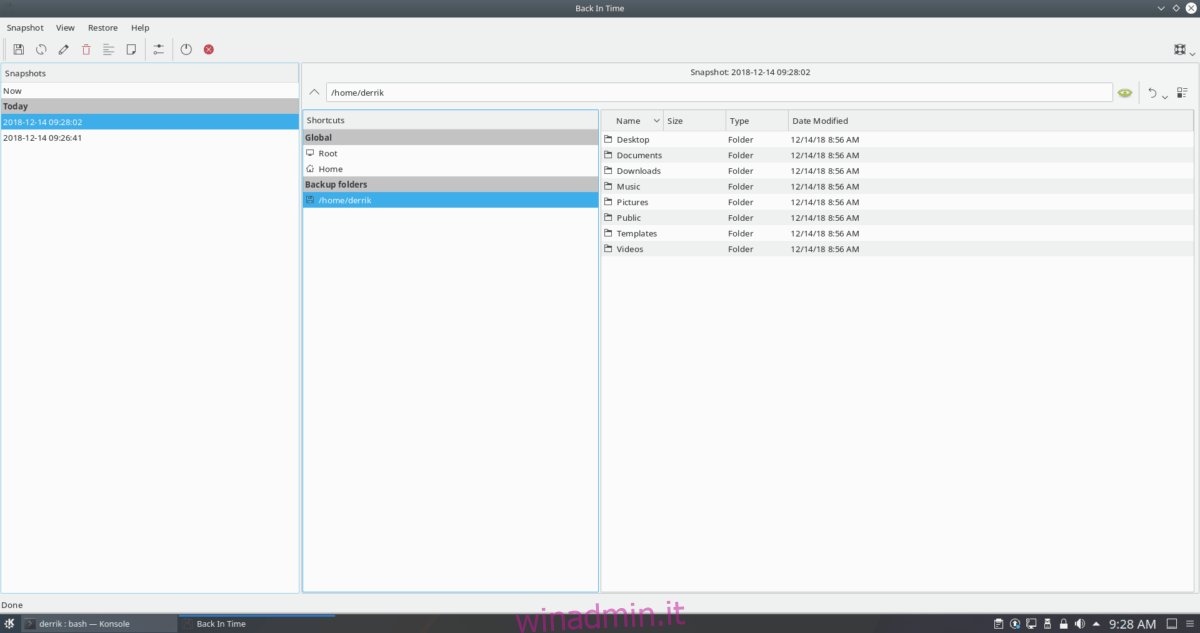
All’interno dell’interfaccia utente dell’app, individua il menu “Istantanea” nella parte superiore della finestra e fai clic su di esso. Quindi seleziona “scatta istantanea” per creare un nuovo backup.
Ripristino di un backup di sistema
Hai bisogno di ripristinare uno snapshot? Puoi farlo facilmente selezionando “Ripristina”, quindi ripristina in / home / nome utente /.
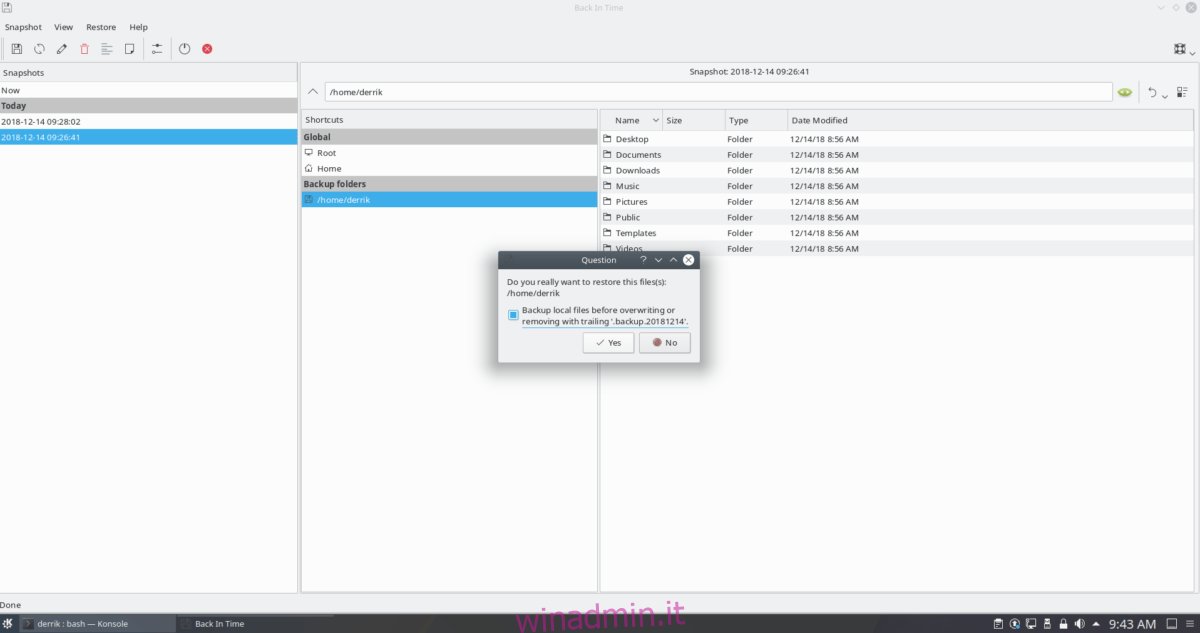
Non vuoi ripristinare nella home directory? Seleziona una delle altre opzioni di ripristino all’interno del menu!