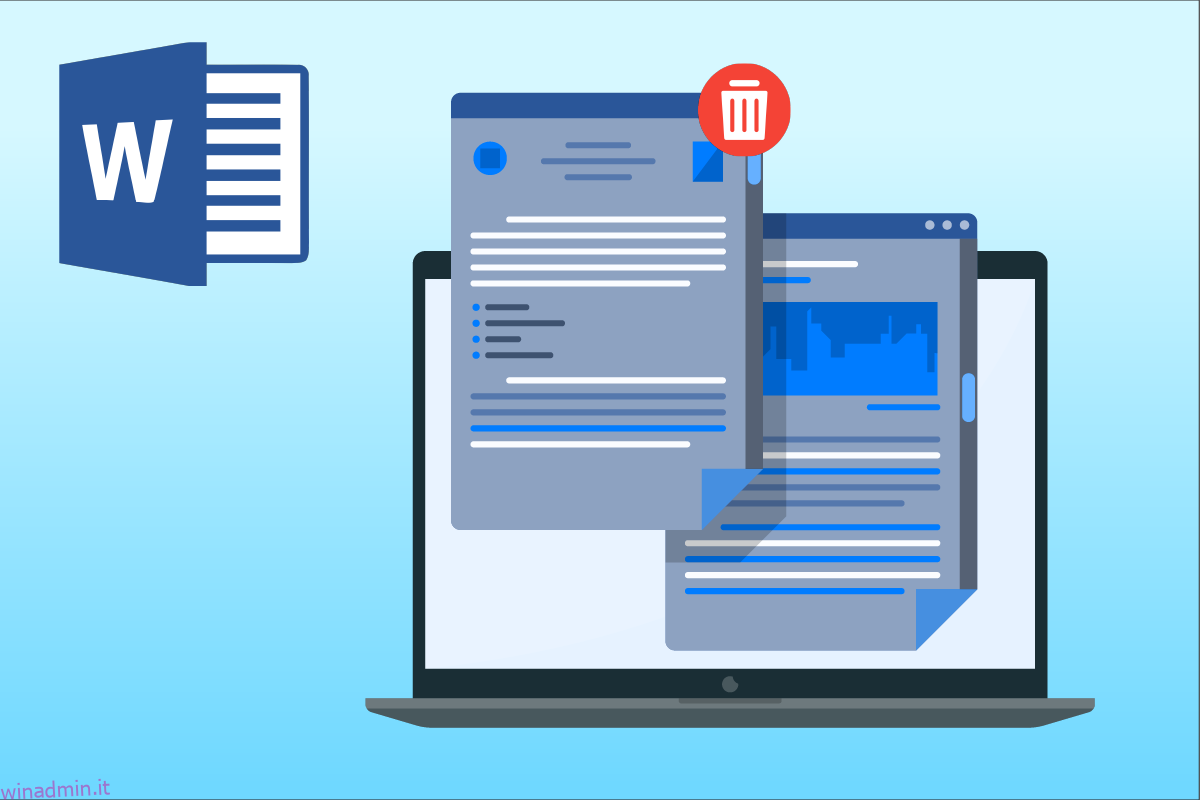Come principiante in Microsoft Word 2010, è facile inserire pagine vuote al centro del documento, il che provoca disordine o spazi vuoti non necessari nel documento. Questo è un errore comune per i principianti; qualcuno con esperienza da principiante potrebbe dire di eliminare la pagina. È facile e tecnicamente scorretto dire che non potresti nemmeno vedere la pagina poiché uno spazio vuoto in un documento di Word è ancora dati che contengono uno spazio (barra spaziatrice o tabulazione). Quindi potresti chiedere come eliminare una pagina in Word 2010 o rimuovere una pagina in Microsoft Word; hai fatto la domanda giusta. Abbiamo alcuni modi tecnicamente corretti per assicurarci di eliminare le pagine correttamente come previsto. Inoltre, questi passaggi sono validi per come rimuovere la pagina in Word 2016. Eliminiamo alcune pagine!
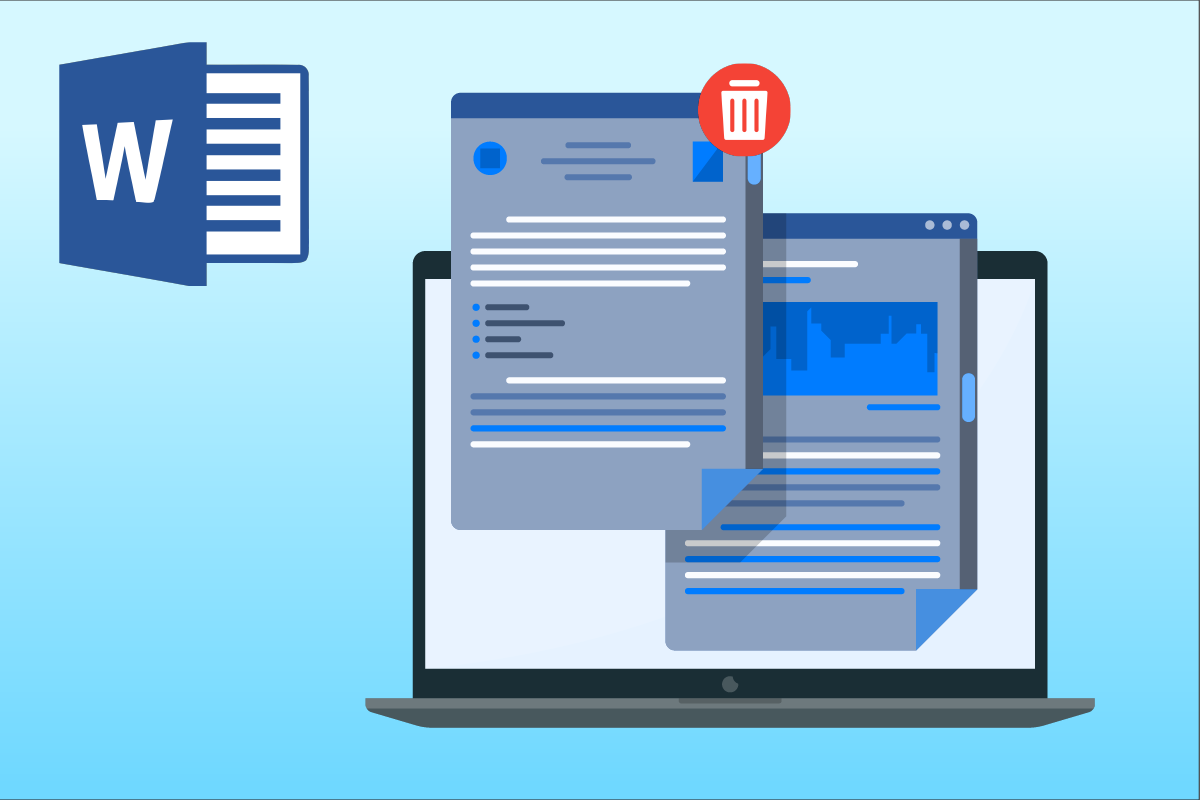
Sommario:
Come eliminare una pagina in Word 2010
In questo articolo, abbiamo elencato tutti i metodi possibili per rimuovere la pagina in Microsoft Word. Segui questi passaggi per eliminare una pagina in Word 2010.
Metodo 1: utilizzare i contrassegni di paragrafo
Quando si lavora su un documento e si inserisce accidentalmente una pagina vuota al centro del documento, sarà difficile sapere come rimuovere le pagine vuote. Qui entrano in gioco i marcatori di paragrafo. Ciò che fa l’indicatore di paragrafo è quando un utente lo attiva, questi indicatori di paragrafo vengono visualizzati su ogni riga vuota e alla fine di ogni paragrafo. Quindi, l’utente può individuare le pagine vuote e selezionare quei marcatori evidenziandoli con il cursore ed eliminandoli. Vediamo come farlo seguendo i semplici passaggi indicati di seguito per risolvere la tua domanda su come eliminare una pagina in Word 2010:
1. Fare clic sull’indicatore di paragrafo nella scheda Home.
Nota: può essere attivato anche dalle combinazioni di tasti Ctrl + Maiusc + 8 tasti.
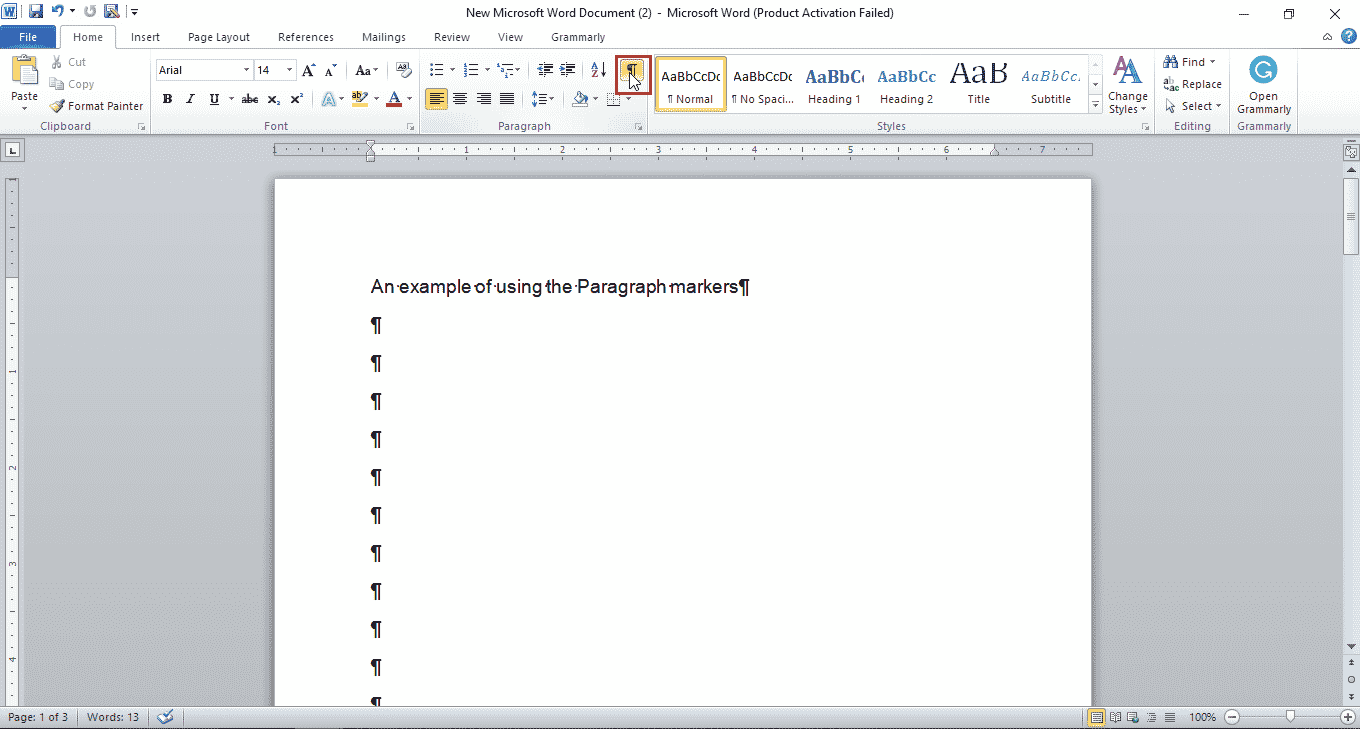
2. Seleziona i marcatori di paragrafo utilizzando il mouse o il trackpad nel caso di un laptop.
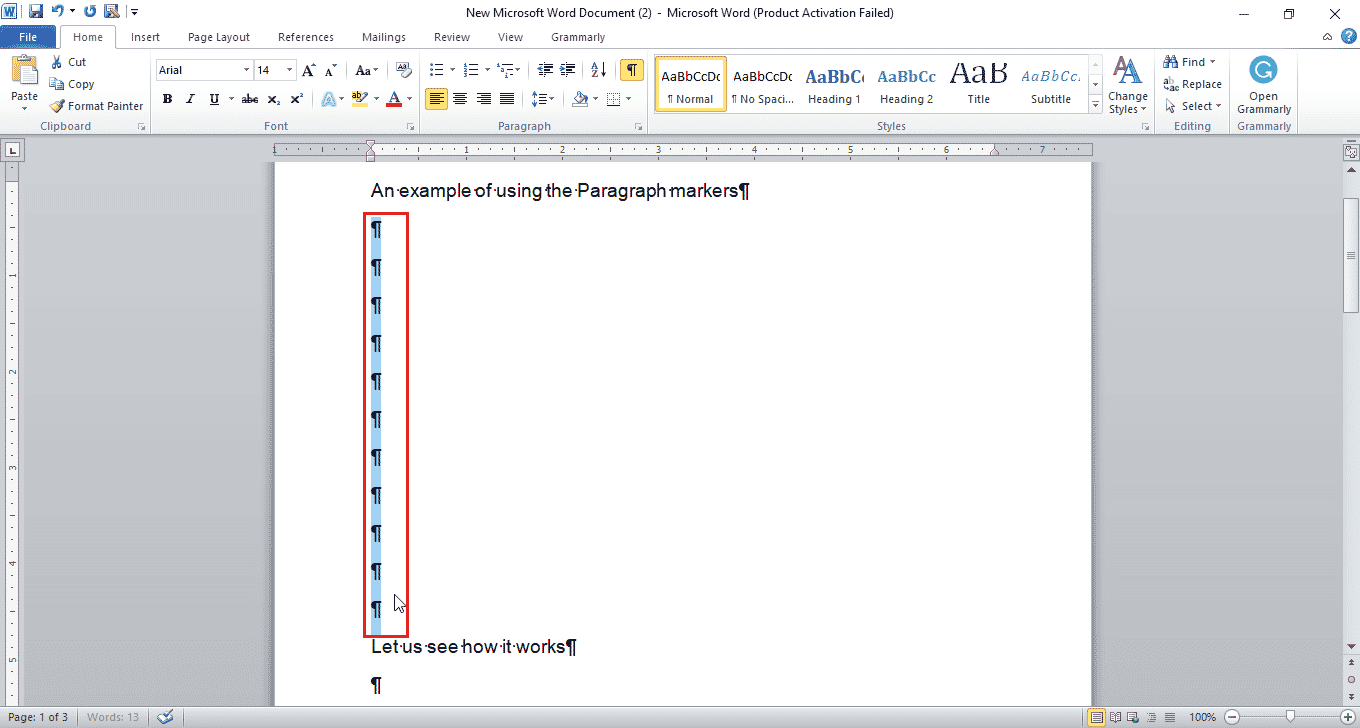
3. Premere il tasto Canc per eliminare gli spazi vuoti evidenziati.
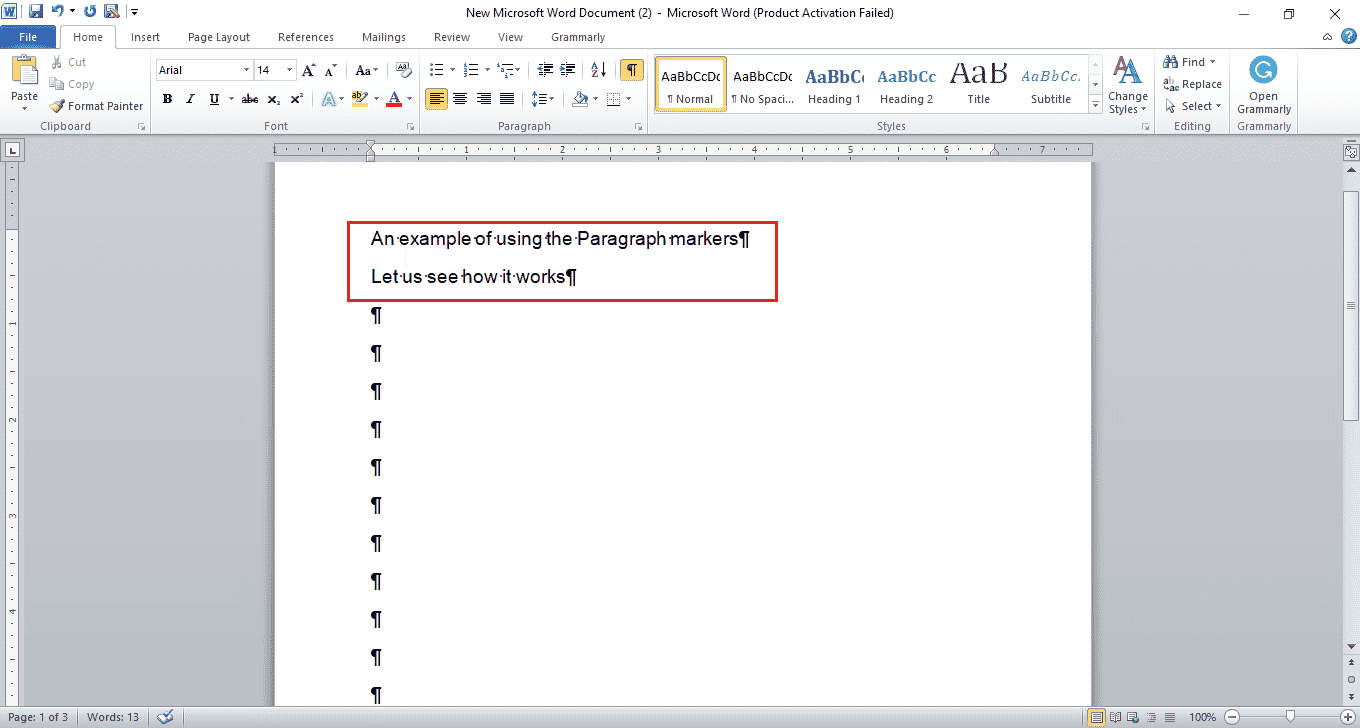
Metodo 2: utilizzare lo strumento Vai a
Se desideri accedere a una pagina ed eliminare il contenuto in essa o l’intera pagina, puoi anche utilizzare lo strumento Vai a e Rimuovi pagina in Microsoft Word. Segui i passaggi seguenti su come eliminare una pagina in Word 2010:
1. Premere contemporaneamente i tasti Ctrl + G per aprire la finestra Vai a.
2. Immettere il numero di pagina e fare clic su Vai a.
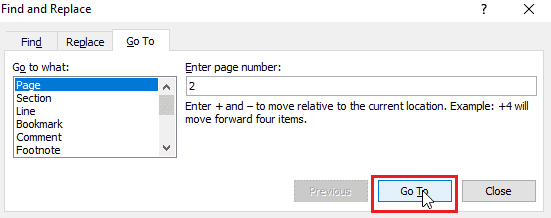
3. Chiudere la finestra Vai a.
4A. Se la pagina che stai tentando di eliminare contiene del contenuto, seleziona l’intero contenuto e premi il tasto Elimina.
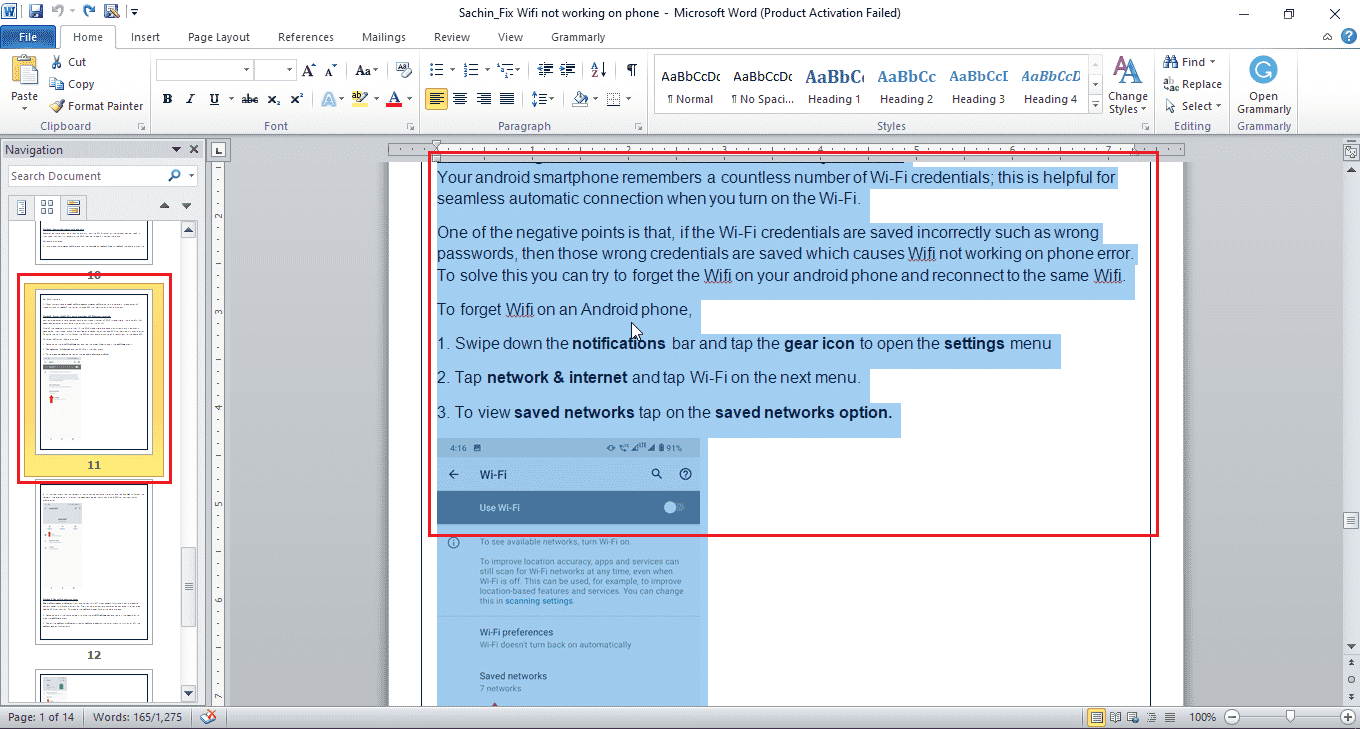
4B. Se hai una pagina vuota, trascina il mouse sulla pagina vuota e premi il tasto Canc per rimuovere la pagina in Microsoft Word.
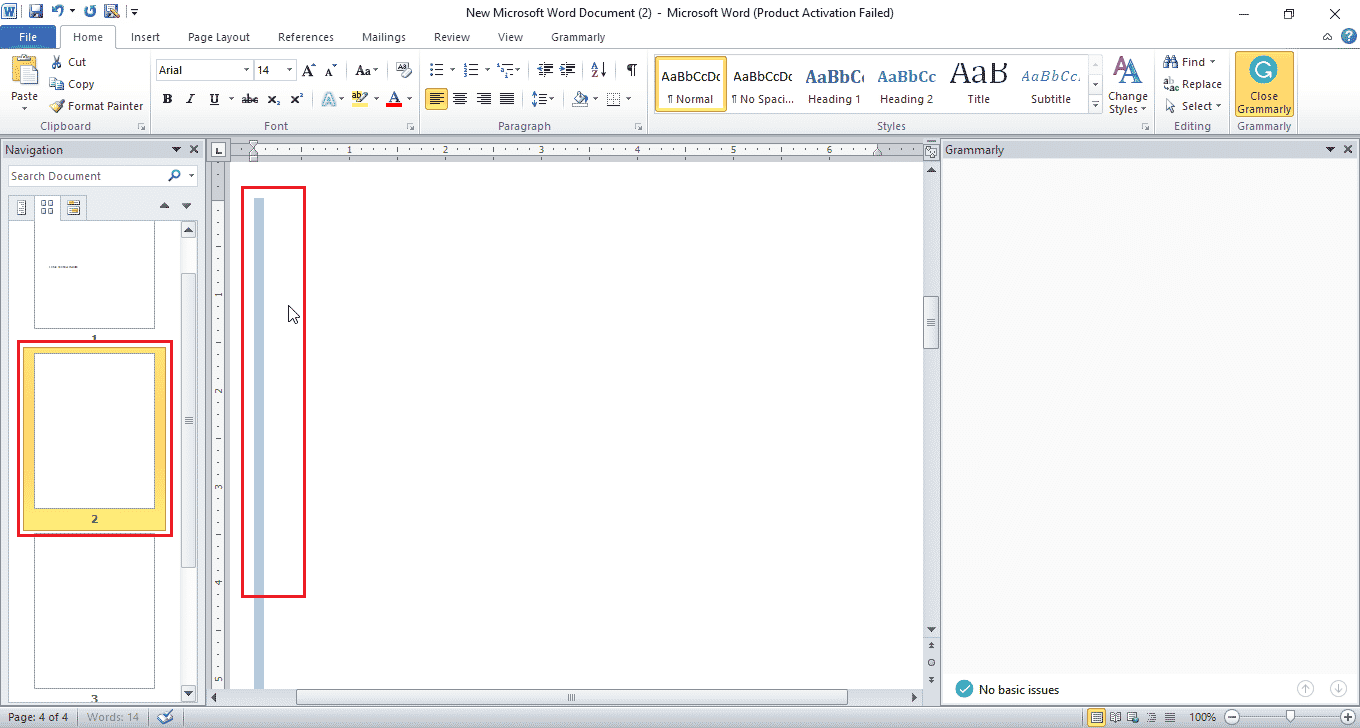
Dopo aver eliminato la pagina centrale, la pagina sottostante, ovvero la pagina n. 3, diventerà la pagina n. 2.
Nota: posiziona il cursore sull’ultima pagina vuota e segui i passaggi 1–3. Ma digita pagina invece del numero di pagina. Ora premi il tasto Canc per eliminare i marcatori di paragrafo selezionati nell’ultima pagina.
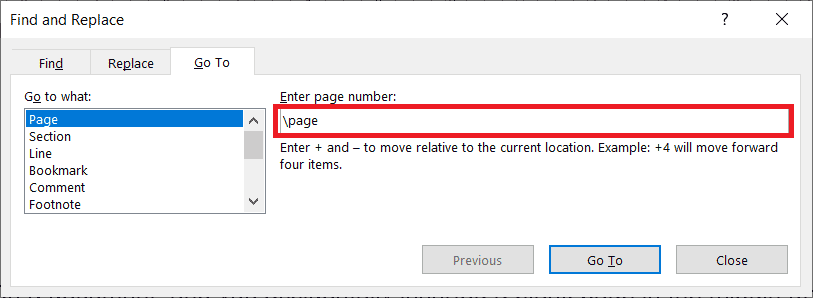
Metodo 3: Elimina l’ultima pagina vuota
A volte, incontrerai una pagina vuota alla fine del documento di Word. È possibile utilizzare questo metodo se si desidera eliminare solo l’ultima pagina del file. Quest’ultimo file vuoto si verifica a causa di alcuni problemi in alcune versioni di Microsoft Word. Segui questi passi:
1. Dopo aver completato l’utilizzo del documento Word, se si desidera omettere l’ultima pagina vuota, fare clic sul menu File, seguito da Salva con nome.
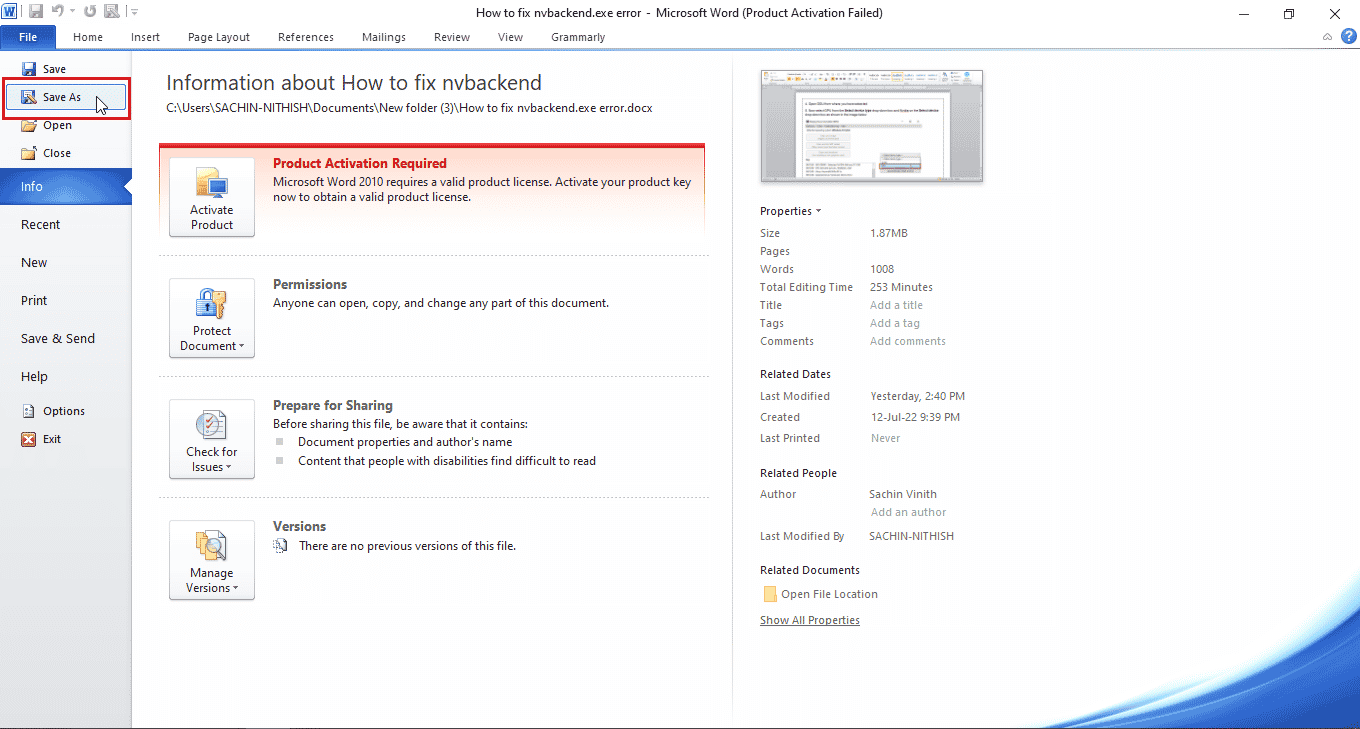
2. Nella finestra Salva con nome, scegli PDF dal menu a discesa Salva come tipo.
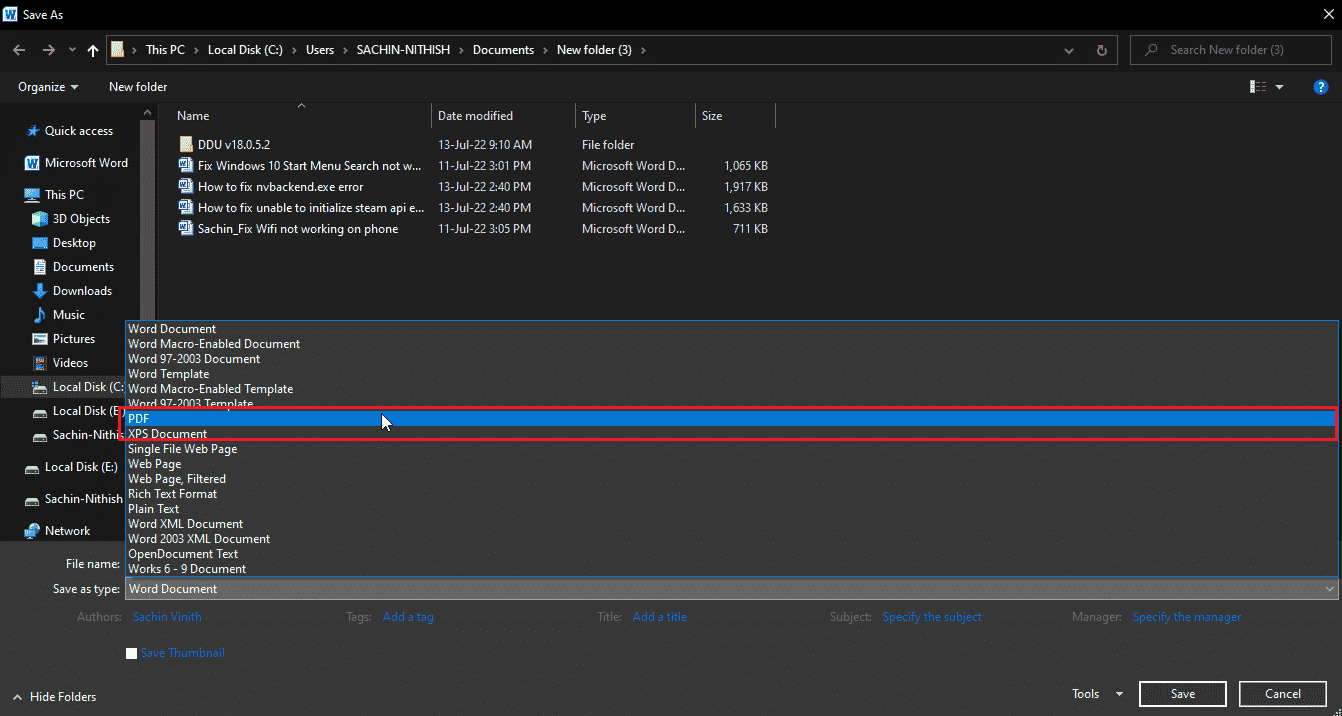
3. Ora, fai clic su Opzioni… per aprire le opzioni PDF.
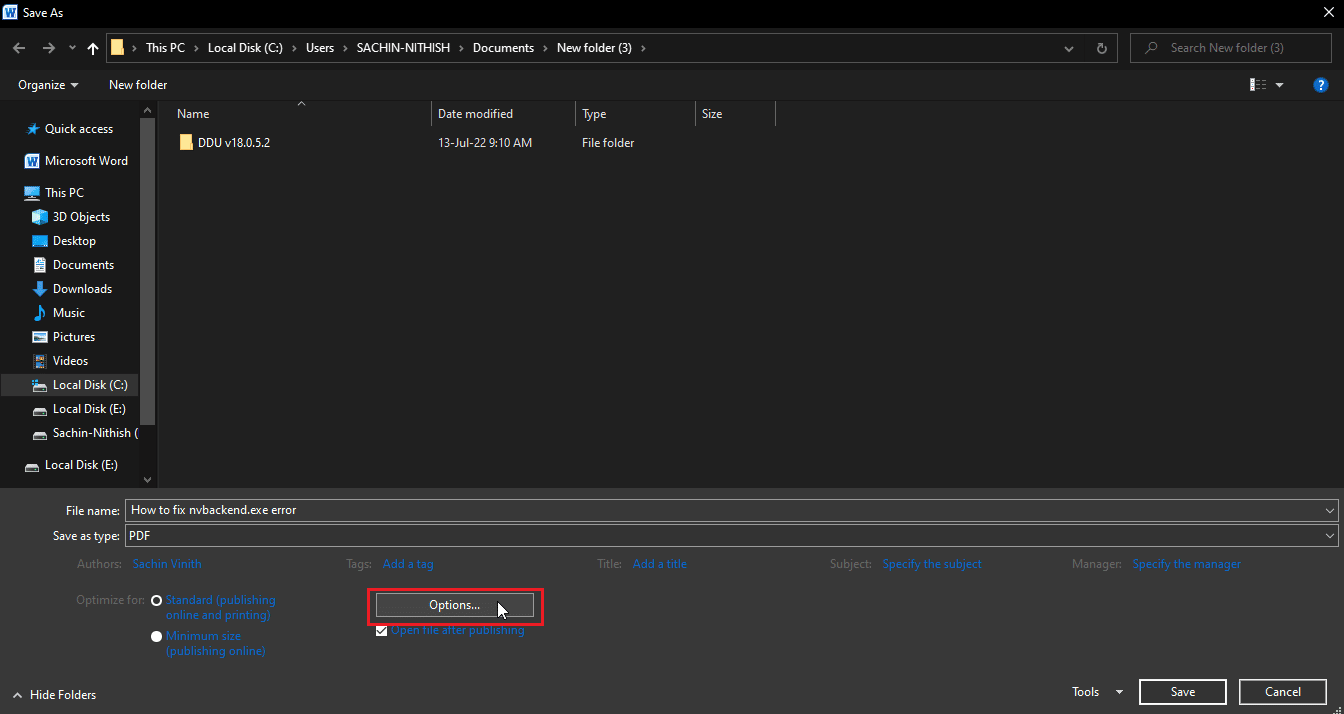
4. Selezionare il pulsante di opzione Pagina/e.
5. Scegliere i numeri di pagina in Da e A per salvare il numero di pagine nel documento. Qui puoi omettere la pagina vuota dell’ultima pagina specificando il numero di pagina prima di essa.
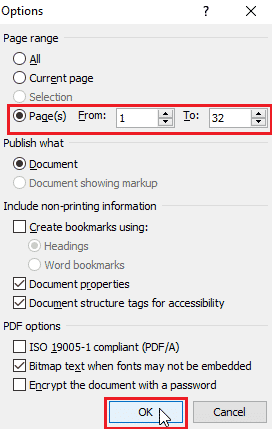
6. Fare clic su OK per salvare come PDF con le modifiche richieste.
Metodo 4: utilizzare il riquadro di spostamento
È possibile utilizzare il riquadro di spostamento in Microsoft Word per eliminare le pagine. Il riquadro di navigazione consente una facile navigazione tra i tuoi contenuti e una facile eliminazione delle pagine. Per eliminare le pagine utilizzando il riquadro di spostamento, attenersi alla seguente procedura:
Nota: alcune versioni di Microsoft Word non consentono l’eliminazione di una pagina nel riquadro di spostamento.
1. Fare clic sulla scheda Visualizza su Microsoft Word.

2. Selezionare la casella vicino al riquadro di spostamento per accedere alla funzione.
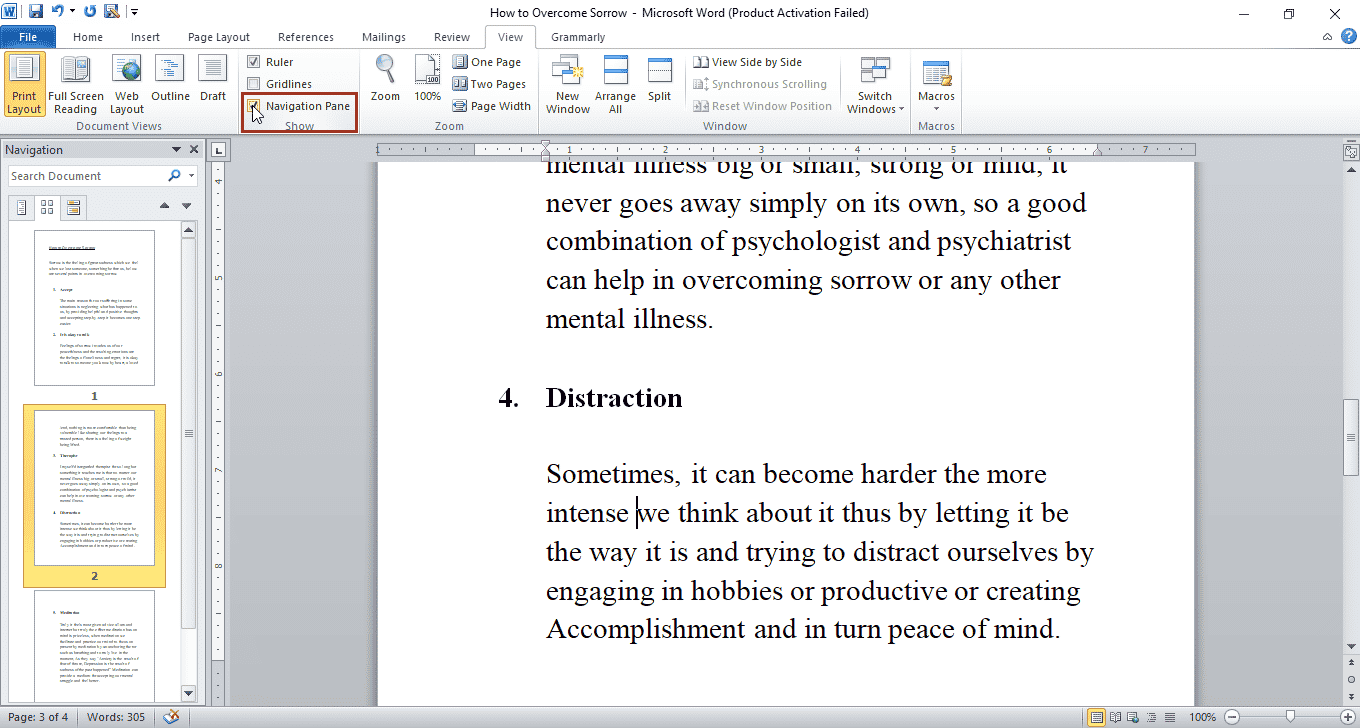
3. Ora, fai clic su qualsiasi pagina che desideri eliminare nel riquadro di spostamento, visibile sul lato sinistro.
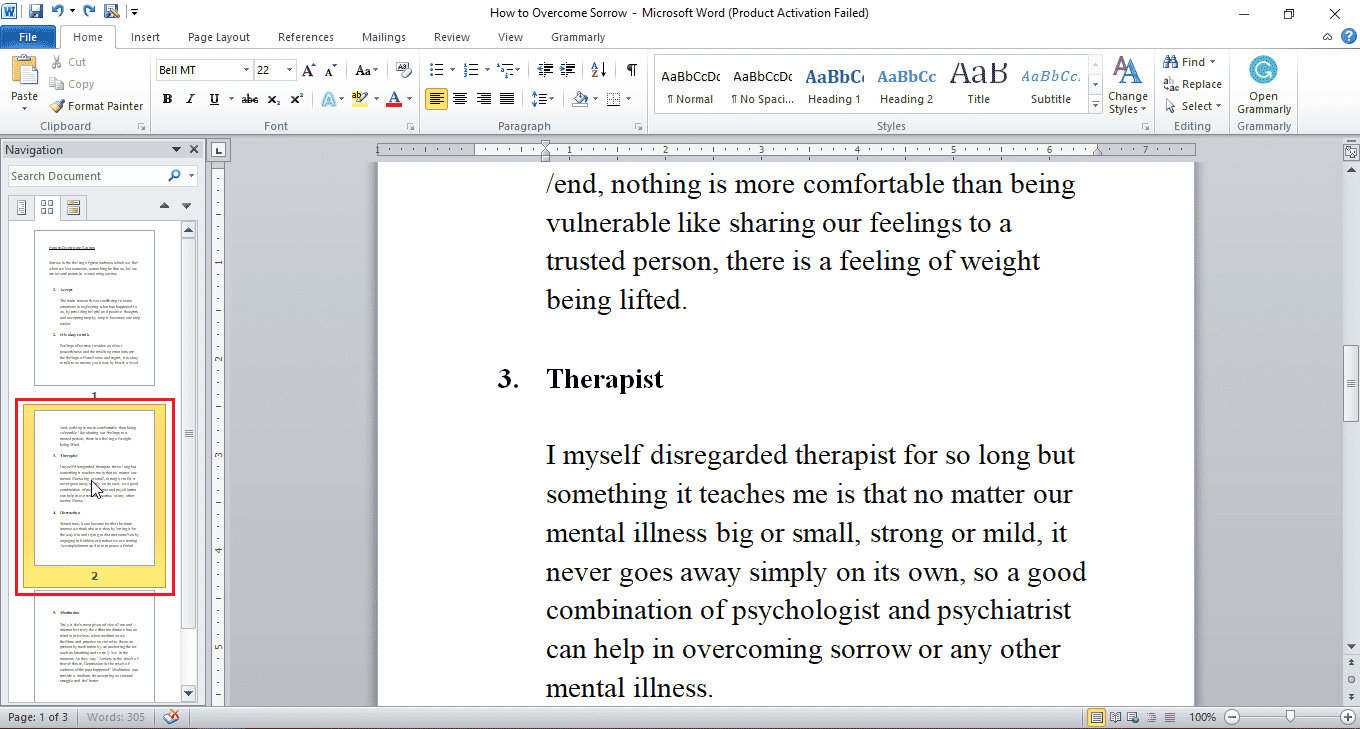
4. Premere il tasto Canc per eliminare quella pagina.
Nota: se il processo di cui sopra non funziona, seleziona il contenuto della pagina con il mouse o il trackpad e premi il tasto Canc per eliminare quella pagina.
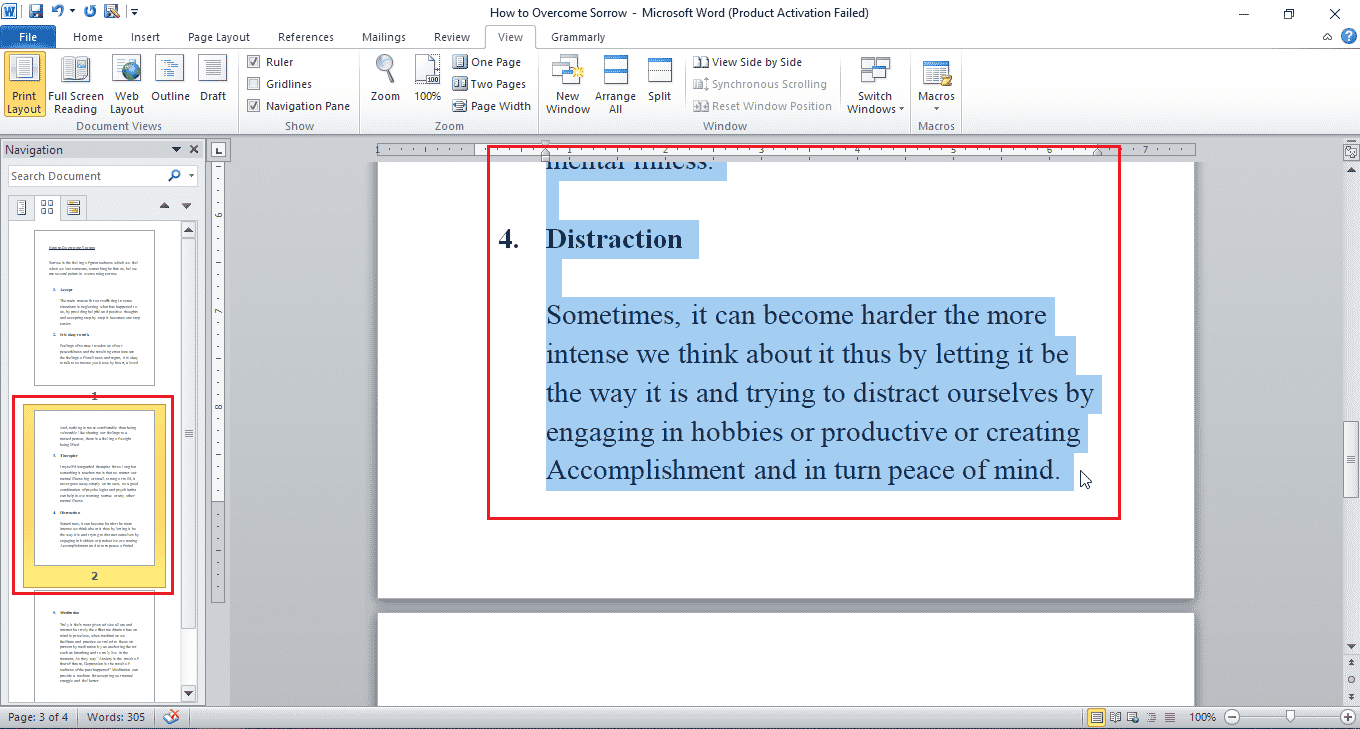
Questo può chiarire i tuoi dubbi su come eliminare una pagina in Word 2010.
Metodo 5: Elimina la pagina vuota a causa di interruzioni
Segui questi passaggi per eliminare la pagina vuota a causa di interruzioni.
Opzione I: Elimina interruzione di sezione
Puoi facilmente eliminare l’interruzione di sezione se in Word è presente una pagina vuota a causa di un’interruzione di sezione.
1. Posizionare il cursore prima dell’interruzione di sezione.
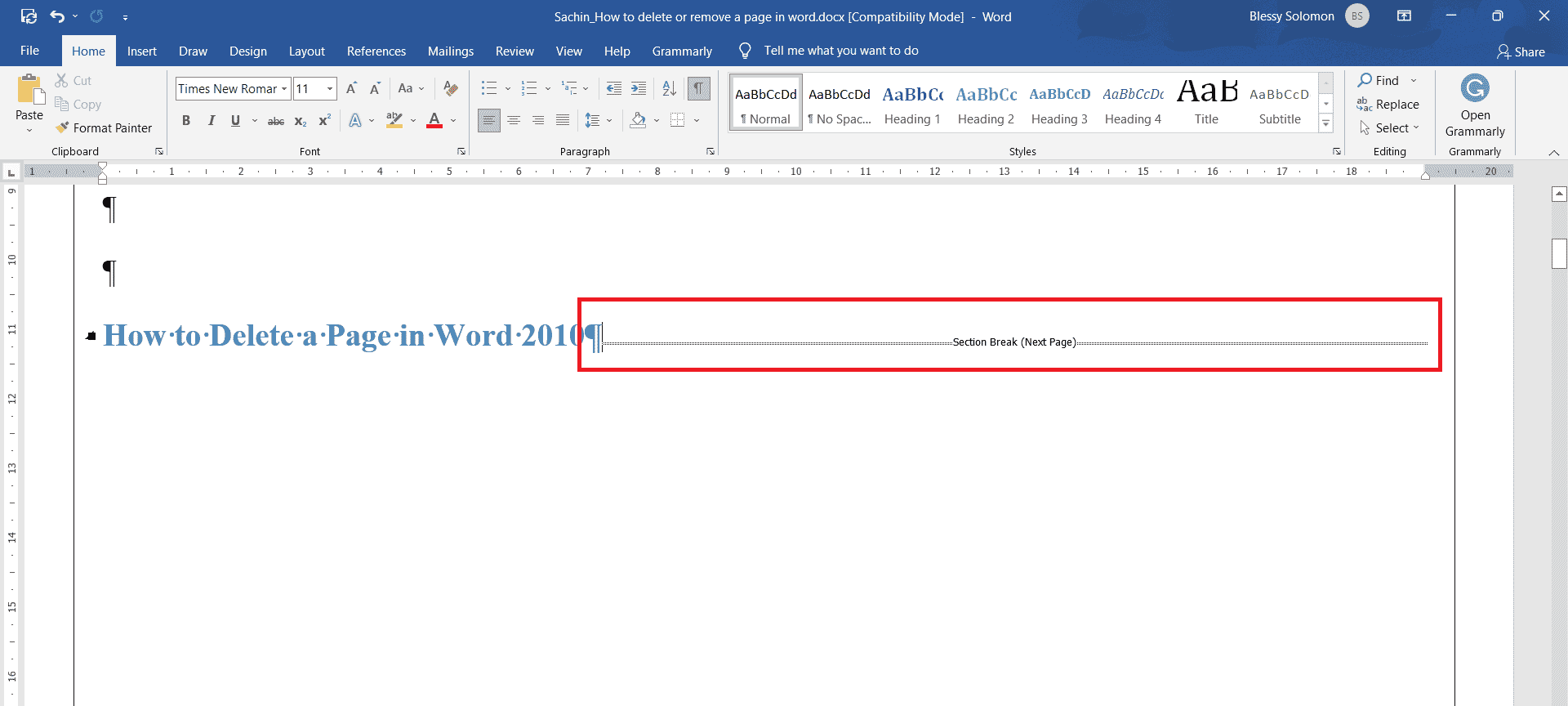
2. Premere il tasto Canc per eliminarlo.
Opzione II: Elimina interruzione di pagina
Segui i passaggi seguenti per eliminare una pagina a causa della funzione Interruzione di pagina:
1. Fare doppio clic sull’interruzione di pagina.
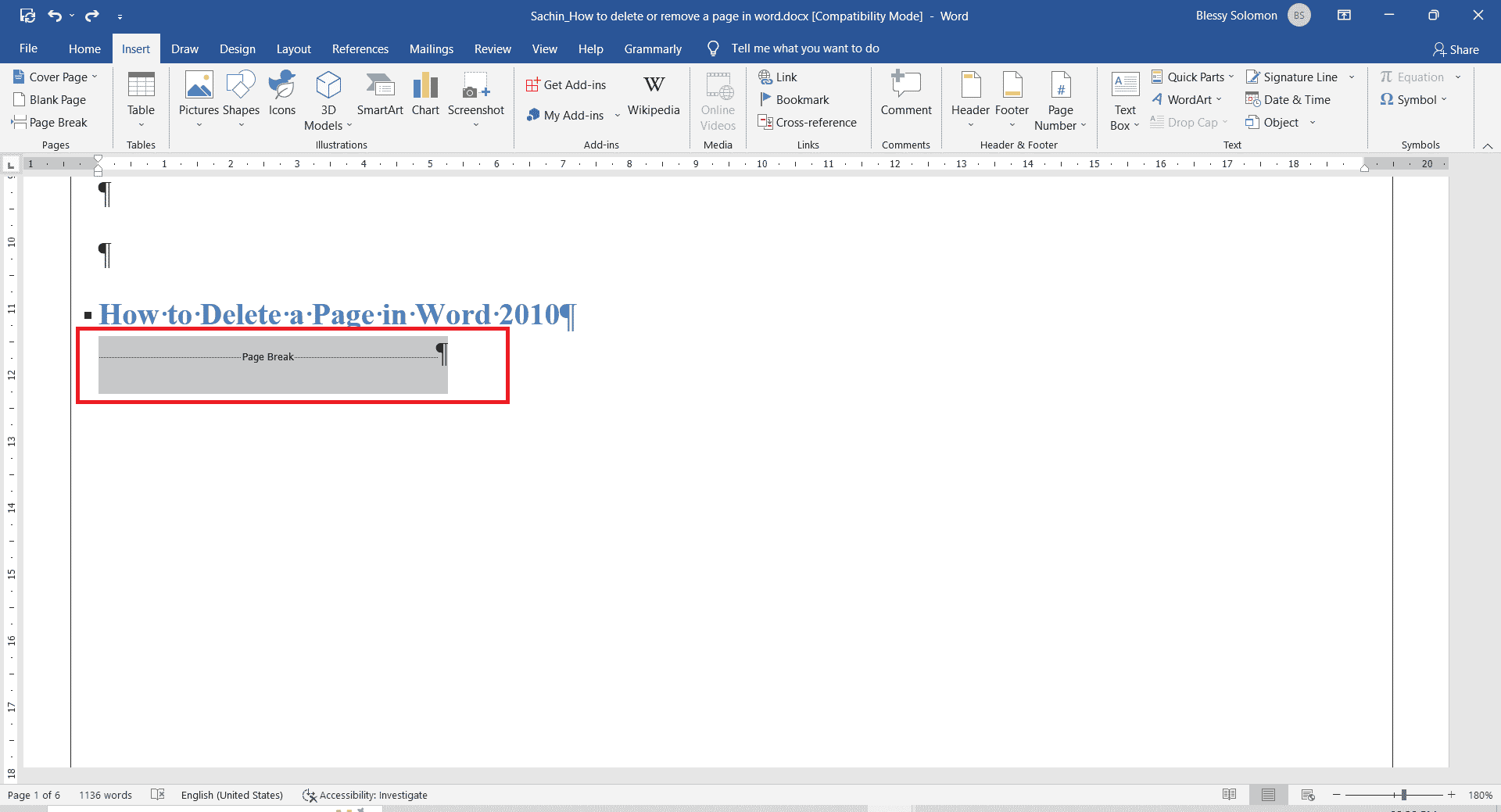
2. Premere il tasto Canc per eliminarlo.
Come aggiungere una pagina in Word
Segui i passaggi seguenti per aggiungere una nuova pagina in Word:
1. Posiziona il cursore nel punto in cui desideri aggiungere la pagina. Ad esempio, posiziona il cursore prima o dopo un paragrafo.
2. Fare clic sul menu Inserisci.
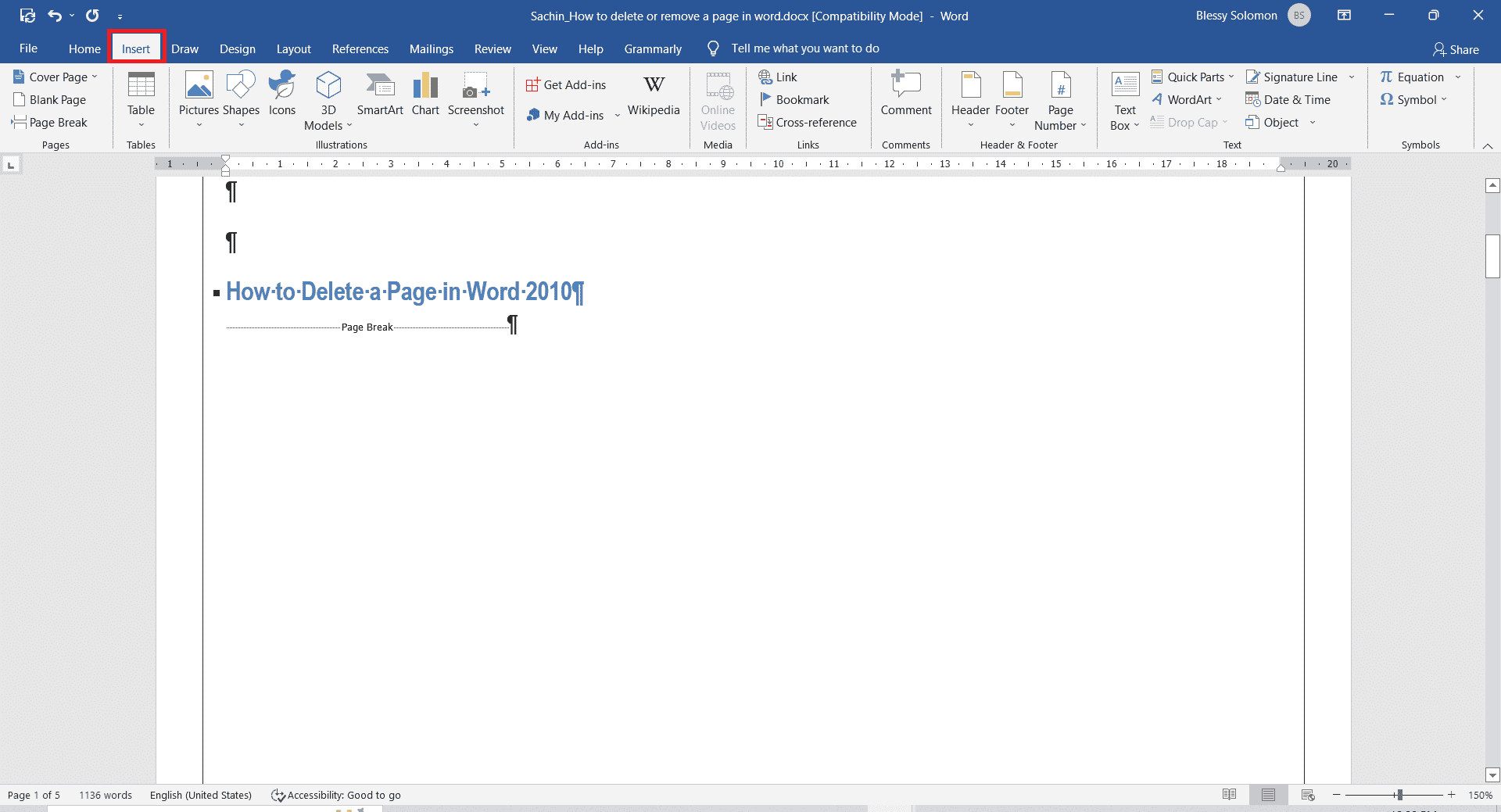
3. Fare clic sulla Pagina vuota.
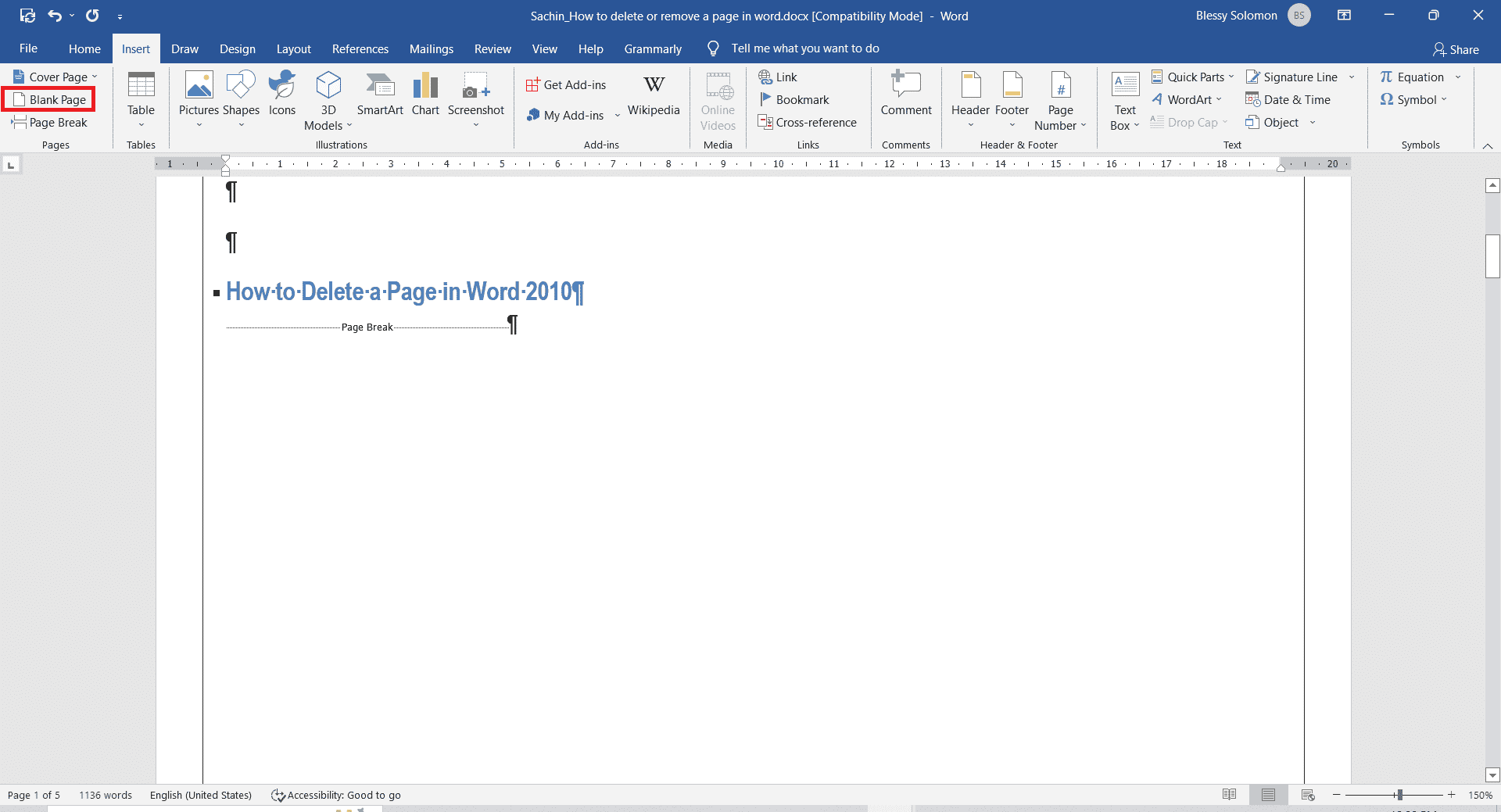
Come aggiungere numeri di pagina in un documento di Word
Per aggiungere numeri in un documento di Word, attenersi alla seguente procedura:
1. Fare clic sul menu Inserisci.
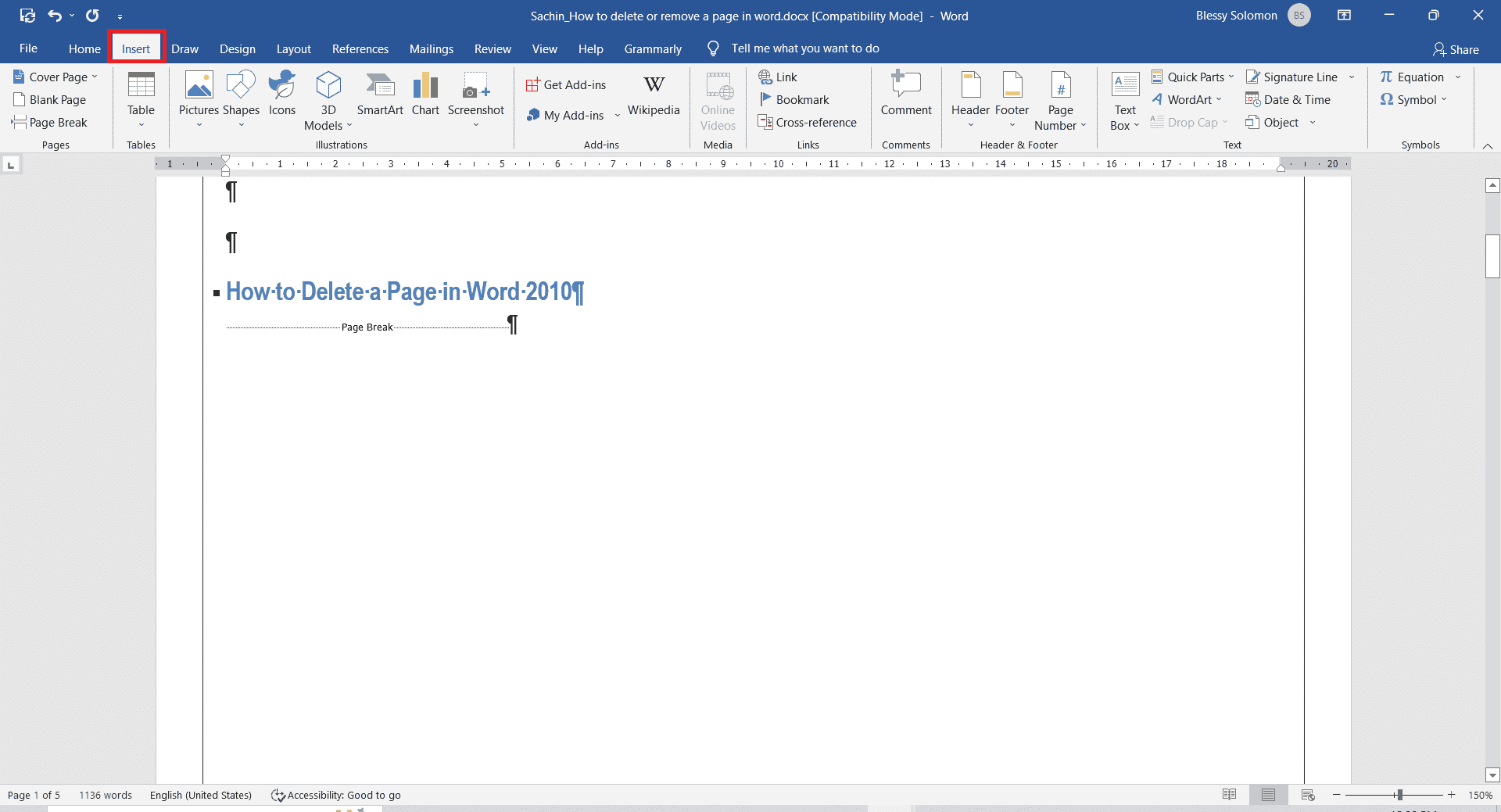
2. Fare clic sull’elenco a discesa Numero pagina e scegliere lo stile della pagina superiore o inferiore per il numero secondo la propria scelta.
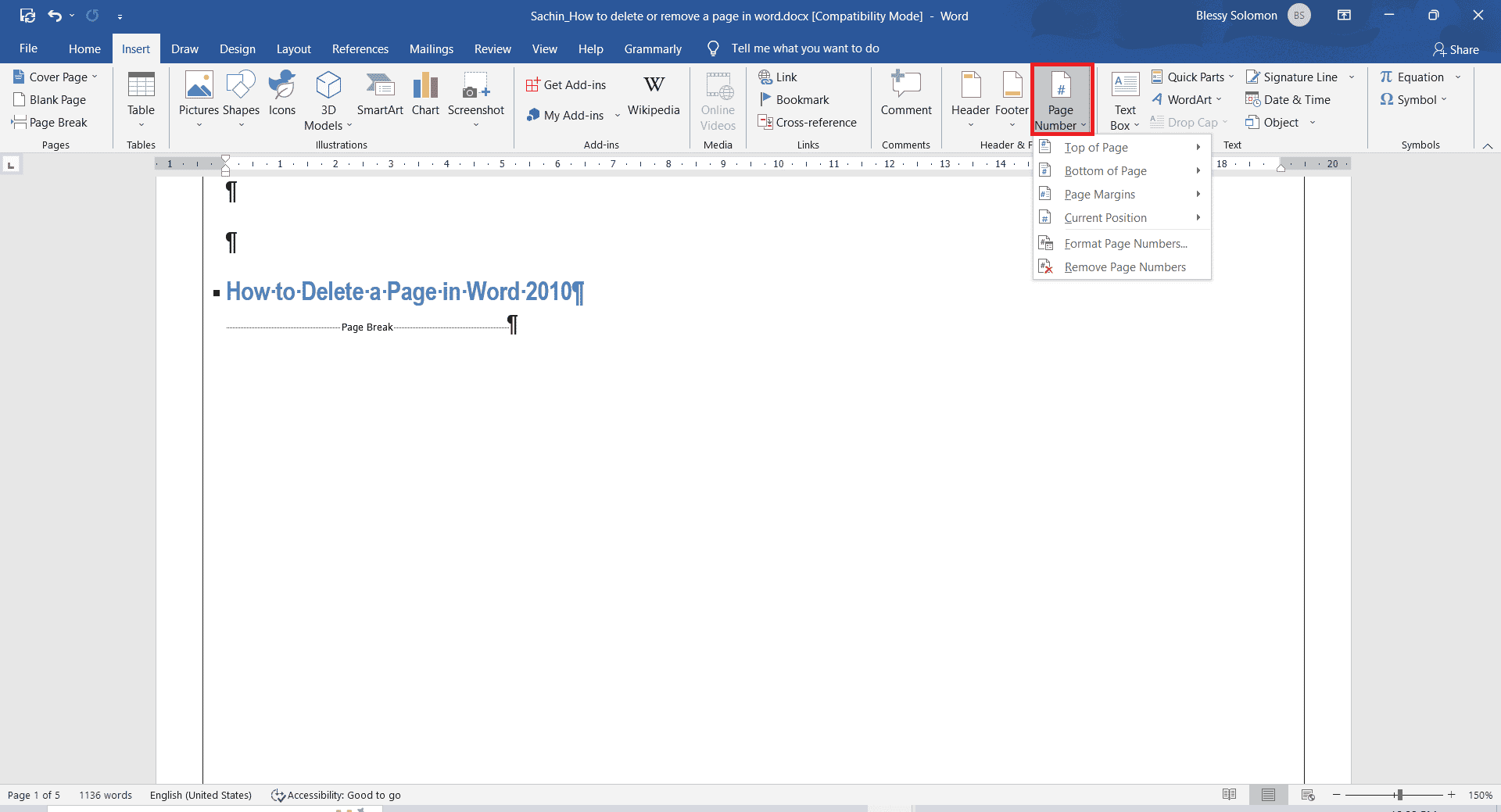
Domande frequenti (FAQ)
Q1. Come faccio a fare una copia esatta di una pagina e incollarla su un’altra pagina?
Ans. Seleziona il testo che desideri duplicare. Premi contemporaneamente i tasti Ctrl + C per copiare e premi i tasti Ctrl + V insieme su una nuova pagina in cui desideri copiare la copia esatta del testo.
Q2. Qual è la scorciatoia per eliminare la pagina del documento di Word?
Ans. Seleziona la pagina che desideri eliminare selezionandola e premendo il tasto Backspace o Canc.
***
Ci auguriamo che i metodi e le tecniche menzionati in questo articolo siano informativi e utili e possano rispondere a come eliminare una pagina in Word 2010. Questi passaggi sono validi per come rimuovere una pagina in Word 2016. Facci sapere quale dei metodi ti piace . Se hai domande o suggerimenti su questo articolo, non esitare a lasciarli nella sezione commenti qui sotto. Buona giornata!