Sommario:
Punti chiave
- Per eliminare più email in Outlook, puoi selezionarle tutte ed eliminarle con un solo clic.
- Puoi utilizzare lo strumento Conversation Cleaner per eliminare le email ridondanti nelle conversazioni.
- Puoi recuperare le email cancellate in Outlook spostandole nella cartella originale o utilizzando la funzione Recupera posta eliminata.
Per mantenere organizzata la tua casella di posta e garantire che le email importanti siano facilmente accessibili, è una buona idea eliminare le email che non ti servono più. Fortunatamente, esistono diversi modi per eliminare più messaggi di posta elettronica contemporaneamente in Outlook, sia che lo utilizzi su desktop, Web o dispositivo mobile. Diamo un’occhiata a questi metodi e a come utilizzarli.
Come eliminare più e-mail nell’app desktop Outlook
Esistono diversi metodi per eliminare in massa le e-mail in Outlook e la scelta del metodo più adatto dipende dalle e-mail che desideri eliminare e da dove si trovano. Puoi eliminare cartelle, ripulire conversazioni o semplicemente selezionare manualmente le e-mail ed eliminarle.
Elimina più email contemporaneamente in Outlook
Il modo più semplice per eliminare più email in Outlook è selezionarle tutte insieme. Se le email sono consecutive, la cosa è ancora più semplice.
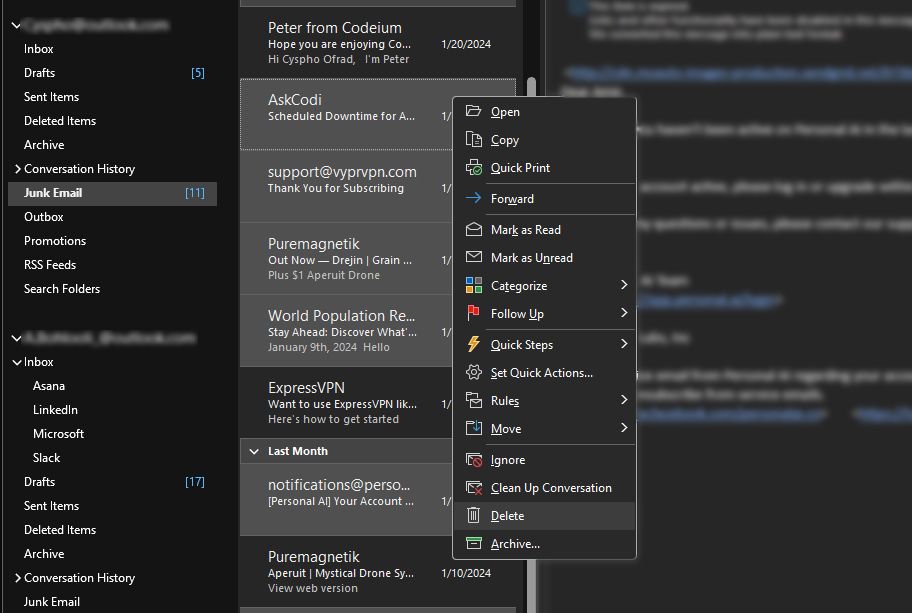
Se le e-mail non sono consecutive, avrai bisogno di qualche clic in più per portare a termine il lavoro. Per eliminare le email non consecutive:
Elimina tutte le email in una cartella in Outlook
Esistono due modi per eliminare i messaggi di posta elettronica da una cartella. Puoi svuotare la cartella, rimuovendo così tutte le email ma mantenendola intatta, oppure puoi eliminare l’intera cartella, insieme a tutte le email in essa contenute. Entrambi i processi sono semplici e richiedono solo pochi clic.
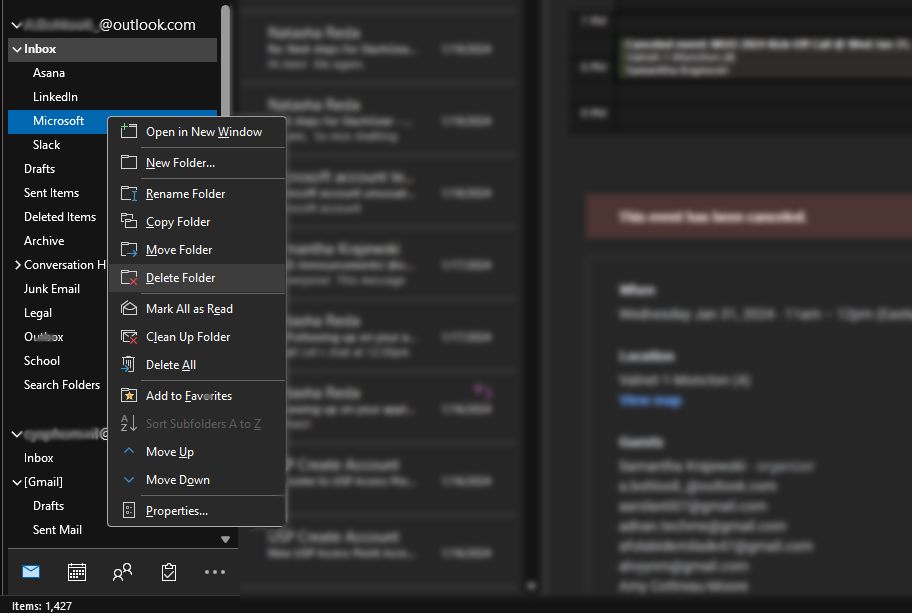
Utilizza lo strumento di pulizia delle conversazioni in Outlook
Lunghe conversazioni via email possono ingombrare la tua casella di posta. Tuttavia, ogni nuova risposta in una conversazione include ogni risposta precedente nel thread. Ciò significa che nella conversazione ti serve solo l’e-mail più recente, che include tutte quelle precedenti.
Per risolvere questo problema, puoi utilizzare lo strumento Pulisci conversazione di Outlook. Questo strumento identifica le email ridondanti nelle conversazioni e le sposta nella cartella Posta eliminata, mantenendo solo l’email più recente che include tutte le risposte precedenti. Puoi utilizzare questo strumento su una conversazione specifica, una cartella o una cartella e le relative sottocartelle. Ecco come:
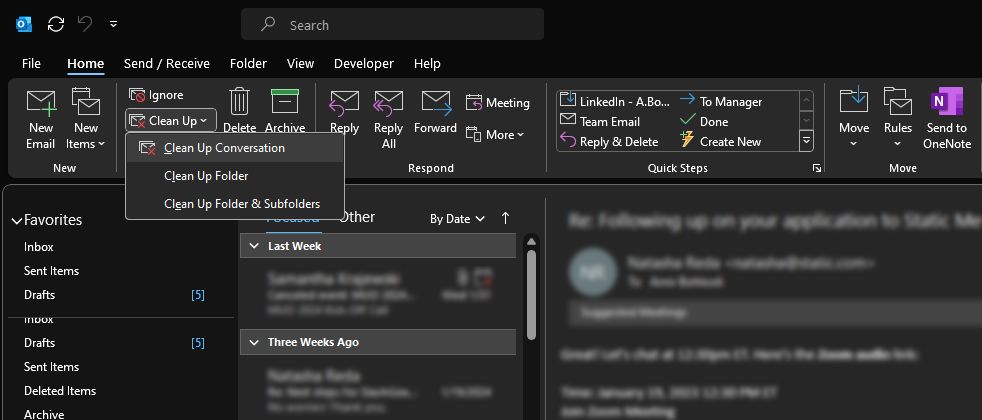
È possibile utilizzare lo strumento Pulisci conversazione solo nella versione desktop di Outlook. Non è disponibile nelle versioni web o mobile.
Come eliminare più messaggi di posta elettronica in Outlook sul Web
La versione web di Outlook è molto simile alla versione desktop, incluso il processo di eliminazione delle email. Puoi eliminare le email selezionandole singolarmente o eliminando una cartella. Per selezionare più email in Outlook Web, puoi utilizzare gli stessi metodi della versione desktop.
- Se le e-mail sono consecutive, seleziona la prima e-mail, tieni premuto Maiusc, quindi seleziona l’ultima e-mail per selezionare tutte le e-mail intermedie.
- Se desideri selezionare alcune email sporadiche, puoi tenere premuto Ctrl e fare clic su ciascuna per selezionarla.
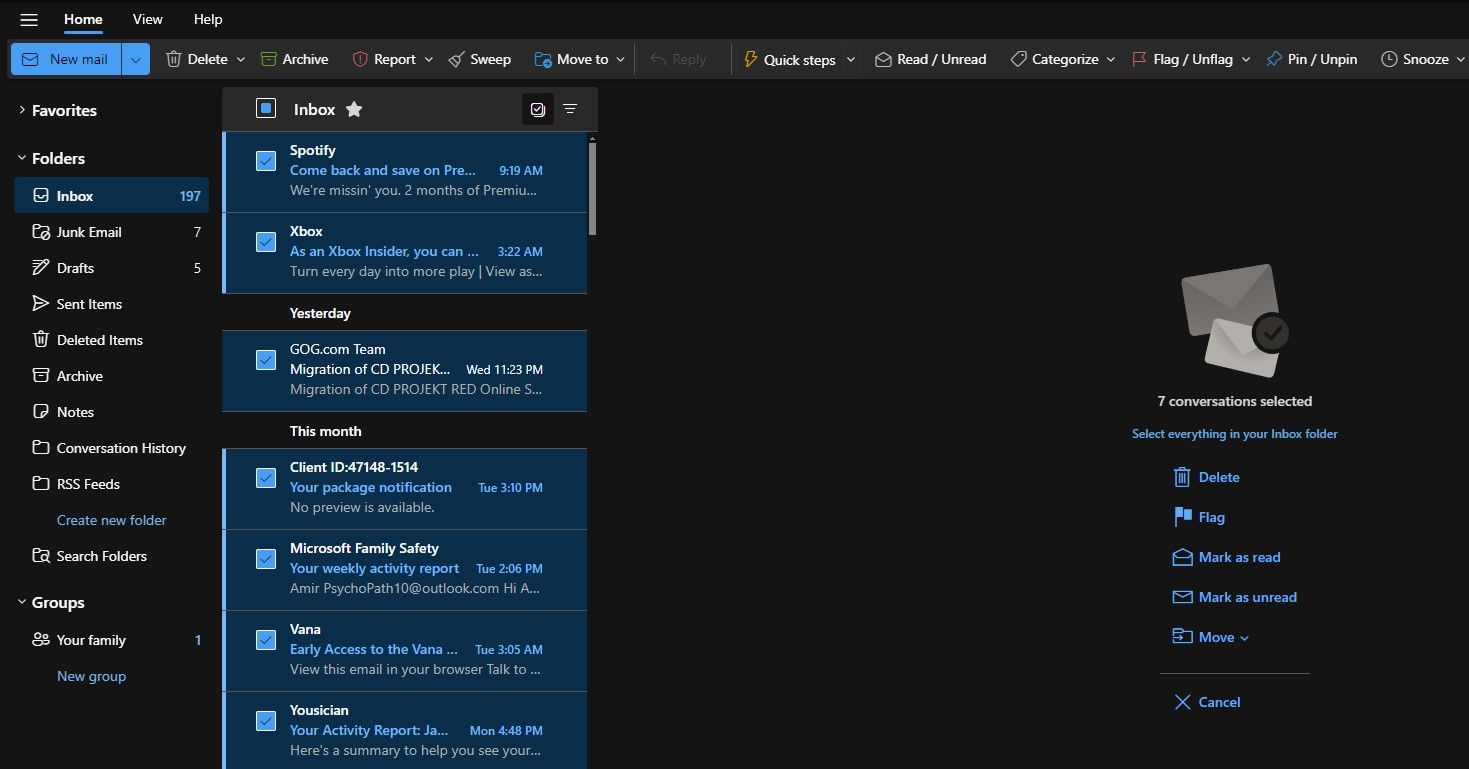
Inoltre, nella versione web, puoi selezionare la casella accanto a ciascuna email per selezionarla. Dopo aver selezionato le email, fai clic su Elimina nella barra degli strumenti per eliminarle.
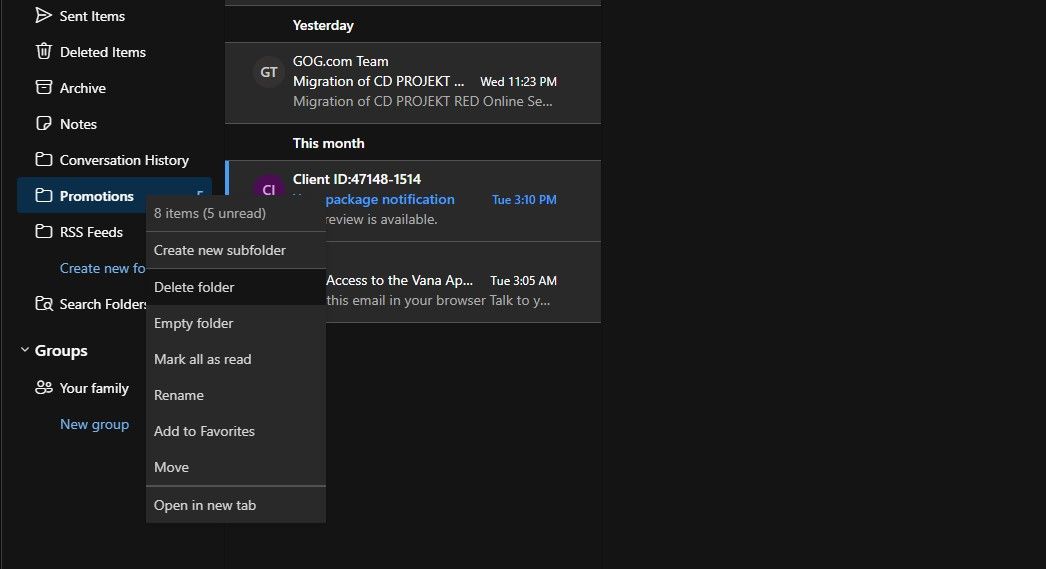
Proprio come il desktop Outlook, puoi anche eliminare cartelle o svuotarne il contenuto in Outlook web. I passaggi sono identici: fare clic con il pulsante destro del mouse sulla cartella, quindi selezionare Elimina cartella per eliminare la cartella e il suo contenuto oppure selezionare Svuota cartella per eliminare solo il contenuto della cartella.
Come eliminare più email in Outlook Mobile
Per eliminare più messaggi di posta elettronica in Outlook mobile, puoi selezionare ciascun messaggio solo uno per uno. Sorprendentemente, non puoi nemmeno eliminare o svuotare cartelle nella versione mobile.
Dato che non puoi utilizzare una tastiera fisica con Outlook mobile, l’unica opzione è selezionare le email che desideri eliminare una per una. Per fare ciò, seleziona le email toccando la casella di controllo accanto ad esse, quindi tocca Elimina dalla barra multifunzione.
Come recuperare le email cancellate in Outlook
Se hai eliminato accidentalmente un’e-mail in Outlook, nella maggior parte dei casi puoi recuperarla. A seconda del tuo provider di posta elettronica, puoi anche recuperare le email che hai eliminato definitivamente.
Ripristino delle email cancellate in Outlook
Puoi recuperare un’e-mail eliminata spostandola nella cartella originale, ad esempio la posta in arrivo. Ecco come:
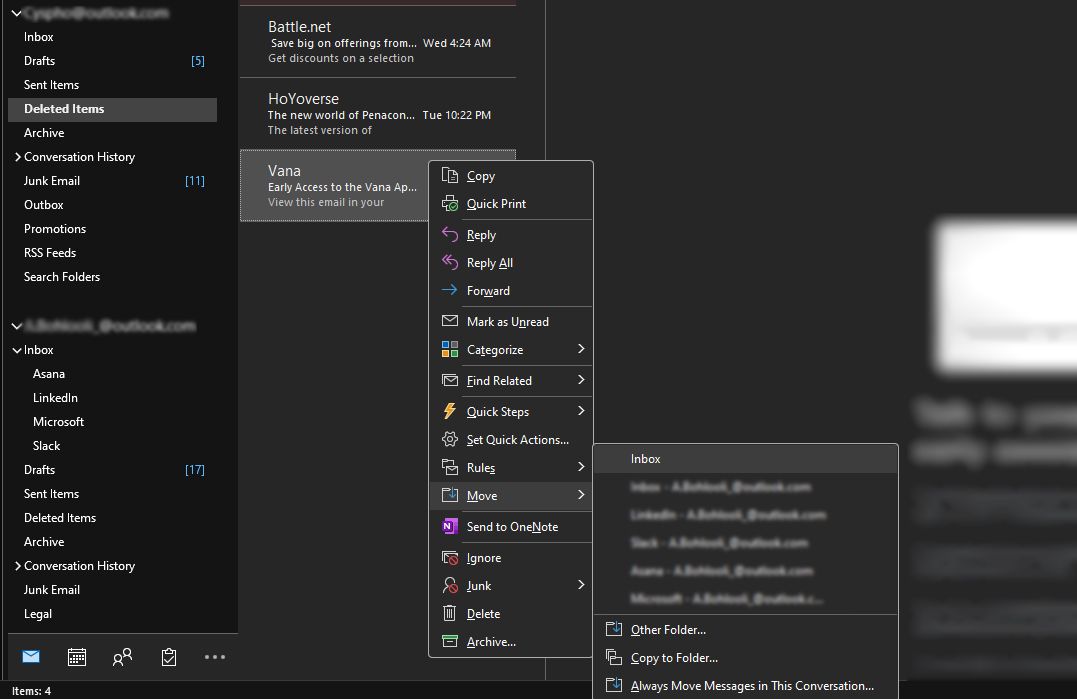
Questo metodo di ripristino è applicabile a tutte le versioni di Outlook, incluse le piattaforme desktop, Web e mobili.
Ripristino delle email cancellate definitivamente in Outlook
Se hai eliminato definitivamente un’e-mail e la tua e-mail ha una cartella Posta eliminata, puoi comunque recuperarla. Tuttavia, se la tua email ha invece una cartella Cestino, non puoi recuperare le email cancellate definitivamente. Questa funzionalità è del tutto assente anche su Outlook mobile.
Per ripristinare le email eliminate definitivamente nel desktop di Outlook, attenersi alla seguente procedura:
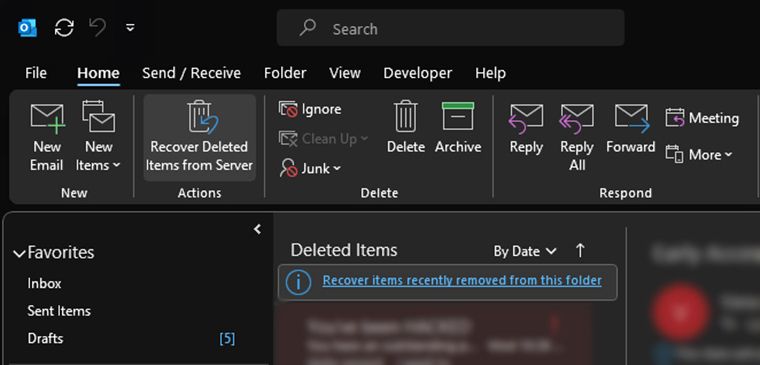
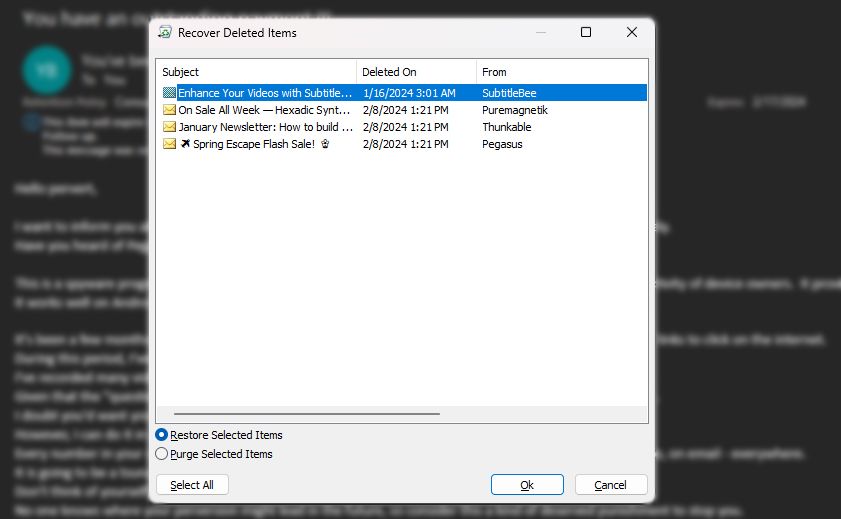
L’e-mail recuperata tornerà nella cartella Posta eliminata. Potrai quindi spostarlo nuovamente nella tua casella di posta seguendo i passaggi nella sezione precedente.
Eliminare le email è una seccatura quando ce ne sono troppe da eliminare. I metodi discussi qui rendono l’attività più semplice e richiede meno tempo. Inoltre, se hai eliminato accidentalmente un elemento, ora sai come recuperarlo rapidamente, anche se è stato eliminato definitivamente.
