Sei stanco di schermi ingombri e app inutilizzate sul tuo Mac?
L’eliminazione delle app che non ti servono più può aiutarti a liberare prezioso spazio di archiviazione e semplificare il tuo sistema. Tuttavia, se sei un nuovo utente Mac, potresti essere un po’ confuso sul modo giusto per eliminare le app.
Anche se l’eliminazione di app su Mac è un processo semplice e diretto, ci sono alcune cose aggiuntive che devi fare per assicurarti che l’app eliminata non lasci file non necessari. I file lasciati indietro finiscono per occupare spazio sul disco rigido, il che può causare il gonfiamento del dispositivo (soprattutto con app di grandi dimensioni).
La buona notizia è che puoi eliminare le app e i file associati in pochi secondi. Esistono diversi modi per farlo, quindi entriamo subito nel processo.
Se invece preferisci guardare un tutorial passo-passo del processo, ecco un breve video:
Sommario:
Dal cercatore
Il primo e più comune modo per eliminare le app sul tuo Mac è dal Finder. Inizia aprendo Finder dal Dock o premi Command + Space per aprire Spotlight e cerca Finder lì.
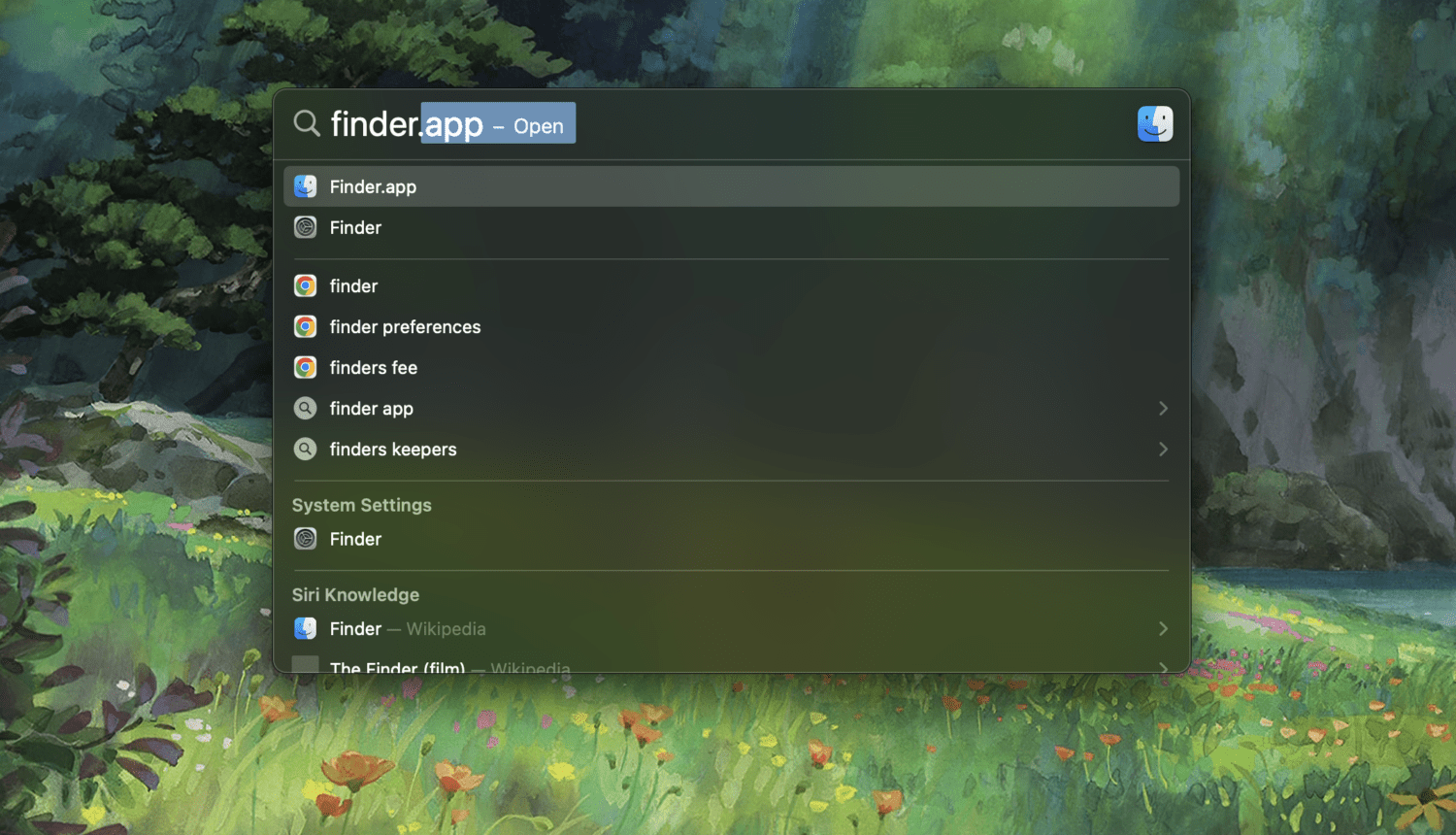
Una volta che sei su Finder, fai clic su Applicazioni dalla barra laterale.
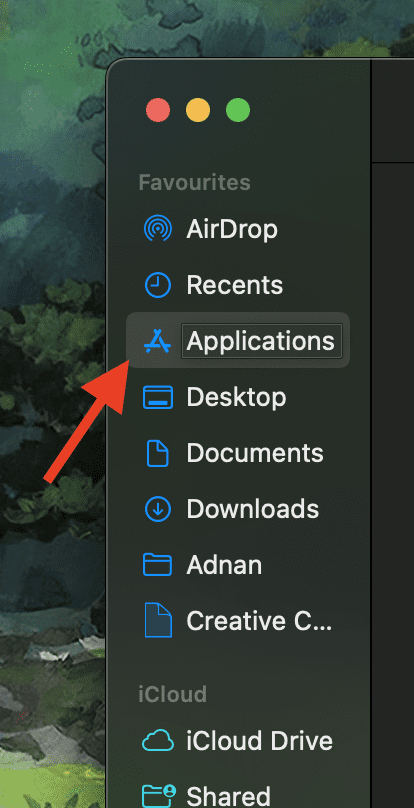
Cerca l’app che desideri eliminare, quindi trascina e rilascia l’app nell’icona del cestino sul dock.
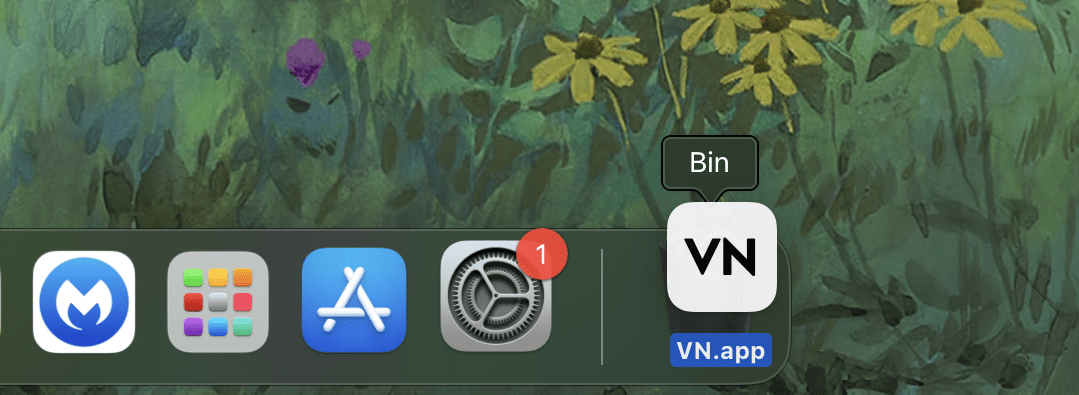
Ti chiederà la password per procedere. Vai avanti e digitalo, e il gioco è fatto. In alternativa, puoi controllare + fare clic sull’app e quindi selezionare Sposta nel cestino dal menu visualizzato.
Leggi anche: Come unire cartelle su Mac per avere un sistema ordinato
Da Launchpad
Come suggerisce il nome, Launchpad è il luogo da cui tutte le tue applicazioni possono essere “lanciate”. È un elenco di tutte le tue app, quindi è anche un ottimo posto per eliminarle.
Inizia aprendo Launchpad e individua l’app che desideri eliminare. Quindi, fai clic e tieni premuta l’app finché non vedi l’icona X.
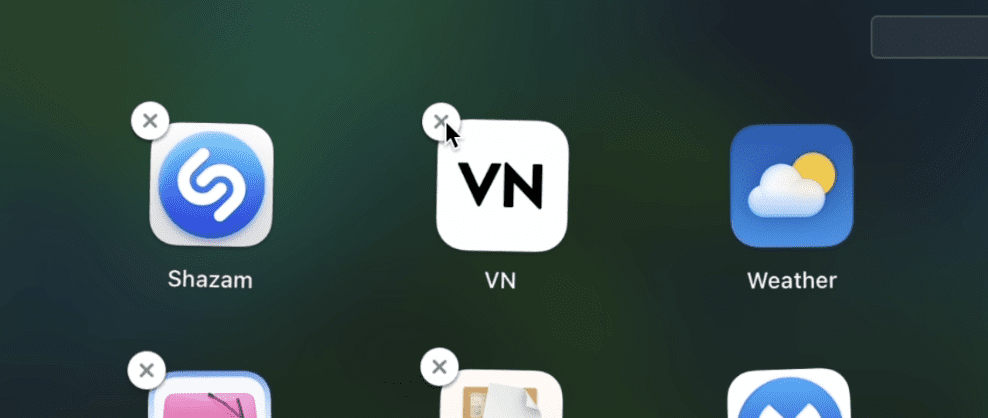
Fai clic su di esso e dovresti vedere un’opzione per eliminarlo.
NOTA: non vedrai l’icona X sulle app che hai scaricato da Internet anziché dall’App Store. Per eliminare quelle app, puoi semplicemente trascinarle e rilasciarle nell’icona del cestino.
Gli strumenti di terze parti sono un ottimo modo per pulire a fondo il tuo dispositivo e rimuovere tutti i file spazzatura. Ti fa risparmiare tempo e svolge un lavoro ancora più efficace nel ripulire il tuo Mac. Ecco alcune delle mie app di pulizia preferite che puoi utilizzare.
#1. CleanMyMac X
Uno strumento molto popolare progettato per gli utenti Mac per sbloccare i propri dispositivi, CleanMyMac X può toglierti il mal di testa in pochi secondi. Puoi pulire e ottimizzare il tuo sistema, velocizzarlo e migliorarne drasticamente le prestazioni.
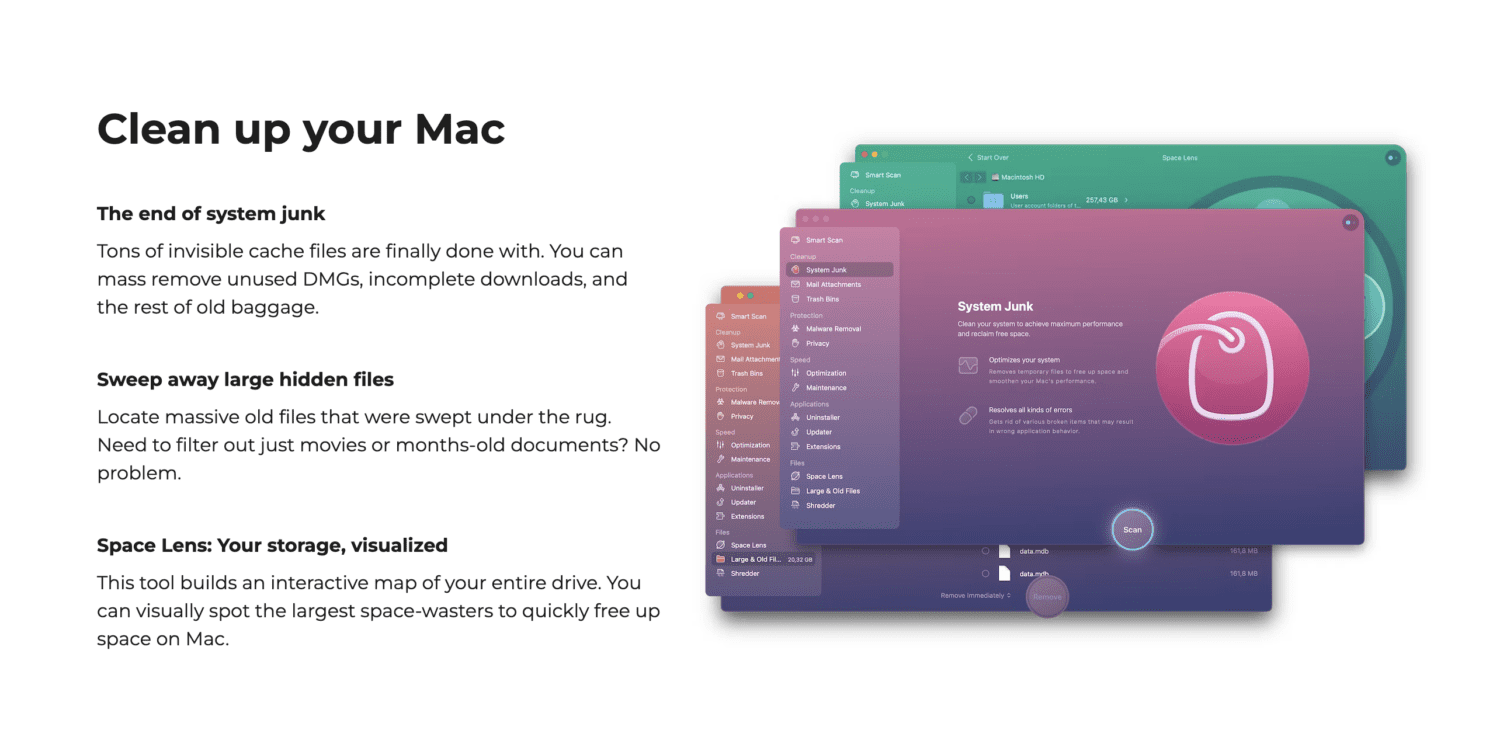
Una delle caratteristiche principali di questo strumento è la sua Smart Scan, nota per analizzare rapidamente l’intero dispositivo e identificare eventuali file spazzatura, cache indesiderate e altro disordine di sistema che dovrebbe essere eliminato.
Inoltre, esegue anche la scansione di adware e malware per proteggere il tuo sistema. Per non parlare del fatto che gestisce molto bene i file rimanenti delle app e li pulisce automaticamente.
#2. CCleaner
Sviluppato da Piriform, CCleaner è un ottimo strumento di ottimizzazione del sistema che può aiutarti a mantenere il tuo Mac sempre pulito, veloce ed efficiente. Oltre alle app, può ripulire file temporanei, cache del browser, file di registro e altri dati non necessari che si accumulano nel tempo e ostacolano le prestazioni del dispositivo.
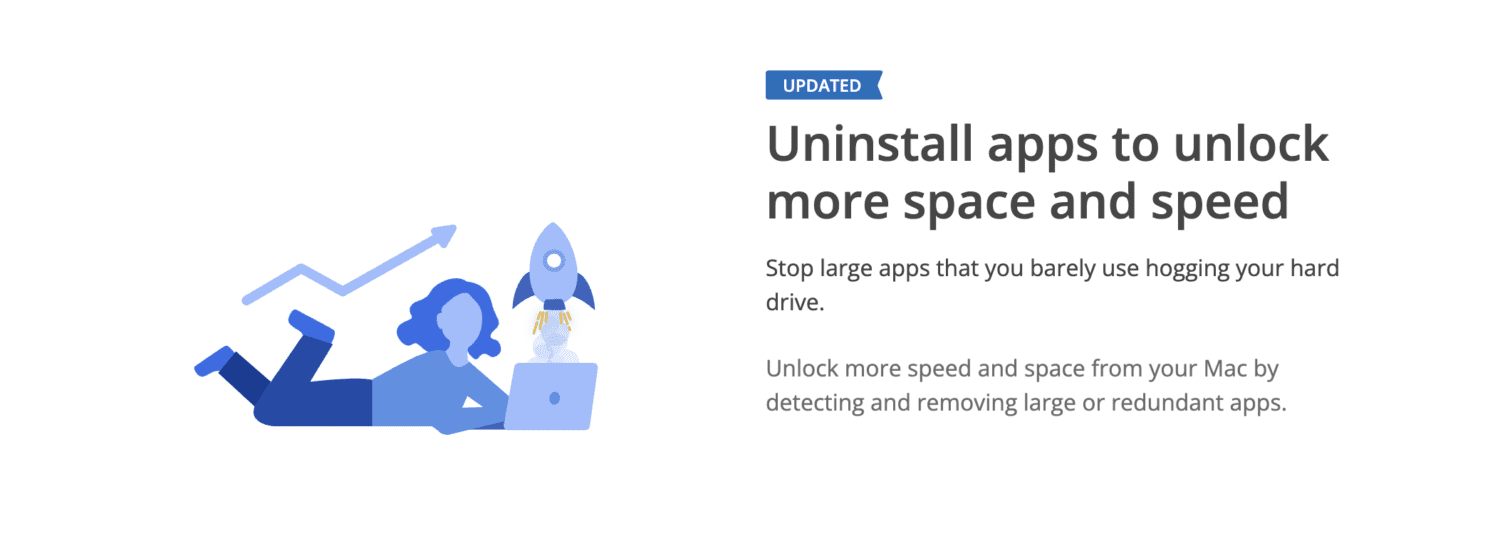
È dotato di un sistema di pulizia completo e di un programma di disinstallazione integrato che consente di rimuovere le app direttamente e in pochi secondi.
Un’altra caratteristica di questo strumento che adoro assolutamente è la protezione della privacy che cancella la cronologia di navigazione insieme alla tua attività online.
Vale la pena dare un’occhiata a CCleaner, quindi assicurati di tenerlo sul tuo radar.
#3. App Cleaner & Uninstaller
Puoi sempre mantenere il tuo dispositivo libero da app indesiderate utilizzando App Cleaner & Uninstaller. È dotato di un’interfaccia user-friendly facile da navigare per persone di qualsiasi livello e le sue robuste funzionalità lo rendono ancora migliore.
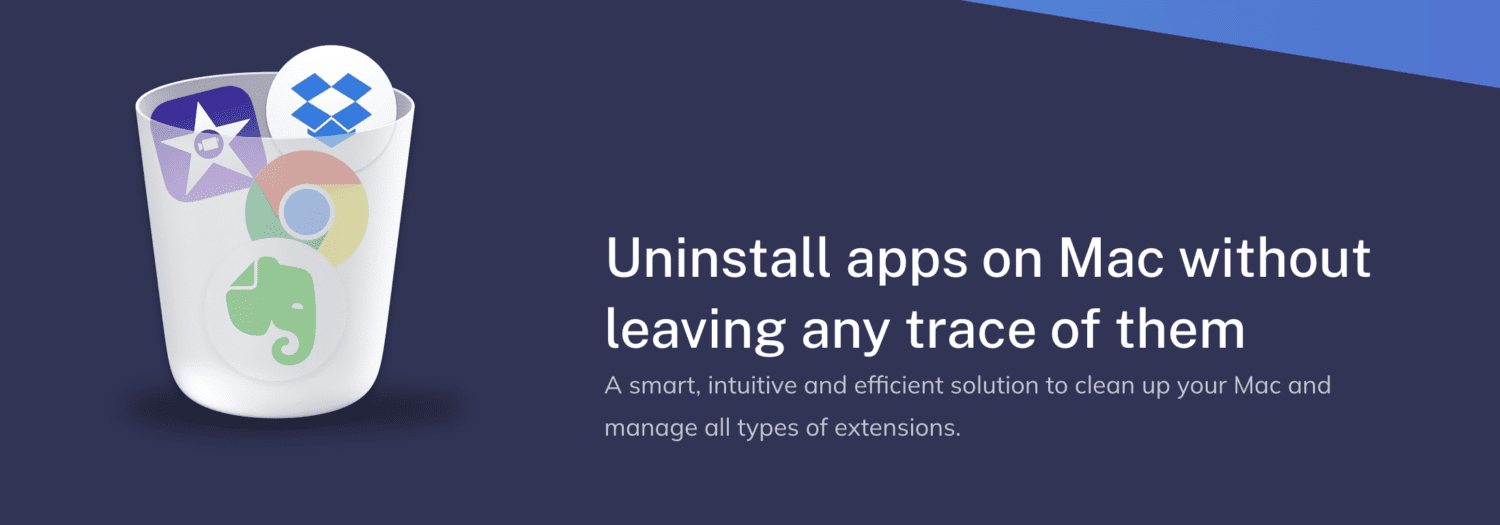
Esegue la scansione del sistema alla ricerca di applicazioni di cui probabilmente non avresti bisogno e suggerisce di eliminarle. Elimina l’app e tutti i file associati che ne derivano, quindi il tuo sistema non soffrirà di spazio di archiviazione insufficiente.
Inoltre, ti consente di gestire elementi di avvio, agenti di avvio e altre estensioni di sistema, offrendoti un maggiore controllo sulle prestazioni complessive del tuo Mac.
#4. MacKeeper
Se stai cercando un software all-in-one che si occupi di cose come l’ottimizzazione, la pulizia e la protezione del tuo Mac, MacKeeper potrebbe essere l’opzione migliore per te.
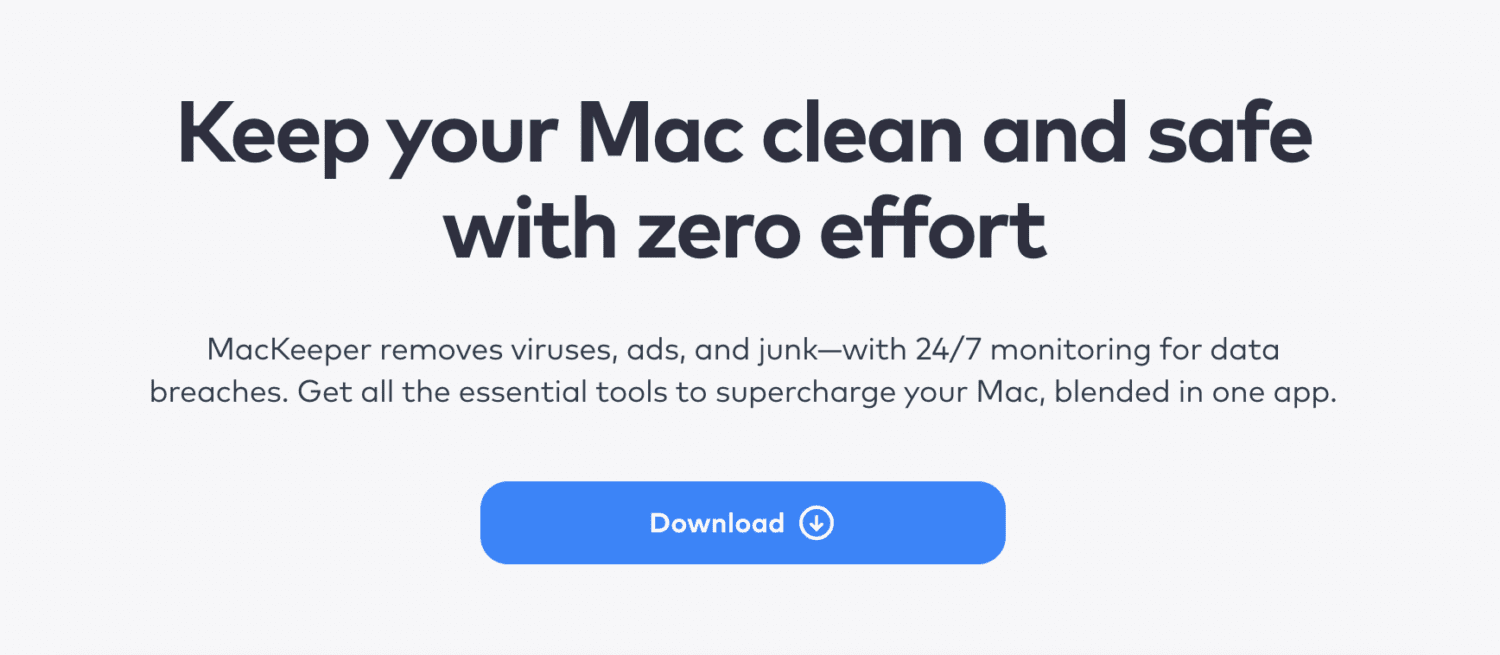
Offre una serie di funzionalità, tra cui:
Fa anche un ottimo lavoro nell’accelerare il tuo Mac e lavorare 24 ore su 24, 7 giorni su 7 come sorveglianza per potenziali violazioni dei dati.
Come eliminare manualmente i file associati delle app
Se non desideri utilizzare un’app di terze parti per eliminare i file relativi alle app dal tuo Mac, puoi farlo manualmente. Anche se scegliere di farlo da soli richiede tempo, è comunque efficace quanto l’utilizzo di qualsiasi software di terze parti.
Per assicurarti di non lasciarti alle spalle palle di neve di disordine digitale, vai su Finder, tieni premuto il tasto Opzione e fai clic su Vai.

Clicca su Libreria.
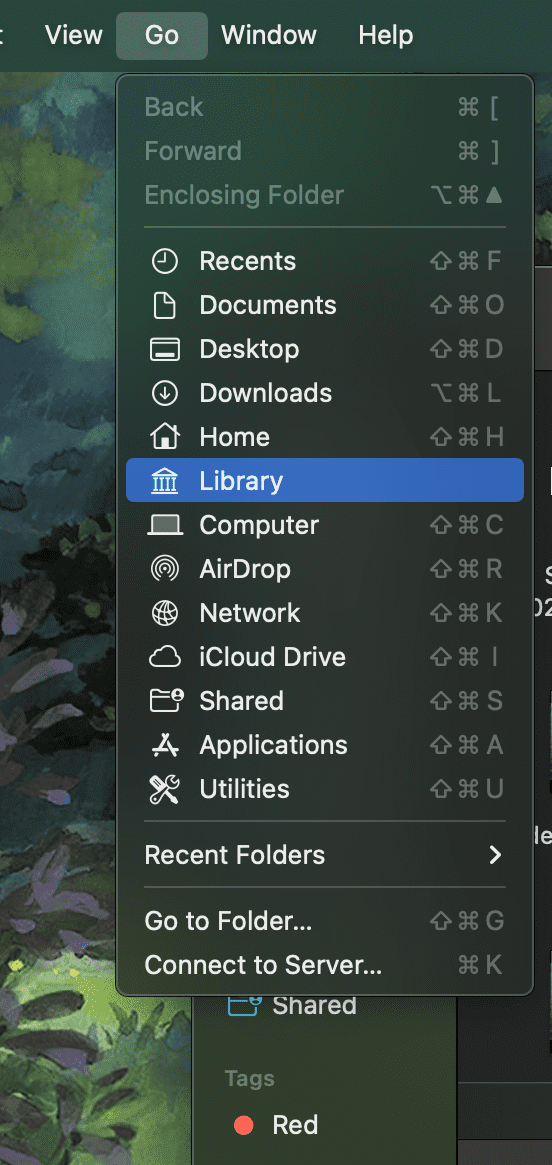
Nella barra di ricerca, inserisci il nome dell’app che hai eliminato.
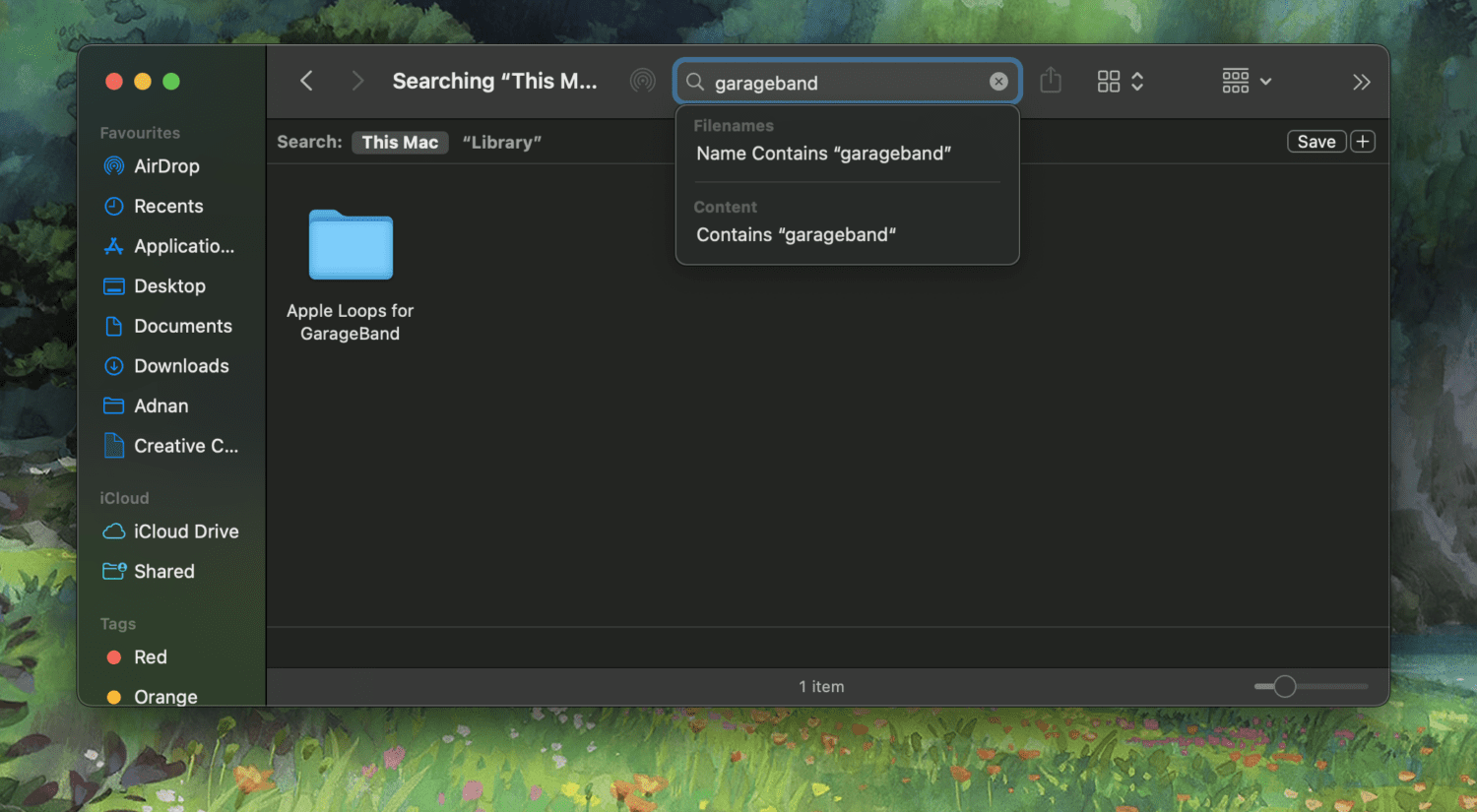
Fare clic sul filtro Libreria.
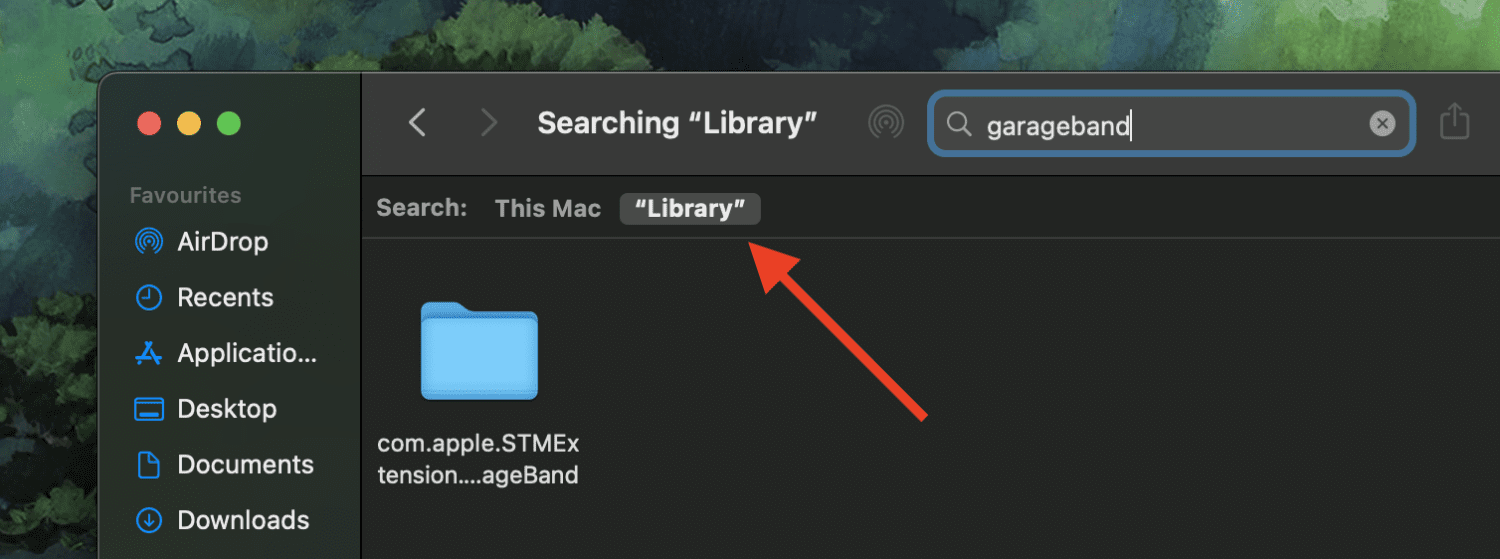
Dovresti vedere i file associati dell’app lasciati indietro. Puoi andare avanti e spostarli nel cestino. Tuttavia, tieni presente che ci sono possibilità di errori quando lo fai manualmente, quindi devi fare attenzione a non eliminare file importanti.
Se non sei sicuro di quello che stai facendo, ti consiglio di utilizzare uno strumento di terze parti per occupartene.
Pensieri di chiusura
Nonostante i passaggi aggiuntivi per rimuovere completamente i file, l’eliminazione di app su Mac rimane un gioco da ragazzi e non devi essere un mago della tecnologia per farlo. I metodi di cui sopra per sbarazzartene ti aiuteranno a mantenere un sistema ordinato che funzioni sempre senza intoppi.
Quindi, dai un’occhiata a questi semplici modi per fare uno screenshot su Mac come un PRO.

