File Explorer conserva una cronologia di tutto ciò che hai cercato e ti consente anche di salvare i risultati della ricerca. È necessario salvare manualmente i risultati ma la cronologia viene salvata automaticamente. Questo può essere sia utile che fastidioso. Dipende davvero da come preferisci utilizzare la funzione di ricerca e da quanto spesso la usi. La cronologia delle ricerche potrebbe essere utile per un po ‘, ma quando non è più necessario tornare a un termine di ricerca specifico, mantenerlo nella cronologia è di scarsa utilità. Ecco come eliminare la cronologia delle ricerche in Esplora file su Windows 10.
Sommario:
Elimina la cronologia delle ricerche in Esplora file
Descriveremo in dettaglio quattro diversi metodi per eliminare la cronologia delle ricerche in Esplora file. Questi metodi potrebbero funzionare tutti o solo uno di essi potrebbe funzionare. Dipende dalla versione di Windows 10 che stai utilizzando. È meno probabile che i metodi 1 e 2 funzionino se esegui Windows 10 1909 o versioni successive. I metodi 3 e 4 funzioneranno indipendentemente dalla versione di Windows 10 in uso.
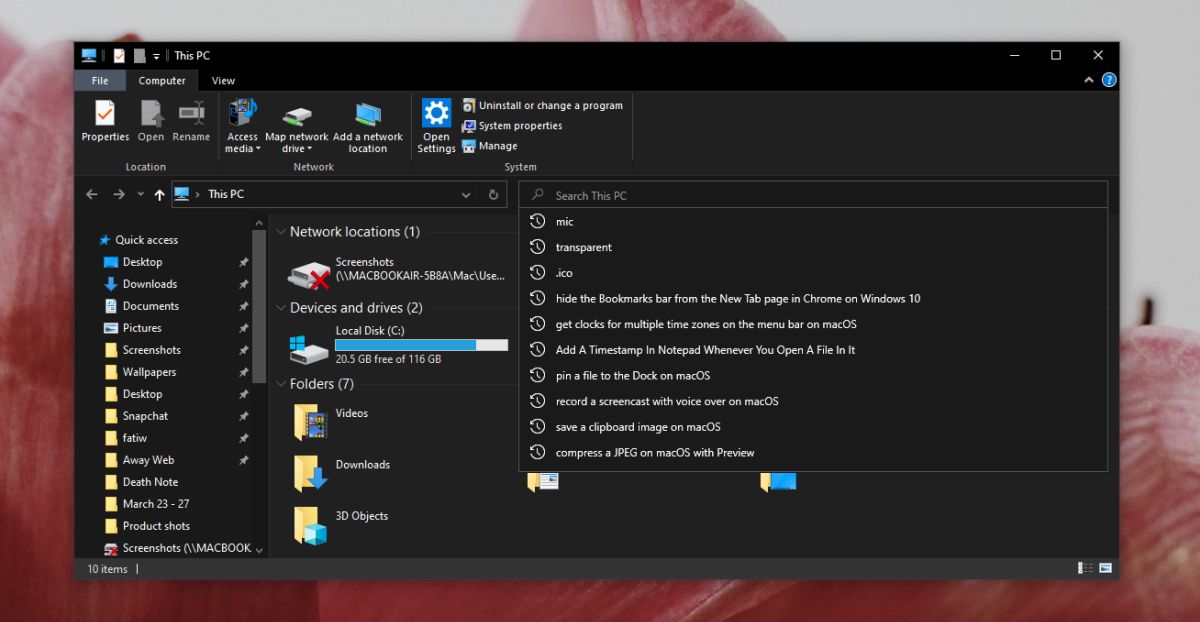
Metodo 1: MAIUSC + CANC
Proprio come la scorciatoia da tastiera Maiusc + Canc nei browser, questa stessa scorciatoia può eliminare singole voci nella cronologia di Esplora file.
Apri Esplora file. Non importa in quale cartella lo apri perché la cronologia non è specifica per le cartelle.
Fare clic all’interno della barra di ricerca e attendere che venga visualizzato l’elenco degli elementi dalla cronologia delle ricerche.
Utilizzare i tasti freccia o il mouse per evidenziare una voce.
Una volta evidenziato, tocca la scorciatoia da tastiera Maiusc + Elimina per rimuoverlo.
Metodo 2: scheda Cerca
Questo metodo funzionerà solo su versioni precedenti / precedenti di Windows 10 e potrebbe funzionare anche in Windows 8 / 8.1. È improbabile che funzioni su Windows 7.
Apri Esplora file in qualsiasi cartella di tua scelta.
Fare clic all’interno della barra di ricerca.
Controlla se una nuova scheda “Cerca” è stata aggiunta alla barra multifunzione.
Se viene visualizzata la scheda, vai ad essa.
Nella scheda Cerca, apri il menu a discesa “Ricerche recenti”.
Fare clic sull’opzione “Cancella cronologia ricerche”.
Metodo 3: modifica del registro di Windows
Puoi apportare una piccola modifica al registro e ripristinare la cronologia di ricerca di Esplora file.
Tocca la scorciatoia da tastiera Win + R per aprire la casella Esegui.
Nella casella Esegui, inserisci “regedit” e tocca il tasto Invio.
Nell’editor del registro che si apre, vai in questa posizione:
ComputerHKEY_CURRENT_USERSoftwareMicrosoftWindowsCurrentVersionExplorerWordWheelQuery
Elimina tutto sotto la chiave “WorldWheelQuery”.
Fare clic con il pulsante destro del mouse sulla barra delle applicazioni e selezionare Task Manager dal menu di scelta rapida.
Nella scheda Processi, cerca Esplora risorse.
Selezionalo e fai clic sul pulsante Riavvia in basso a destra.
La cronologia delle ricerche in Esplora file dovrebbe essere eliminata.
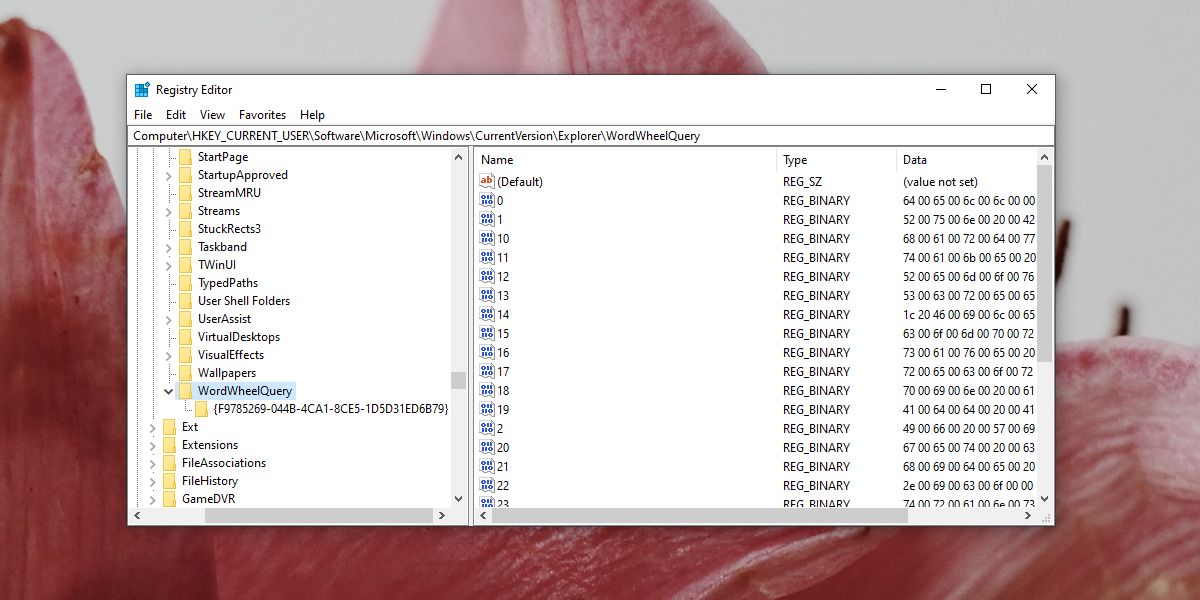
Metodo 4: search-ms:
Puoi forzare la visualizzazione della scheda “Cerca” nelle versioni più recenti di Windows 10 ed eliminare la cronologia di Esplora file da essa.
Apri Esplora file.
Fare clic all’interno della barra di ricerca e immettere search-ms: in essa. Tocca Invio.
La scheda Cerca verrà ora visualizzata sulla barra multifunzione.
Vai alla scheda Cerca. Fare clic sulla freccia del menu a discesa accanto a Ricerche recenti.
Dal menu a discesa, seleziona “Cancella cronologia ricerche”
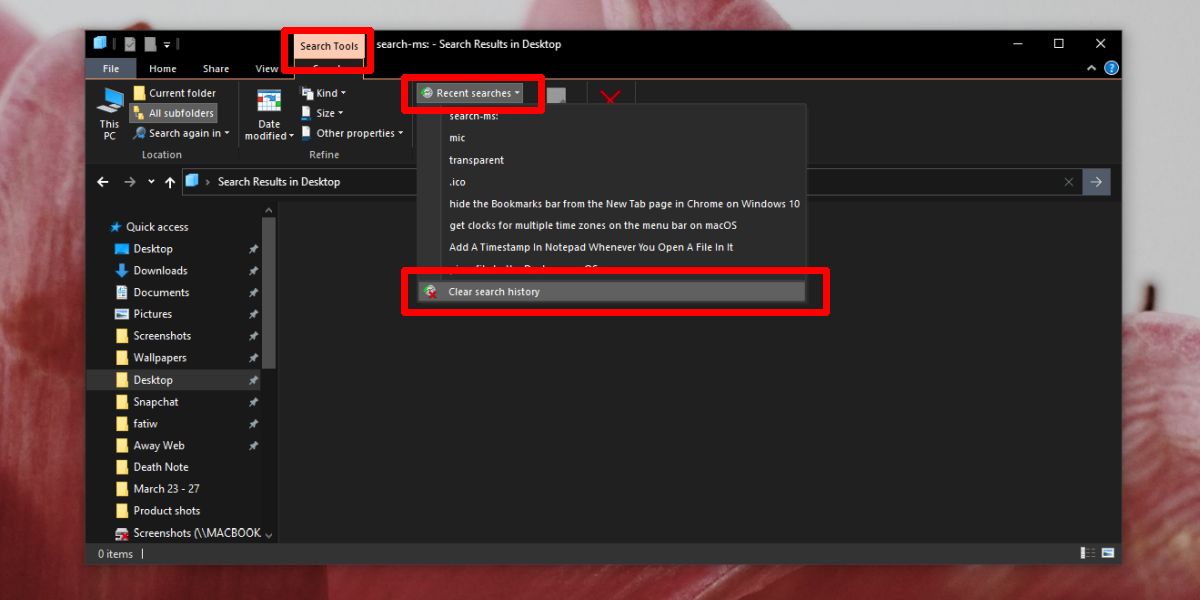
Microsoft ha cambiato Esplora file ma sembra aver omesso un’opzione per eliminare facilmente la cronologia delle ricerche. Ti consigliamo di provare i metodi 1 e 2, quindi di provare 4. Potresti voler modificare il registro per ultimo. Una volta che la cronologia delle ricerche è stata eliminata, la nuova cronologia verrà popolata in base alle tue ricerche.
