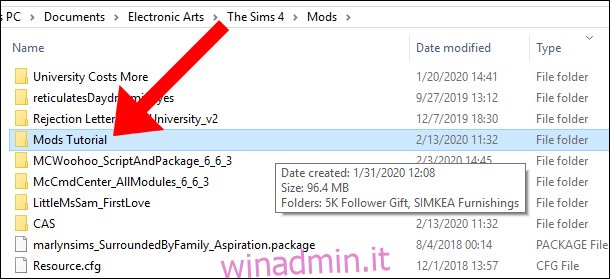Se le tue mod non funzionano correttamente in Sims 4, ci sono alcuni strumenti gratuiti creati dalla comunità di modding che ti aiuteranno a trovare ed eliminare i file. Il processo può essere noioso, ma il modo migliore è usare Sims 4 Studio (uno strumento gratuito per creare contenuti personalizzati) e Importatore di vassoi Sims 4.
Sommario:
I Mod stanno causando il problema?
Ci sono alcuni segnali rivelatori se le mod stanno creando problemi nel tuo gioco. Se stai usando mod nel tuo gioco, dovresti sempre avviare e testare The Sims 4 con le mod disabilitate dopo un aggiornamento. Se il gioco funziona senza problemi con le mod disabilitate ma sembra che qualcosa non vada bene dopo aver abilitato le mod, allora è il momento di scavare nella cartella Mods.
Ad esempio, ho scaricato una mod per The Sims 4 University che ha reso le tasse scolastiche più costose, costringendo anche alcune carriere nel gioco a richiedere determinati gradi. Era di Zero L’università costa di più mod oltre a lei Laurea richiesta mod.
Dopo che Electronic Arts ha rilasciato un aggiornamento al gioco, i miei Sims che stavano frequentando l’università per la seconda volta si sono laureati e hanno perso la laurea precedente. All’inizio, ho iniziato a curiosare per sapere se i Sims sono in grado di avere più di un grado, e si scopre che possono. È stato allora che ho iniziato a sospettare che la mod stesse causando il comportamento errato del mio gioco.
La follia non si è fermata qui. La barra delle prestazioni dei miei Sims universitari è cambiata improvvisamente e quando li ho iscritti per il loro semestre successivo, ho scoperto che i corsi non contano e ho dovuto riprendere il semestre.
Questo è molto comune per le mod, poiché possono diventare obsolete con le patch di gioco più recenti. Se il gioco funziona quando la cartella Mods viene rimossa, allora una o più delle mod e / o dei contenuti personalizzati sono diventati obsoleti e dovranno essere rimossi o sostituiti. EA / Maxis non è responsabile per mod / cc non funzionanti. Spetta ai singoli creatori aggiustare le proprie mod.
Cosa fare quando i mod stanno interrompendo il tuo gioco
Il primo metodo è noioso se hai una grande quantità di contenuti personalizzati, ma è anche incredibilmente affidabile quando cerchi di individuare le mod non funzionanti nel tuo gioco. Di solito, i contenuti personalizzati come oggetti CAS (Crea un Sim) (capelli, vestiti, ecc.) Non interrompono completamente il tuo gioco perché non sono mod di gioco.
Se gli oggetti CAS sono rotti, i tuoi Sims potrebbero apparire calvi, nudi o leggermente sfigurati, ma non causerà il crash del gioco. Quindi, parleremo più tardi della rimozione di CAS e di Build / Buy items. Per ora, parleremo della rimozione delle mod di gioco più grandi, come la mod University che ho menzionato prima.
Esegui il backup della cartella delle mod
Chiudi prima il gioco e poi sposta la cartella Mods sul desktop.
Sposta indietro le tue mod una per una
Metodo 1: dopo aver chiuso il client di gioco e spostato la cartella Mods sul desktop, iniziare a spostare nuovamente i file nella cartella Mods nella directory di gioco uno alla volta. Dovresti spostare le mod di gioco dalla cartella Mods, non CAS o Build / Buy items.
Fortunatamente per me, sapevo che lo era L’università di Zero costa di più mod perché era l’unica mod di gioco dell’università che avevo installato. Quando ho scaricato il suo mod originariamente, è andato nella sua cartella in modo da poterlo localizzare facilmente in seguito. Questo è il motivo per cui è importante mantenere organizzati i file nella cartella Mods.
Alla fine, individuerai la mod non funzionante e potrai eliminarla dalla cartella Mods. È una buona idea contattare il creatore della mod per aggiornamenti futuri e utilizzare il file MCCC Discord Channel per dedurre sulla ricerca di mod simili.
Nota: se segui questo processo di eliminazione, dovresti iniziare con la mod più recente e tornare indietro, se possibile.
Metodo 2: inizia spostando tutte le mod. Crea due sottocartelle nella directory delle mod di backup e sposta metà delle mod in una e metà nell’altra (non importa dove va dove, prova solo a renderla una divisione più o meno uniforme). Scegli una delle cartelle per provare prima e spostala nella directory del gioco.
Fai partire il gioco. Se l’errore è scomparso, la mod problematica si trova nell’altra metà della cartella. Se l’errore è presente, la mod problematica è da qualche parte nel set che hai spostato di nuovo nella cartella Mods. Qualunque sia il set di mod che ha la mod cattiva, puoi semplicemente ripetere il processo di nuovo: suddividi le mod rimanenti in due metà e prova ognuna a turno.
Come trovare ed eliminare altre mod
Supponiamo che tu abbia scaricato un sacco di contenuti personalizzati Build / Buy e hai deciso che non lo vuoi più nel tuo gioco, ma non riesci a capire come viene chiamato il file nella tua cartella mods. Con l’uso di alcuni strumenti gratuiti della comunità di modding, possiamo facilmente individuare ed eliminare queste mod.
Abbiamo scaricato alcuni articoli Costruisci / Acquista per creare un processo dettagliato del funzionamento di questo strumento. Entrambe queste mod sono compatibili con il gioco base.
Inoltre, il set Simkea ha una versione di download “separata”, che ci permette di scegliere e scegliere quali mod mantenere. Se pensi di apprezzare l’intero set, scarica il set “unito”; in caso contrario, scegli il file di download “separato”. Per questo tutorial, scarica il file “separato”.
Illogical Sims Stuff Pack “Simkea”
Pacchetto piante regalo seguaci di Harrie’s 5k
Importatore di vassoi Sims 4
Questo è lo strumento migliore per individuare i file ed eliminarli dalla cartella Mods. Primo, Scarica l’importatore di vassoi di Sims 4, quindi segui le istruzioni.
Sposta le mod nella cartella delle tue mod
Abbiamo creato una Cartella Tutorial Mods all’interno della directory Mods e inserito le mod “Simkea Pack” e “Harrie’s Plants” all’interno.
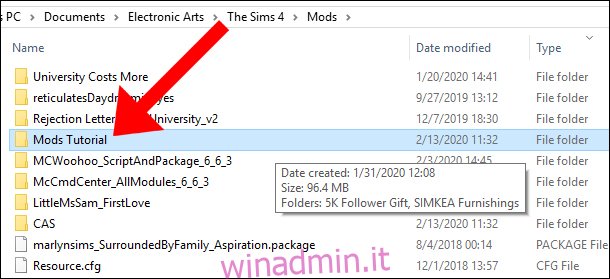
Avvia il gioco e rimuovi eventuali modifiche indesiderate
Successivamente, avvia The Sims 4. Ora chiediti: “Quali mod voglio eliminare?” Per capire quali mod vuoi mantenere da questi pacchetti, trova un lotto vuoto nel menu del mondo e seleziona “Costruisci”. Può essere qualsiasi lotto vuoto. Una volta caricato nel lotto vuoto, inizia a posizionare il contenuto personalizzato nel lotto.

Sfoglia il pacchetto e seleziona gli oggetti che non ti piacciono. Ricorda, puoi filtrare tutti i tuoi contenuti personalizzati in modalità Costruisci / Acquista nella parte inferiore destra dello schermo, cerca la piccola freccia per le opzioni di filtro.
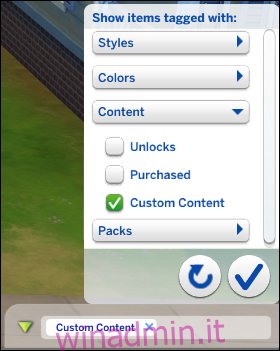
Dopo aver deciso quali oggetti rimuovere dal gioco, rimuovi quelli che desideri conservare dal lotto in modo che gli unici oggetti posizionati siano quelli che desideri rimuovere dal gioco. Quindi, fai clic sul pulsante “Salva nella mia libreria” sulla barra nella parte superiore dello schermo.
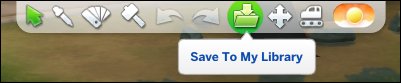
Apparirà un piccolo menu a discesa e ti consigliamo di fare clic sull’icona che sembra una casa. Apparirà una nuova schermata che mostra un’anteprima del lotto. In basso a destra di questa schermata, troverai un pulsante di download che dice “Salva lotto nella mia libreria”.
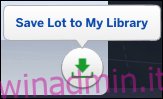
Fare clic su questo pulsante e verrà chiusa la schermata dei dettagli del lotto. Apparirà una notifica in alto a destra che il lotto è stato salvato nella tua libreria. Quindi, salva ed esci da The Sims 4.
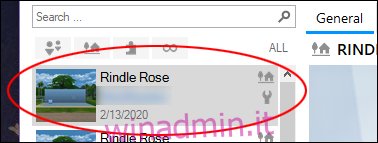
Dopo che il client di gioco di The Sims 4 si è chiuso, apri L’importatore vassoio di The Sims 4. Per impostazione predefinita, The Sims 4 Tray Importer carica gli elementi che hai salvato nella tua libreria. Sul lato sinistro del programma, verranno visualizzati tutti gli elementi della libreria. Cerca l’elemento salvato all’inizio di questo elenco: questo è il tuo caricamento più recente, che dovrebbe corrispondere al lotto che hai appena inserito nel contenuto personalizzato.
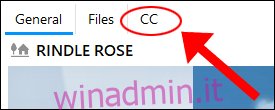
Sul lato destro dello schermo, ci saranno tre categorie: “Generale”, “File” e “CC”. Fare clic su “CC” e ogni articolo lasciato nel lotto apparirà qui. Si spera che tu abbia lasciato solo gli elementi che volevi eliminare. In caso contrario, va bene, perché c’è una finestra di dialogo di anteprima di ogni elemento appena sotto i nomi dei file.
Quindi, fai clic con il pulsante destro del mouse su ciascun elemento e seleziona “Mostra cartella contenente”.
Questo aprirà la cartella Mods ed evidenzierà automaticamente il file selezionato in Sims 4 Tray Importer. Basta fare clic con il pulsante destro del mouse sul file ed eliminarlo. The Sims 4 Tray Importer cancellerà automaticamente i file nella cartella Mods per te, ma solo se hai scaricato il file .package separato invece del file unito. Se hai scaricato il file .package unito, tutte le mod verranno eliminate.
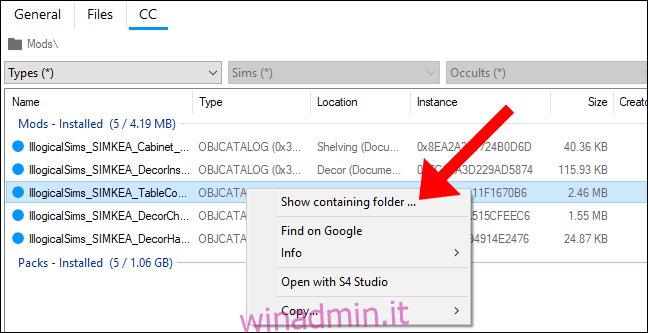
Come eliminare gli elementi CAS in The Sims 4 Tray Importer
Per eliminare oggetti CAS come capelli, vestiti, ecc., Avvia The Sims 4 e seleziona “Crea una nuova famiglia”. Filtra i tuoi contenuti personalizzati e scegli gli elementi che desideri eliminare dalla cartella Mods, comprese eventuali mod non funzionanti nel tuo gioco. Per rendere tutto più semplice, assicurati di vestire il tuo Sim solo con gli oggetti che desideri eliminare.
Salva il tuo nucleo familiare nella tua libreria usando lo stesso metodo di cui sopra (c’è una cartella nella parte superiore della schermata “Crea un Sim”), quindi salva ed esci dal gioco. Quando avvii The Sims 4 Tray Importer, la famiglia che hai creato verrà visualizzata nella barra in alto a sinistra.
Fare clic sulla famiglia e sulla scheda “CC”, quindi i file verranno visualizzati proprio come l’immagine elencata sopra. Quando fai clic su un file, verrà visualizzato in anteprima l’elemento nella parte inferiore della finestra di dialogo. Quindi, fare clic con il pulsante destro del mouse per aprire la cartella dei file ed eliminarla.
Come eliminare i contenuti personalizzati danneggiati utilizzando The Sims 4 Tray Importer
Se il contenuto personalizzato ha fatto sparire il tuo Sim, o se si trasforma in una fossa demoniaca dell’oscurità con un punto interrogativo sulla fronte, è probabile che tu li abbia dotati di contenuti personalizzati non funzionanti.
C’è una semplice soluzione per questo usando The Sims 4 Tray Importer. Per prima cosa, vai alla schermata “Crea un Sim” e rimuovi tutto dalla stessa categoria su ogni vestito. Il nostro obiettivo è avere solo oggetti predefiniti equipaggiati. Facendo clic sulla “X” su ciascuna categoria di abbigliamento, puoi rimuovere tutti gli oggetti equipaggiati dal Sim.
Dopodiché, individua gli oggetti rotti e mettine il maggior numero possibile su un Sim. Dovrebbe essere un Sim casuale, appena generato. Se una qualsiasi parte del tuo Sim scompare quando indossi un pezzo di CC, lasciala.
Usa le istruzioni della sezione precedente per avviare The Sims 4 Tray Importer e rimuovere i contenuti danneggiati dal gioco.
The Sims 4 Studio
Un metodo alternativo a The Sims 4 Tray Importer è Sims 4 Studio. Questo strumento caricherà tutti i contenuti personalizzati che hai scaricato e ti consentirà di visualizzare in anteprima gli elementi ed eliminarli. Primo, scarica The Sims 4 Studio, quindi seguire le istruzioni.
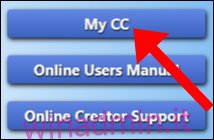
L’applicazione installerà un aggiornamento e, una volta completato, fai clic su “My CC”. Se hai molti contenuti personalizzati nella cartella Mods, il caricamento potrebbe richiedere del tempo.
Nota: The Sims 4 Studio non avvierà “My CC” a meno che il gioco non venga chiuso.
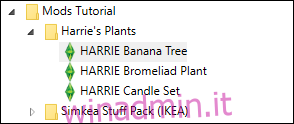
Si aprirà una schermata con un elenco di tutto ciò che si trova nella cartella Mods di The Sims 4. Passa alla cartella Mods e fai clic sulla freccia di espansione. Ogni elemento può essere cliccato per essere visualizzato in anteprima a destra. Nell’anteprima puoi ruotare l’elemento.

The Sims 4 Studio ti dà anche la possibilità di rimuovere i campioni di colore per le singole mod. Sul lato destro dello schermo, vengono visualizzati i colori campione e puoi eliminarli singolarmente.
La casella della descrizione contiene informazioni come il nome del creatore, il prezzo dell’articolo e altro. Il prezzo dell’oggetto può essere modificato qui e se desideri spostare l’oggetto in una diversa categoria Costruisci / Acquista nel gioco, puoi cambiare anche qui.
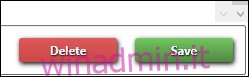
Se desideri eliminare l’elemento, fai clic sul pulsante “Elimina” in basso. Fai clic su “Sì” e Sims 4 Studio rimuoverà l’elemento dalla cartella Mods.
Come sempre, ricordati di eseguire periodicamente il backup della cartella di Sims 4, soprattutto prima di installare un aggiornamento al gioco.