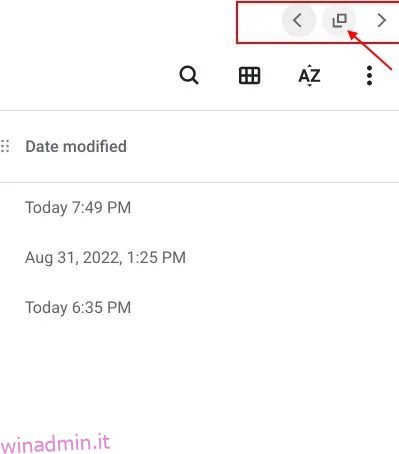Chrome OS ha ricevuto il suo centesimo aggiornamento all’inizio di quest’anno e Google non ha perso l’opportunità di rilasciare nuove funzionalità per il suo sistema operativo desktop. Tra questi, sono stati introdotti un nuovo launcher di Chrome OS e uno strumento di registrazione dello schermo integrato per Chrome OS. Avanti veloce ora e Google ha aggiunto una nuova funzione di divisione parziale che funziona in modo simile a Snap Layouts su Windows 11. Puoi dividere rapidamente lo schermo sul tuo Chromebook e lavorare con due finestre affiancate con un semplice clic. Quindi, in questo articolo, abbiamo spiegato 5 diversi modi per dividere lo schermo su un Chromebook per aiutarti a svolgere più attività contemporaneamente.
Sommario:
Schermo diviso su un Chromebook (2022)
In questo tutorial, abbiamo incluso cinque modi diversi per agganciare le finestre e dividere lo schermo in diverse posizioni. Uno di questi richiede che tu abiliti il nuovo flag di Chrome parziale parziale, insieme alla funzionalità “Sempre in primo piano”. Su quella nota, iniziamo.
1. Schermo diviso su un Chromebook con il pulsante Ingrandisci
Oltre a massimizzare e ripristinare le dimensioni della finestra, il pulsante Ingrandisci ha anche altre utilità. Puoi usarlo per dividere lo schermo sul tuo Chromebook. Ecco come puoi farlo.
1. In una finestra attiva, fai clic e tieni premuto il pulsante “Ingrandisci” sulla barra del titolo. Un indicatore a freccia apparirà quindi sui lati sinistro e destro del pulsante di ingrandimento. Trascina semplicemente sul lato sinistro e la finestra scatterà sul lato sinistro.
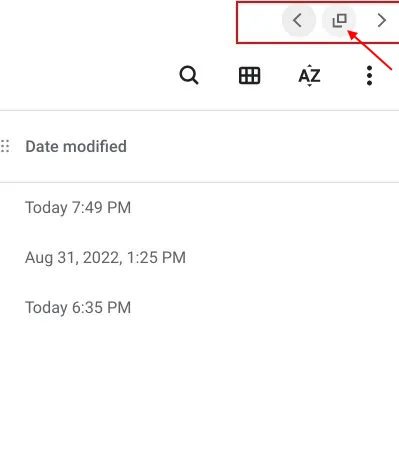
2. Ripetere la stessa procedura per un’altra finestra. Fai clic e tieni premuto il pulsante “Ingrandisci” e trascinalo verso destra. E voilà, hai diviso con successo lo schermo sul tuo Chromebook. Ora puoi vedere due finestre contemporaneamente.
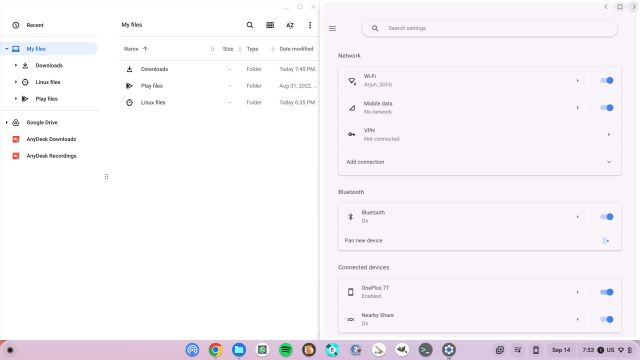
2. Schermo diviso su un Chromebook utilizzando le scorciatoie da tastiera
Proprio come le scorciatoie da tastiera di Windows 11, puoi facilmente dividere lo schermo su un Chromebook usando anche le scorciatoie. Ecco come funziona:
1. Quando sei su una finestra attiva, premi semplicemente “Shift + [” to snap the window to the left side.
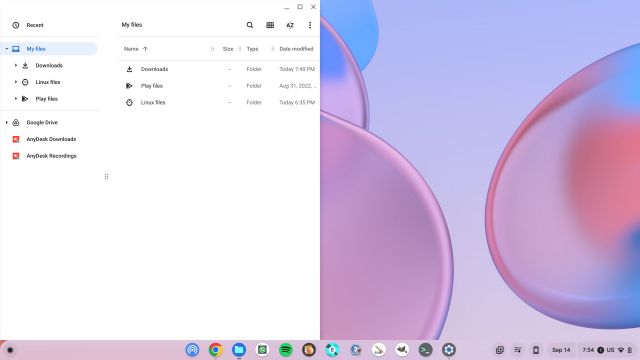
2. To snap another window to the right side of your Chromebook screen, click on that window to make it active and press “Shift + ]“. In questo modo puoi dividere rapidamente lo schermo del tuo Chromebook.
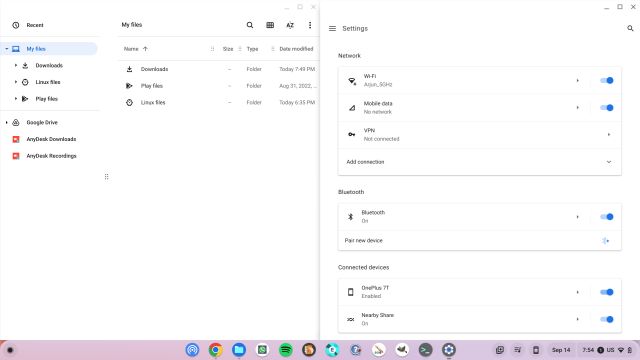
3. Per regolare nuovamente le dimensioni della finestra in modalità schermo diviso, posizionare il cursore del mouse sul centro nel punto in cui le due finestre si incontrano. Un cursore apparirà proprio lì. Ora, tieni premuto e sposta il cursore sul lato in cui desideri ridimensionare automaticamente le finestre.
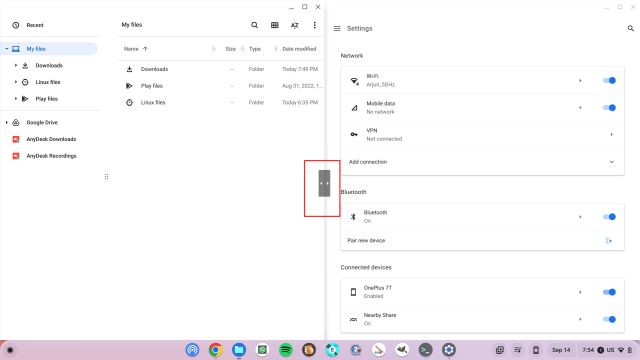
3. Schermo diviso su un Chromebook utilizzando i gesti del touchpad
Oltre alle scorciatoie da tastiera, puoi utilizzare i gesti del touchpad per dividere lo schermo sul tuo Chromebook. Sì, anche Chrome OS supporta una manciata di gesti tattili intuitivi, ed ecco come funzionano:
1. Se sono aperte più finestre, scorrere con tre dita verso l’alto sul touchpad per aprire il menu di panoramica.
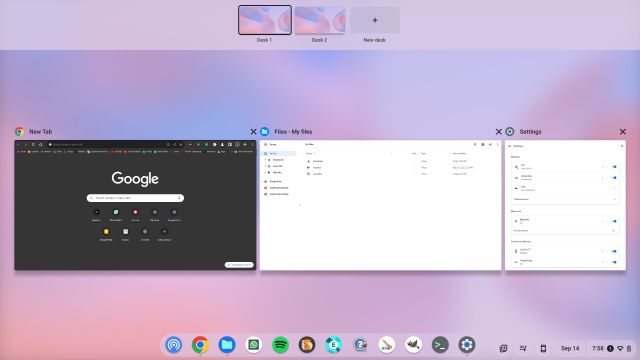
2. Ora, fai clic e tieni premuta una delle finestre e trascinala sul lato sinistro o destro, secondo le tue preferenze. La finestra scatterà istantaneamente in quella posizione.
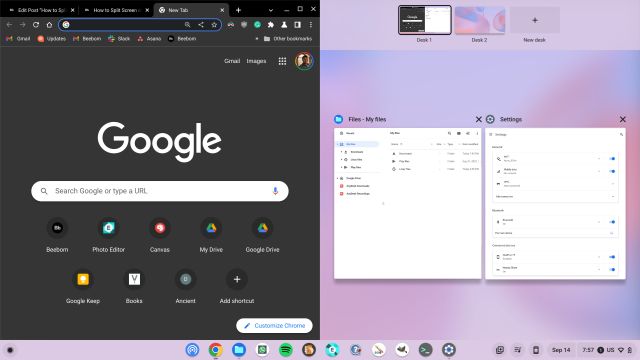
3. Dall’altro lato, fai clic sulla finestra che hai scelto e dividerà lo schermo sul tuo Chromebook. È facile, giusto?
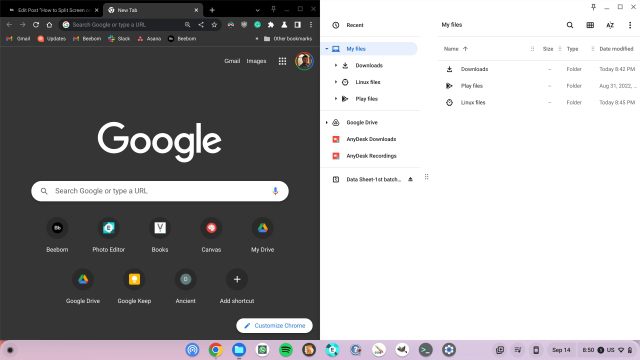
4. Come dividere lo schermo su un Chromebook touchscreen
Se utilizzi un tablet Chrome OS o un Chromebook touchscreen in modalità tenda o tablet, puoi dividere lo schermo utilizzando i gesti tattili. Funziona in modo simile ai gesti del touchpad, ma ci sono alcune funzionalità in più. Ecco come usarlo.
1. Simile ai gesti del telefono Android, scorri verso l’alto con un dito e tieni premuto per aprire il menu di panoramica. Qui, tieni premuta la finestra di tua scelta e trascinala a sinistra o a destra.
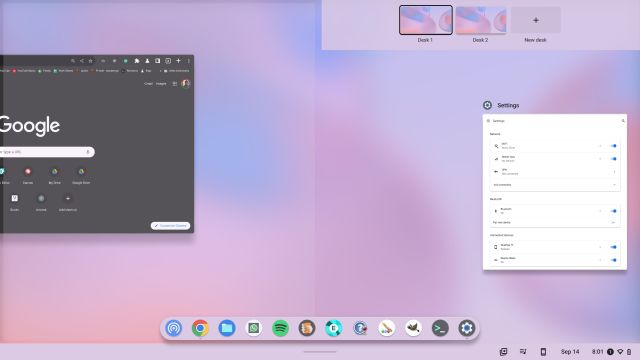
2. Successivamente, puoi toccare la seconda finestra sull’altro lato e lo schermo verrà diviso in due finestre.
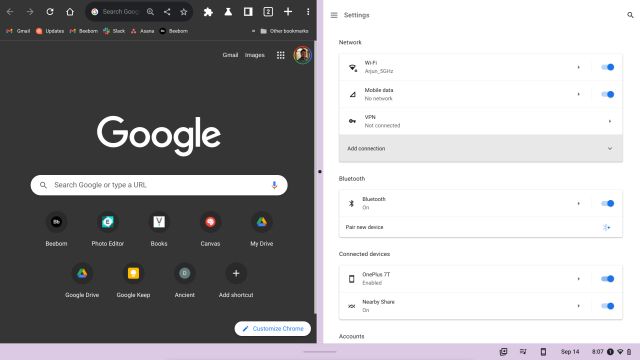
3. Puoi anche scorrere verso l’alto dallo scaffale (barra delle applicazioni) per aprire nuove app in modalità schermo diviso sul tuo Chromebook.
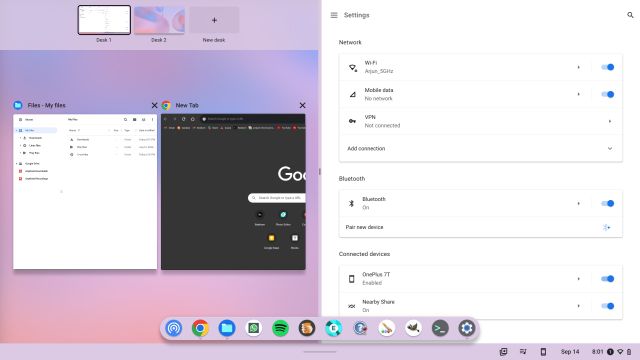
4. A parte questo, puoi cambiare rapidamente le finestre su entrambi i lati. Basta scorrere con un dito verso l’alto su entrambi i lati e selezionare una finestra diversa.
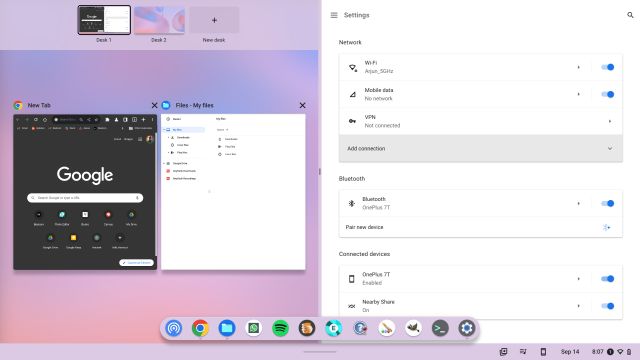
5. Scatta Windows su Chromebook utilizzando layout Snap simili a Windows 11
Una delle migliori funzionalità di Windows 11 è Snap Layouts, che ti consente di agganciare rapidamente le finestre in diverse posizioni sullo schermo. Traendo ispirazione da ciò, Google ha anche lavorato su una funzione simile per l’aggancio delle finestre chiamata “Partial Split”. La funzione è già attiva su tutti i canali di Chrome OS: Stable, Beta e Dev (Chrome OS 105 o versioni successive). Detto questo, è ancora nascosto dietro alcuni flag di Chrome, quindi è necessario abilitare manualmente la divisione parziale sul Chromebook. Ecco come procedere.
1. Assicurati che il tuo Chromebook sia aggiornato a Chrome OS 105 o versioni successive. Successivamente, apri il browser Chrome e incolla l’indirizzo sottostante. Ora, abilita la funzione dal menu a discesa.
chrome://flags/#partial-split
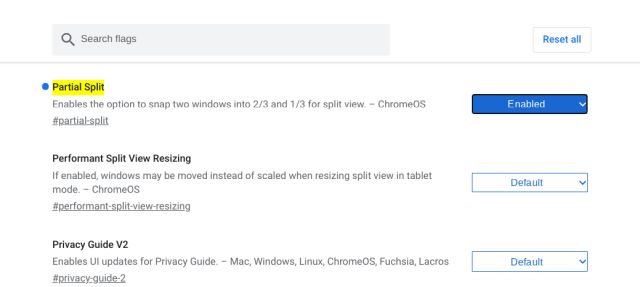
2. Successivamente, incolla l’indirizzo sottostante e abilita anche questa funzione. Si attiverà la funzione “Rimani in primo piano” all’interno del menu Parziale Split. Ora, fai clic su “Riavvia” per applicare le modifiche.
chrome://flags/#cros-labs-float-window
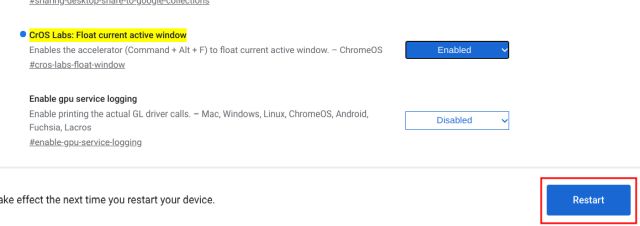
3. Una volta effettuato l’accesso, sposta semplicemente il cursore del mouse sul pulsante “Ingrandisci” e il menu Dividi parziale apparirà quasi istantaneamente. Puoi dividere lo schermo in modalità a schermo intero, parziale oa metà sul tuo Chromebook. C’è anche la funzione “float on top” che ti consente di appuntare una finestra sopra tutto.
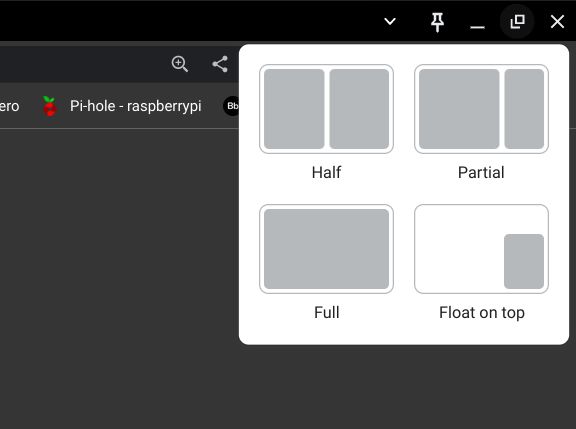
4. Ecco come funziona la funzione Partial Split sul Chromebook. Poiché la funzione è ancora bloccata dietro un flag, prevediamo che Google aggiunga più viste divise, scorciatoie da tastiera e funzionalità prima di un’implementazione più ampia.
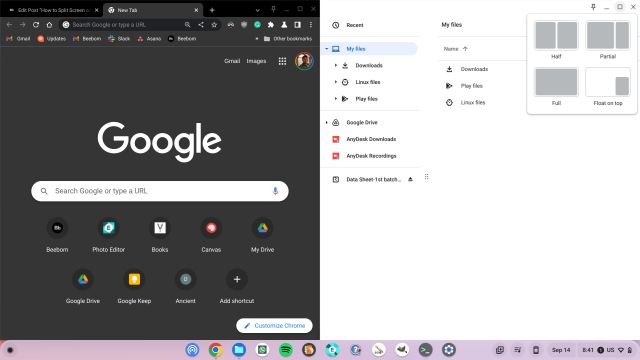
Facilmente multitasking con più finestre sui Chromebook
Quindi questi sono i cinque metodi che puoi utilizzare per gestire più finestre contemporaneamente sul tuo Chromebook. La divisione parziale è un’altra fantastica funzionalità multi-tasking a schermo diviso disponibile su tutti i Chromebook. Attendiamo il lancio generale della funzionalità per gli utenti più ampi. Nel frattempo, puoi utilizzare le scorciatoie da tastiera e i gesti del touchpad per scattare le finestre. Per saperne di più su questi suggerimenti e trucchi per Chromebook, puoi consultare il nostro articolo di approfondimento. E se ti stai chiedendo come eseguire uno screenshot su un Chromebook, abbiamo anche una guida in atto. Infine, se hai domande, faccelo sapere nella sezione commenti qui sotto.