MS Excel e MS Word sono entrambi dotati di stili di tabella. A seconda dei colori scelti per il documento e / o il foglio di calcolo, gli stili di tabella vengono visualizzati nei colori corrispondenti. Avrai notato che alcuni stili di tabella ti consentono di dividere una cella in diagonale. Di solito è la prima cella della prima riga. MS Word ti dà la libertà di creare anche i tuoi stili di tabella e, se lo desideri, puoi dividere diagonalmente una cella in MS Word e imitare gli altri stili di tabella. Ecco come.
Dividi diagonalmente una cella
Apri un file MS Word e inserisci una tabella. Fare clic all’interno della cella che si desidera dividere in diagonale. Vai alla scheda Progettazione nel set di schede Strumenti tabella e fai clic sull’opzione Bordi.
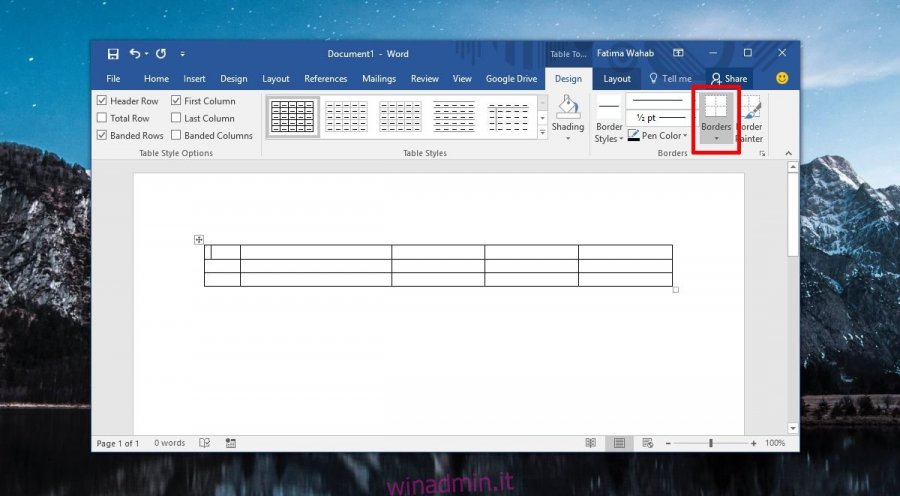
Le opzioni del bordo hanno due opzioni per dividere la cella; Bordo diagonale in basso e Bordo diagonale in alto. La piccola icona accanto a ciascuna opzione illustra come la cella verrà divisa con ogni stile di bordo. Scegli quello che vuoi dividere diagonalmente una cella.

Aggiungi dati
Questa divisione è cosmetica, ovvero in realtà non hai due celle diverse. È ancora una cella con una linea tracciata su di essa e non è di grande utilità. È necessario aggiungere dati alla tabella in modo che siano separati dal bordo diagonale che hai appena disegnato ma ancora leggibili. C’è anche un trucco in questo.
Fai clic all’interno della cella che hai appena diviso e vai alla scheda Home sulla barra multifunzione. Nella casella degli strumenti Carattere, vedrai due pulsanti accanto allo stile di testo barrato. Questi pulsanti sono per pedice e apice.
Fare clic sul pulsante pedice e immettere il testo per l’angolo inferiore della cella. Quindi, usa la barra spaziatrice per aggiungere spazio sufficiente in modo che il cursore si trovi sull’altro lato della linea del bordo diagonale. Fare clic sul pulsante in apice e digitare il testo che si desidera visualizzare nella parte superiore della cella.
Sia l’apice che il pedice hanno un carattere più piccolo, quindi dovrai regolarlo di conseguenza. Se l’allineamento del testo si interrompe, ridurre lo spazio tra il testo in apice e pedice.

Non è esattamente come dividere celle o colonne. È un trucco limitato soprattutto in termini di formattazione. Anche la quantità di testo che puoi aggiungere in questa cella è limitata. Se vuoi aggiungere altro testo, potresti dover utilizzare una casella di testo e inserirlo nella cella, il che renderà la gestione della tabella ancora più difficile. Usalo con parsimonia o solo se hai il tempo necessario per correggere la formattazione.

