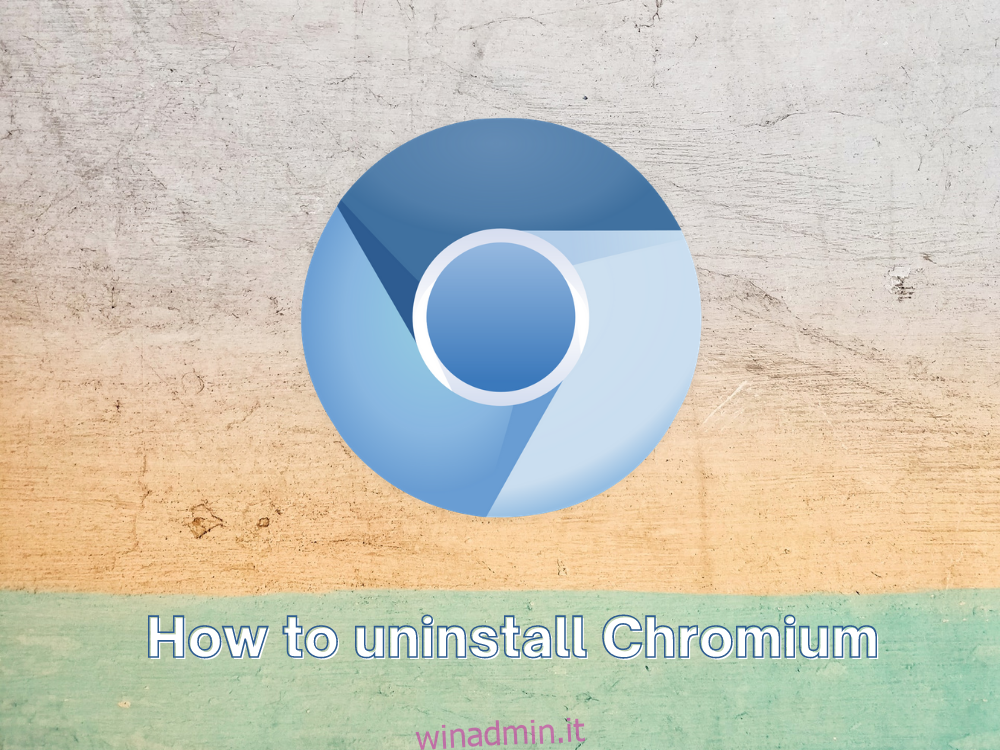Chromium è il progetto di browser web open source utilizzato da Google per creare Google Chrome. Ha un’interfaccia e funzionalità simili a Chrome, che ti consentono di navigare in Internet e sfruttare le funzionalità di privacy. Puoi configurarlo su qualsiasi sistema operativo, inclusi Windows e Mac. È anche possibile installare Chromium su Linux.
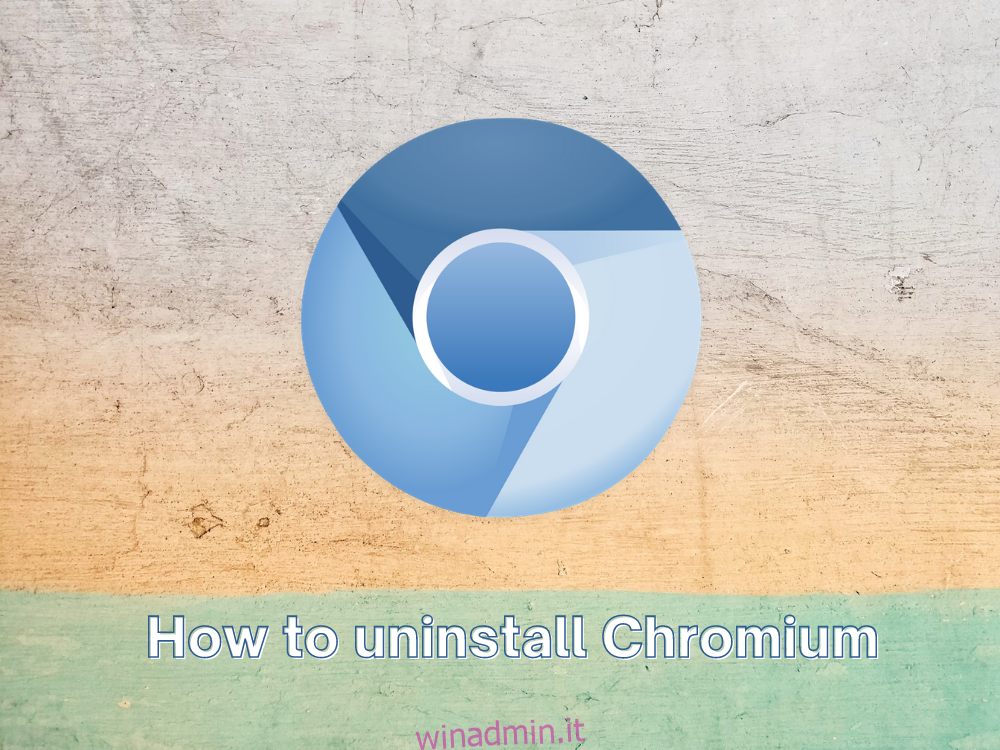
Essere un’applicazione open source significa che chiunque può utilizzare e modificare il codice sorgente per creare un browser web personalizzato basato su Chromium. Esempi degni di nota includono Microsoft Edge, Brave, Vivaldi ed Epic Privacy Browser.
Tuttavia, Chromium diventa una minaccia se utilizzato per intenti dannosi. Se hai scaricato un browser web sospetto basato su Chromium, potrebbe finire per modificare le impostazioni del tuo computer e rovinare la tua esperienza di navigazione. L’unica soluzione è disinstallare Chromium e ripristinare le impostazioni predefinite del browser.
Sfortunatamente, molti utenti segnalano che Chromium non si disinstalla. Potrebbe sembrare impossibile sbarazzarsene quando l’applicazione software non è stata fornita con un programma di disinstallazione. Tuttavia, puoi ancora esplorare alcune opzioni per scoprire come rimuovere Chromium. E, se tutto il resto fallisce, puoi ripristinare Windows 10 a un punto di ripristino precedente.
Sommario:
Significa che il tuo browser basato su Chromium è infetto da malware
È essenziale tenere presente che Chromium stesso non è un agente malware. Ad esempio, se scarichi e installi subito Chromium dal file Sito ufficiale, il tuo PC sarà al sicuro.
Se vuoi puntare il dito, dovresti dare un’occhiata agli sviluppatori di software che approfittano della reputazione stellare di Chromium per guadagni dannosi. Gli esempi includono BoBrowser, eFast, Olcinium, Pelikan e Qword.
Ecco alcuni segnali rivelatori che il tuo browser basato su Chromium sta danneggiando il tuo sistema operativo:
Trovi tracce di Chromium sul tuo computer anche se non ricordi di aver installato alcuna applicazione che utilizzi il progetto open source
Il tuo browser web predefinito è stato cambiato in Chromium anche se non gli hai dato l’autorizzazione esplicita per farlo
Il tuo motore di ricerca predefinito è stato improvvisamente modificato in qualcosa che non riconosci, anche nei tuoi browser Web affidabili come Chrome o Edge
La tua sessione del browser web è invasa da estensioni, annunci popup e reindirizzamenti URL quando avvii l’applicazione basata su Chromium
Come disinstallare Chromium su Windows 10
Se il programma di disinstallazione integrato di Windows non sembra essere efficace nel rimuovere Chromium dal tuo PC Windows e tenerlo a bada, non è necessariamente colpa sua. È del tutto possibile che l’agente dannoso abbia lasciato vari trigger che costringono la reinstallazione di Chromium non appena rileva qualsiasi tentativo di eliminarlo.
Devi solo essere più accurato quando si tratta di chiudere i processi di Chromium, disinstallare il browser ed eliminare tutti gli elementi associati.
1. Forza la chiusura di tutte le app Chromium
Fare clic con il pulsante destro del mouse sulla barra delle applicazioni e selezionare Task Manager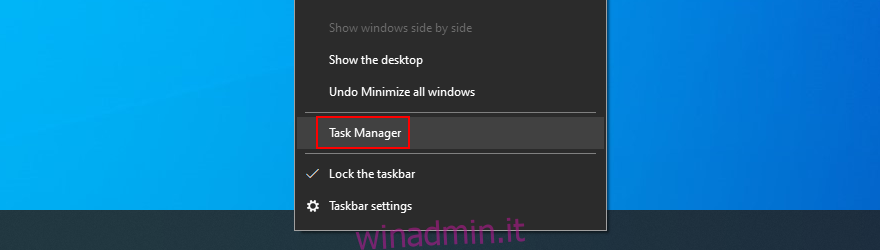
Trova e seleziona Chromium o qualsiasi applicazione che non riconosci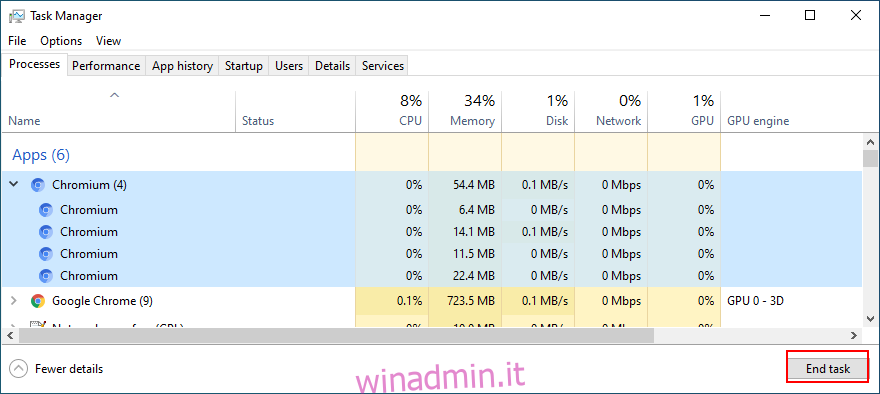
Fare clic su Termina attività
2. Rimuovere Chromium utilizzando il pannello di controllo
Premi il tasto Win + R, digita pannello di controllo e premi Invio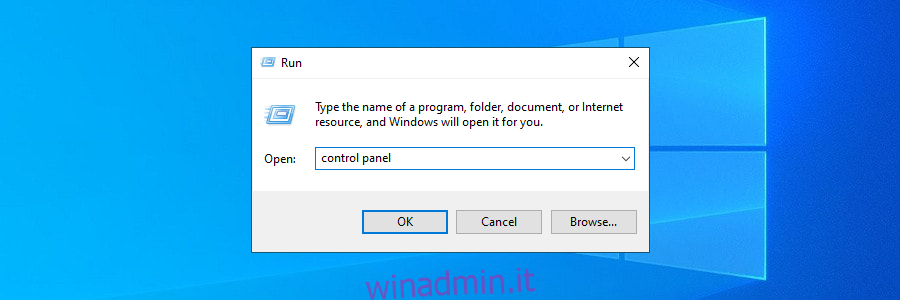
Vai a Programmi e funzionalità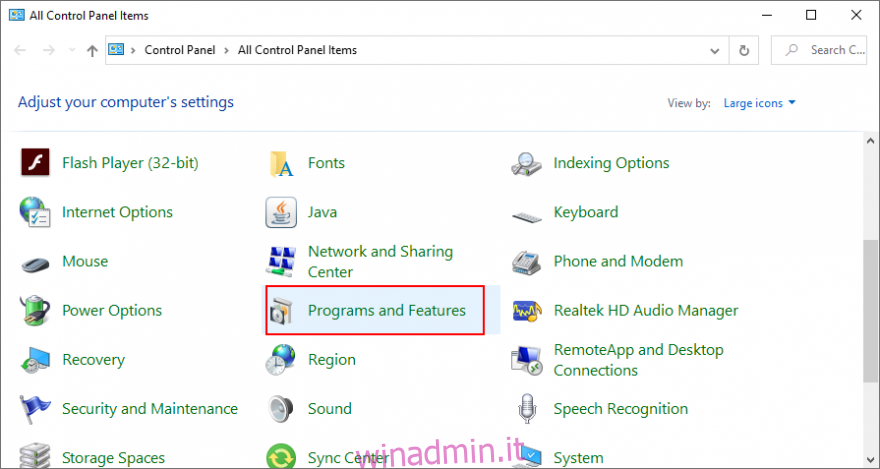
Trova e fai doppio clic su Chromium. Fare clic su Sì per confermare e procedere con la sua rimozione
Se non riesci a individuare Chromium, fai clic sulla colonna Installato su per ordinare i programmi installati per data (prima i più recenti)
Fai doppio clic sulla prima applicazione che non riconosci per disinstallarla
Se vuoi essere accurato quando si tratta di disinstallare Chromium, dovresti ricorrere a un programma di disinstallazione di programmi di terze parti per Windows. Oltre a rimuovere un programma, trova ed elimina tutti i file rimanenti e le voci di registro.
3. Elimina i file rimanenti di Chromium
Premi il tasto Win + R, digita pannello di controllo e premi Invio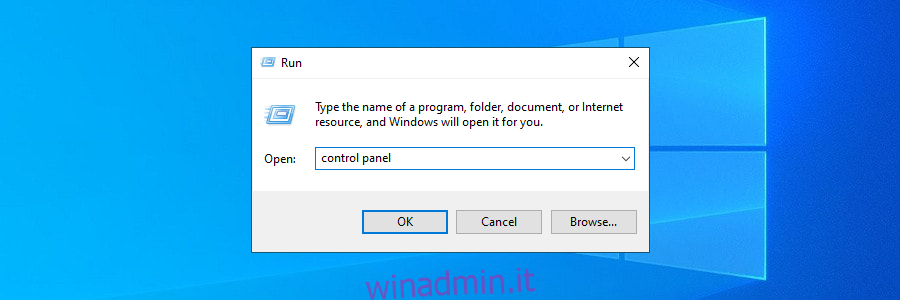
Vai a Opzioni di Esplora file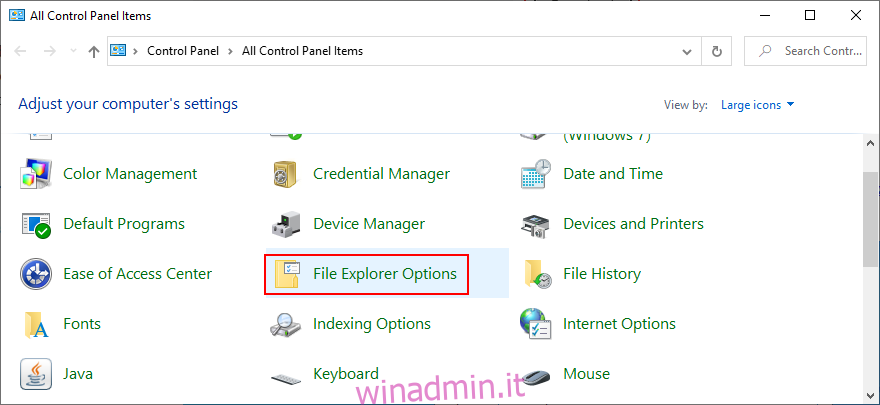
Passa alla scheda Visualizza
Seleziona Mostra file, cartelle e unità nascoste
Fare clic su Applica ed uscire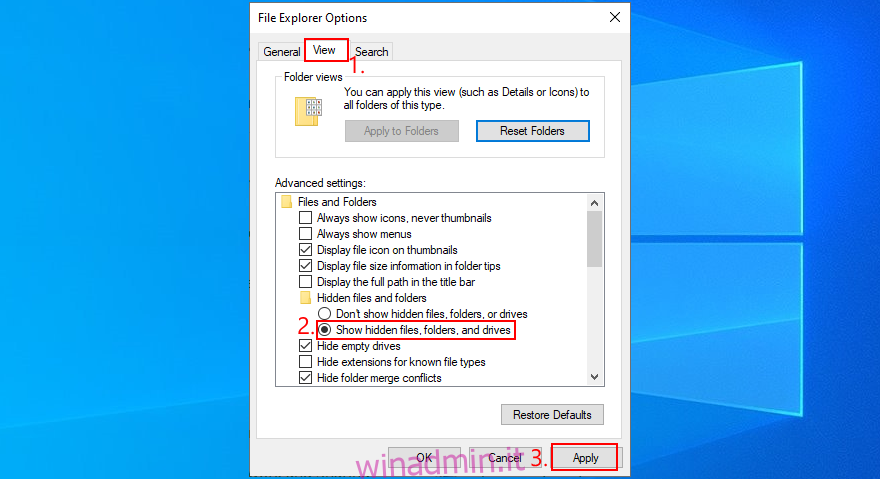
Premi il tasto Win + E per aprire Windows Explorer
Digita% appdata% nella barra degli indirizzi per aprire questa cartella
Esplora le cartelle Locale e Roaming per trovare ed eliminare qualsiasi cosa relativa a Chromium o all’applicazione che hai appena disinstallato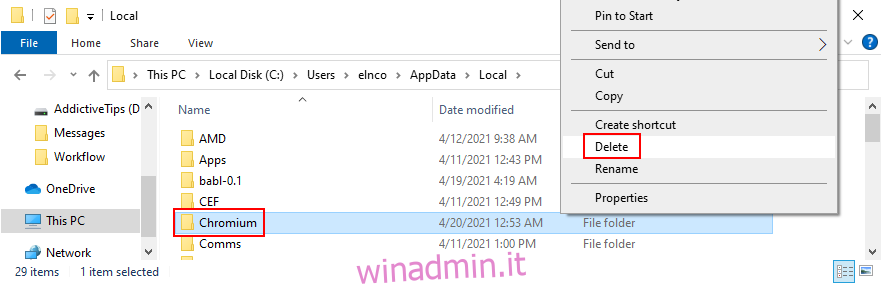
Individua il file di installazione di Chromium o il programma associato ed eliminalo
Vai al Cestino e assicurati di svuotarlo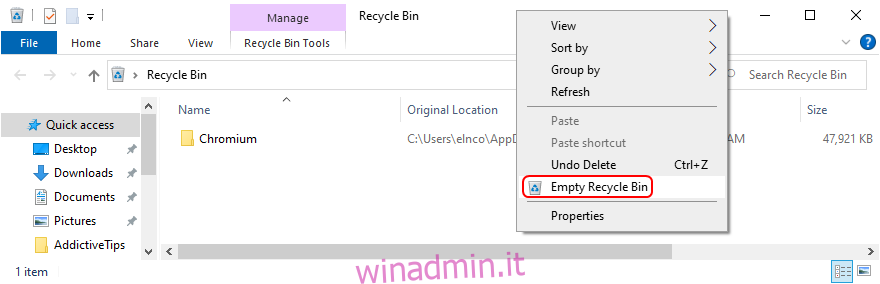
4. Correggi le impostazioni del browser ed elimina i reindirizzamenti di Chromium
Se il tuo browser web continua a reindirizzarti a Chromium, ecco come risolverlo facilmente. Le seguenti soluzioni elimineranno anche eventuali estensioni del browser sospette e ripristineranno il motore di ricerca predefinito.
Come ripristinare le impostazioni di Google Chrome:
Apri Chrome
Fare clic sul pulsante Altro nell’angolo in alto a destra
Seleziona Impostazioni (in alternativa, visita chrome: // settings / address)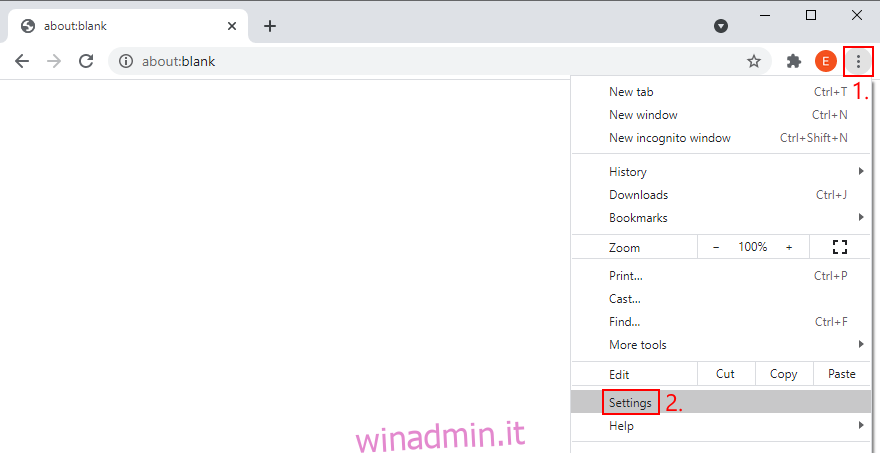
Scorri verso il basso e fai clic su Avanzate
In Ripristina e pulisci, fai clic su Ripristina le impostazioni ai valori predefiniti originali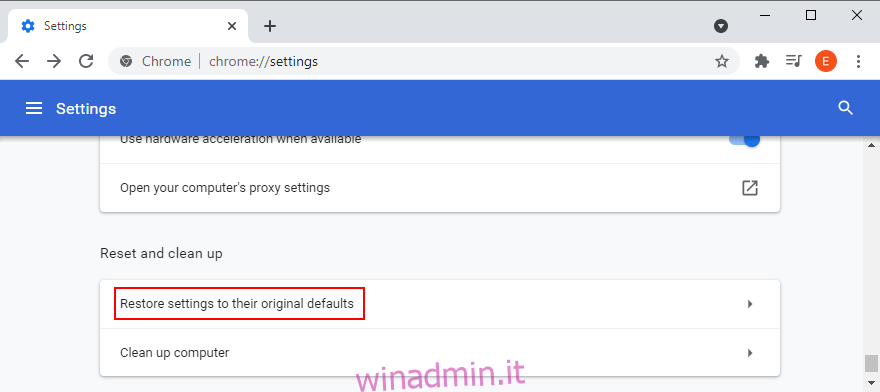
Fare clic su Ripristina impostazioni per confermare
Riavvia Chrome
Come ripristinare le impostazioni di Mozilla Firefox:
Avvia Firefox
Fai clic sul pulsante ≡ hamburger nell’angolo in alto a destra
Apri il menu Guida e seleziona Modalità risoluzione problemi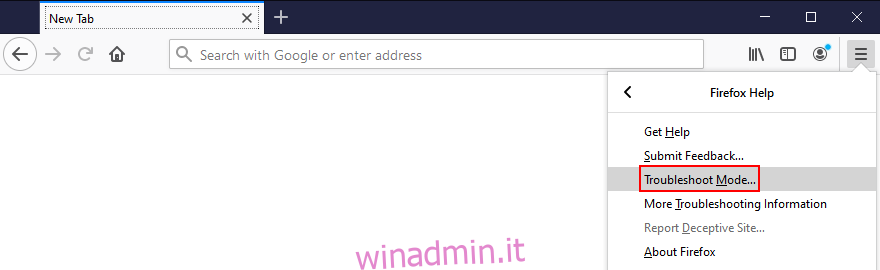
Quando viene chiesto di riavviare Firefox in modalità di risoluzione dei problemi, fare clic su Riavvia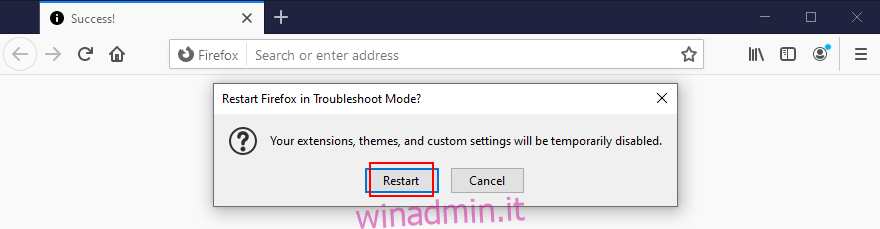
Al prompt successivo, fare clic su Aggiorna Firefox e di nuovo per confermare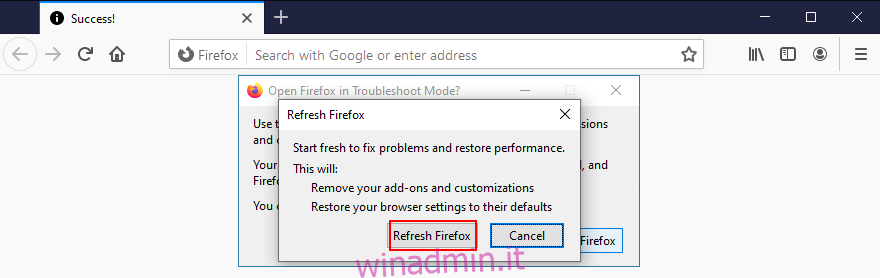
Come ripristinare le impostazioni di Microsoft Edge:
Apri Edge
Fare clic sul pulsante Altro nell’angolo in alto a destra
Apri Impostazioni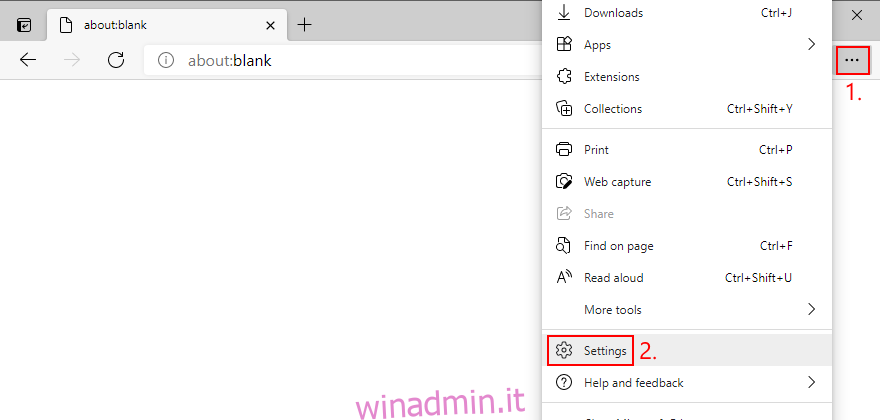
Vai a Ripristina impostazioni sul lato sinistro
Fare clic su Ripristina le impostazioni sui valori predefiniti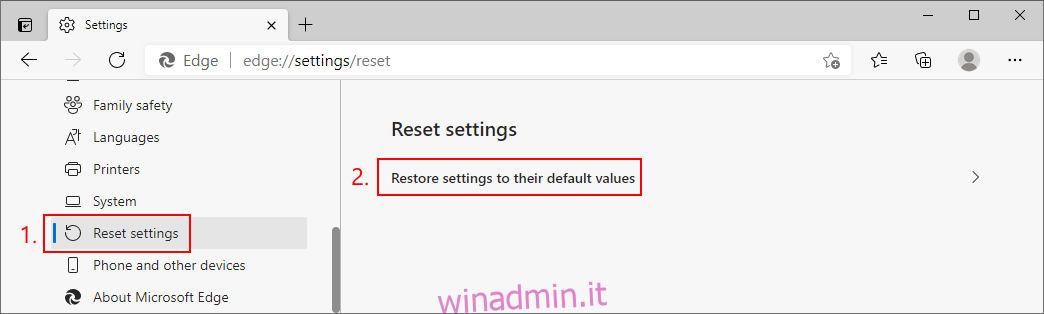
Fare clic su Reimposta per confermare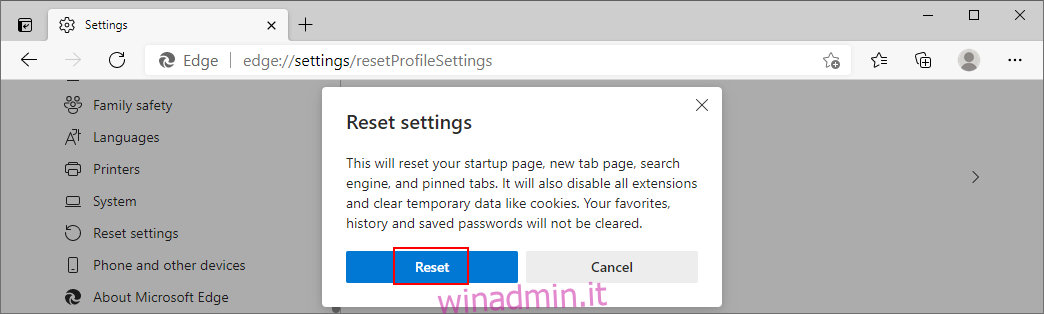
Come scorciatoia, puoi visitare l’indirizzo edge: // settings / resetProfileSettings
Riavvia Edge
4. Ripristina il browser web predefinito
Fai clic con il pulsante destro del mouse sul pulsante Start di Windows 10 e vai su Impostazioni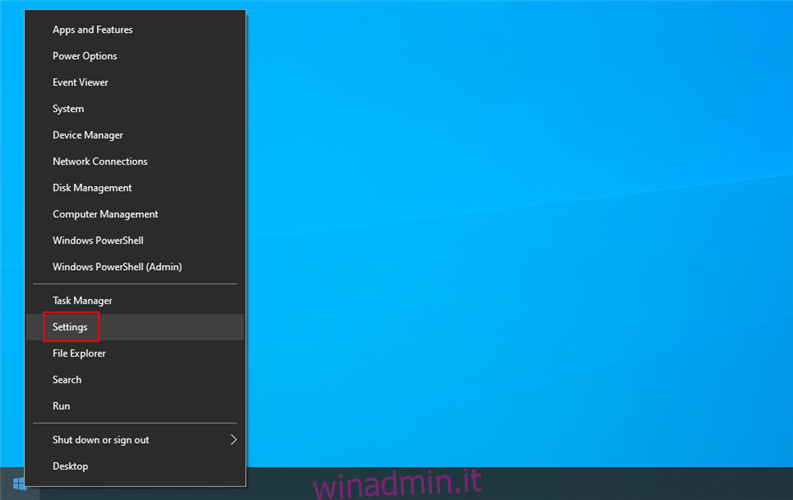
Vai su App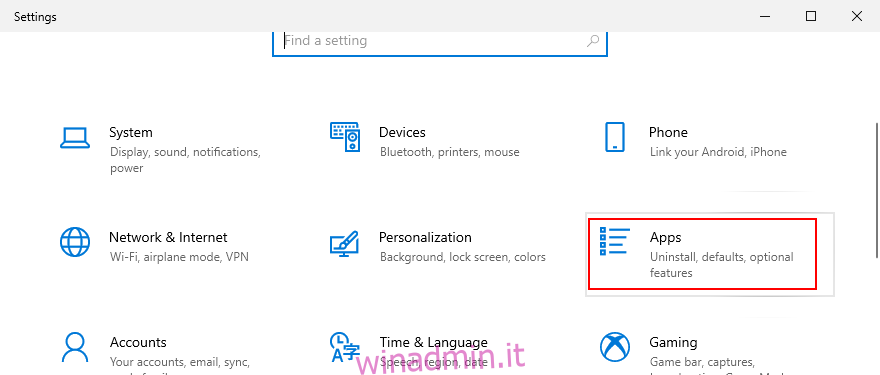
Visita le app predefinite sul lato sinistro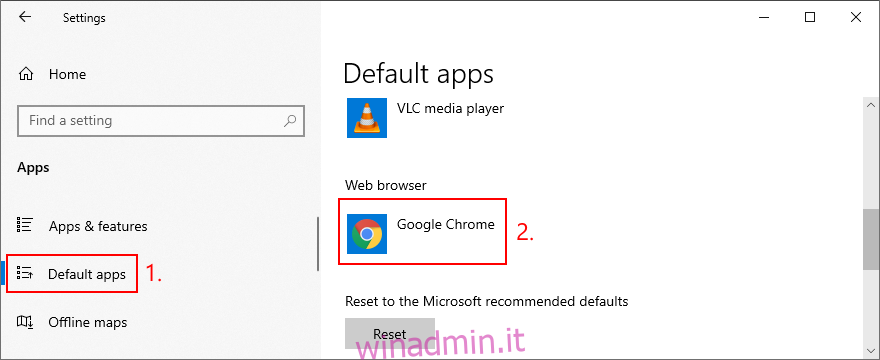
Fare clic sulla voce nel browser Web e scegliere l’app del browser predefinito che si preferisce
Disinstalla Chromium: puoi farlo
In conclusione, se non riesci a disinstallare il browser Chromium dal tuo computer nel modo tradizionale, devi solo armarti di pazienza ed essere un po ‘più approfondito.
Ad esempio, dovresti chiudere tutti i processi Chromium usando la forza, rimuovere il browser utilizzando il programma di disinstallazione integrato di Windows 10, eliminare tutti i file rimanenti e ripristinare le impostazioni di fabbrica dei tuoi browser web affidabili.
Come sei riuscito a sbarazzarti finalmente di Chromium sul tuo dispositivo? Abbiamo perso qualche passaggio importante? Fateci sapere nella sezione commenti qui sotto.