L’ecosistema Apple è uno dei motivi principali per cui i dispositivi Apple godono di una buona reputazione nel settore. Consente al tuo iPhone e Mac di comunicare perfettamente tra loro, permettendoti di condividere i tuoi contenuti multimediali, sfruttare le funzionalità di Continuity e altro ancora.
Anche se per alcuni può sembrare allettante, potresti non voler mantenere il tuo iPhone collegato al tuo Mac. Questa guida ti mostrerà vari modi per disconnettere il tuo iPhone da un Mac.
Sommario:
1. Come disconnettere il tuo iPhone dal Mac nel Finder
Se vuoi impedire che il tuo iPhone venga visualizzato nel Finder su un Mac, dovrebbe essere sufficiente scollegarlo semplicemente dal cavo USB. Ma se ciò non aiuta, probabilmente hai configurato Finder per rilevare il dispositivo iOS tramite Wi-Fi.
Per espellere completamente il tuo iPhone dal Mac, inizia selezionando il tuo iPhone nella barra laterale del Finder. Quindi scorri verso il basso fino alla sezione Opzioni e deseleziona la casella accanto a Mostra questo iPhone quando sei connesso al Wi-Fi.
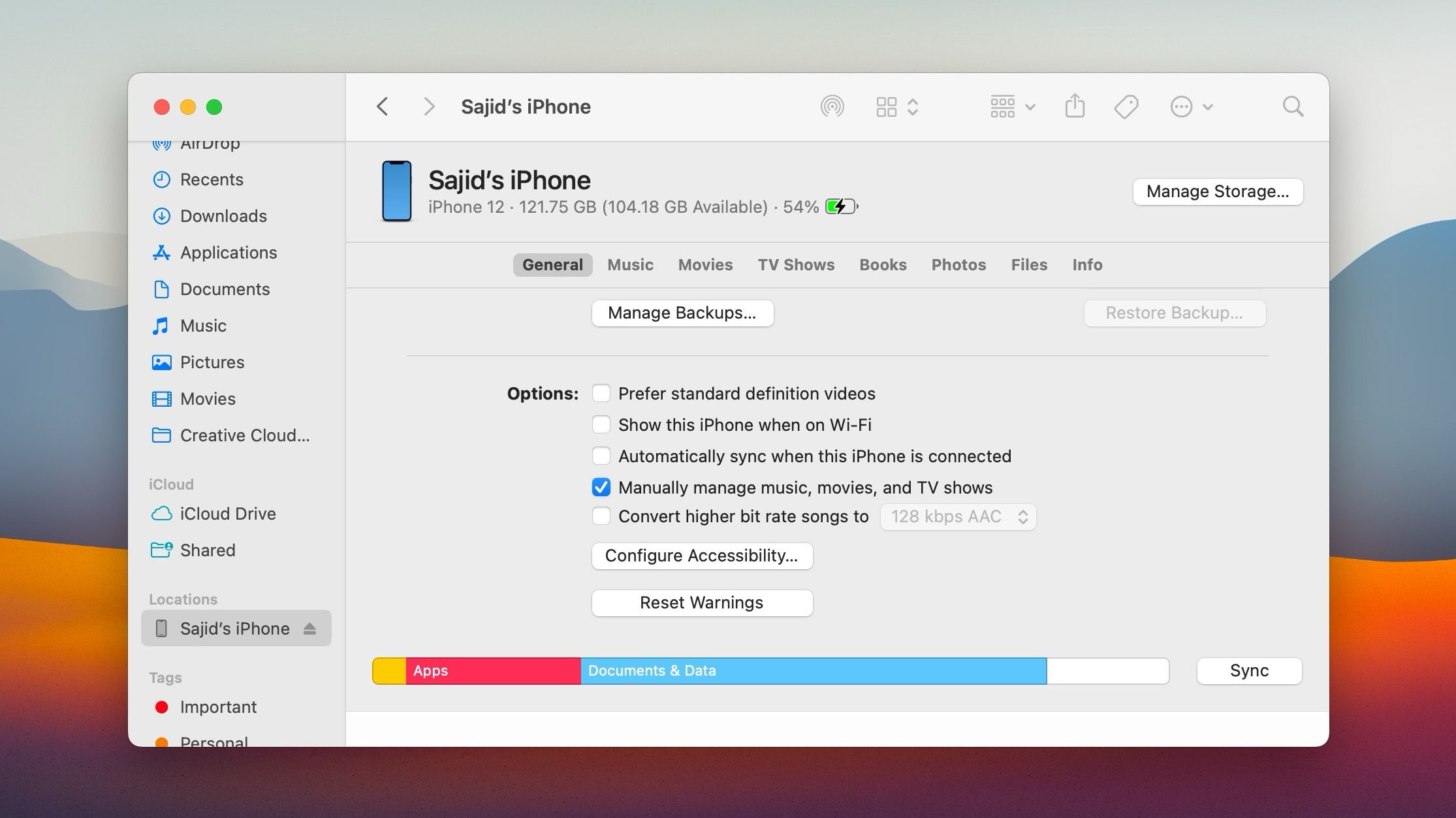
Se non possiedi il Mac, puoi scegliere di revocare le autorizzazioni concesse inizialmente quando colleghi il tuo iPhone ad esso. Per farlo, apri l’app Impostazioni del tuo iPhone e vai su Generali > Trasferisci o Ripristina iPhone > Ripristina. Seguilo toccando Ripristina posizione e privacy.
2. Come disconnettere l’hotspot del tuo iPhone da un Mac
La funzione Hotspot personale del tuo iPhone consente al tuo Mac di accedere rapidamente a Internet senza un’altra rete Wi-Fi. Ma se vuoi disconnetterti da esso, fare clic sul tuo iPhone nel menu Wi-Fi del Mac o scegliere un hotspot diverso dovrebbe risolvere il problema.
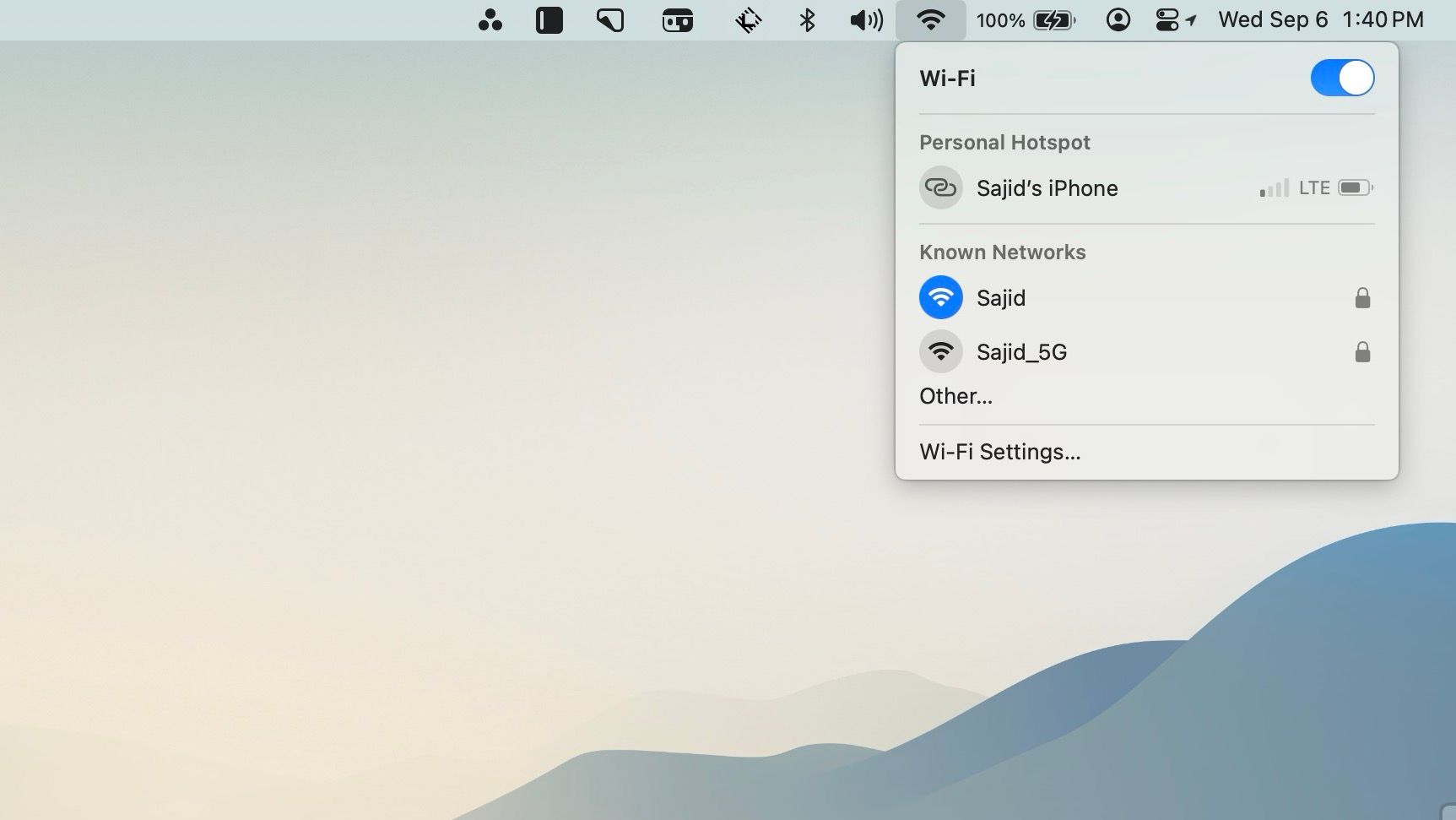
Inoltre, potresti voler impedire al Mac di chiederti continuamente di connetterti al tuo iPhone. Per farlo, apri il menu Apple e vai su Impostazioni di sistema > Wi-Fi. Quindi, deseleziona la casella accanto a Chiedi di partecipare agli hotspot. Puoi comunque unirti ad esso tramite il menu Wi-Fi.
Puoi anche impedire ai dispositivi (come un Mac che non possiedi) di connettersi all’hotspot personale del tuo iPhone. Sul tuo iPhone, vai su Impostazioni > Hotspot personale e disattiva l’interruttore accanto a Consenti ad altri di partecipare.
3. Come disconnettere AirDrop tra un iPhone e un Mac
Se vuoi impedire che il tuo iPhone venga visualizzato come posizione AirDrop sul tuo Mac, devi disabilitare AirDrop sul tuo dispositivo iOS. Per farlo, apri l’app Impostazioni del tuo iPhone, vai su Generali > AirDrop e seleziona Ricezione disattivata. Tuttavia, ciò impedirà anche all’iPhone di ricevere file tramite AirDrop da altri dispositivi.
Al contrario, puoi impedire al tuo Mac di apparire in AirDrop sul tuo iPhone. Basta aprire l’app Finder, selezionare AirDrop sulla barra laterale e impostare Consentimi di essere scoperto da su Nessuno.
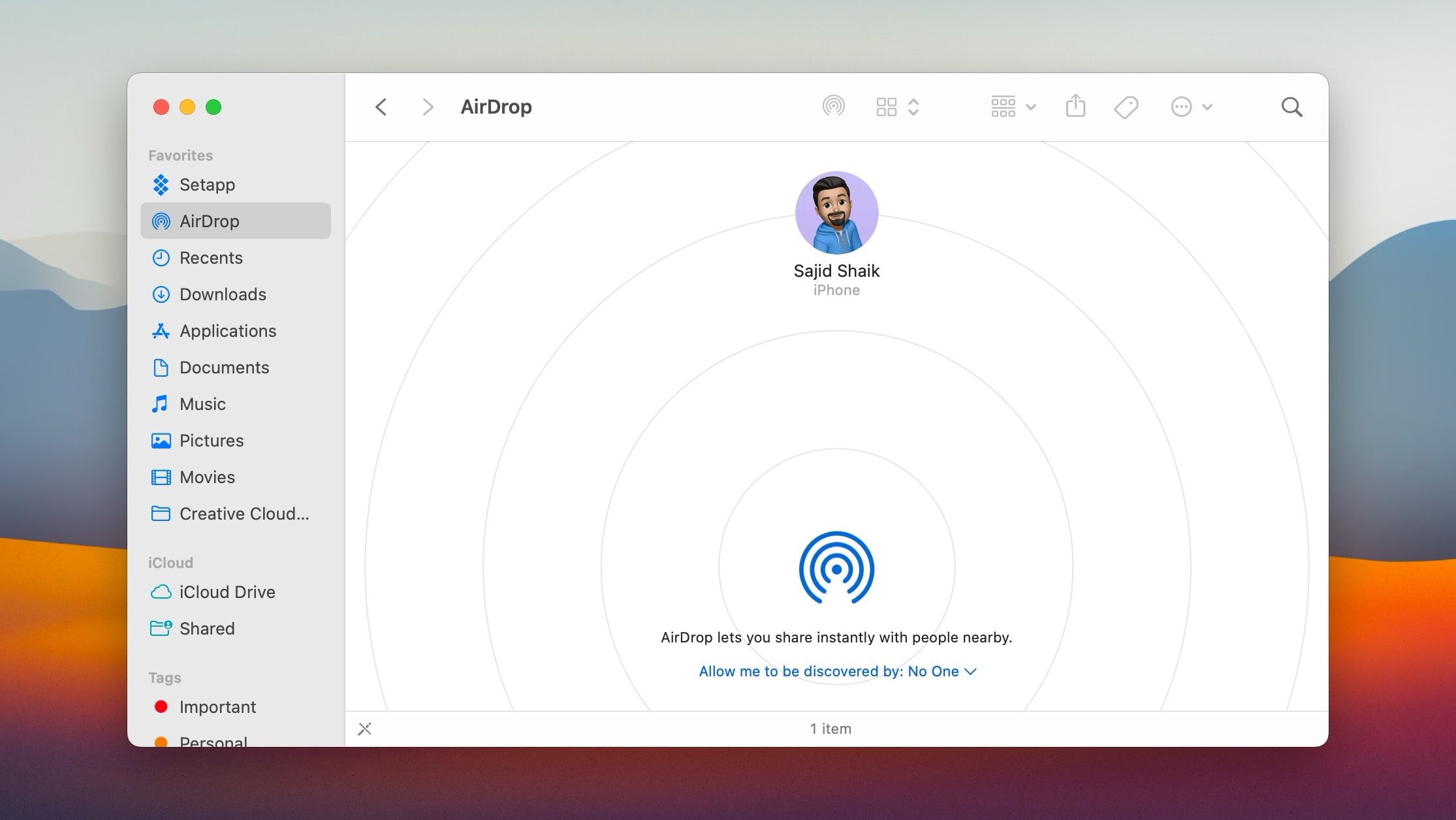
Se uno dei dispositivi non ti appartiene, impostando AirDrop su Solo contatti sul tuo iPhone o Mac e rimuovendo tutte le informazioni di contatto relative all’altro dispositivo dall’app Contatti dovresti impedirne la visualizzazione in AirDrop.
4. Come desincronizzare il tuo iPhone dal Mac tramite iCloud
Se desideri impedire al tuo Mac di sincronizzare funzionalità e dati come foto, contatti ed eventi del calendario con il tuo iPhone e altri dispositivi Apple, apri il menu Apple e vai su Impostazioni di sistema > ID Apple > iCloud. Seguilo selezionando i servizi che non desideri, come Foto, Contatti e Calendario, e disabilitando l’opzione Sincronizza questo Mac.
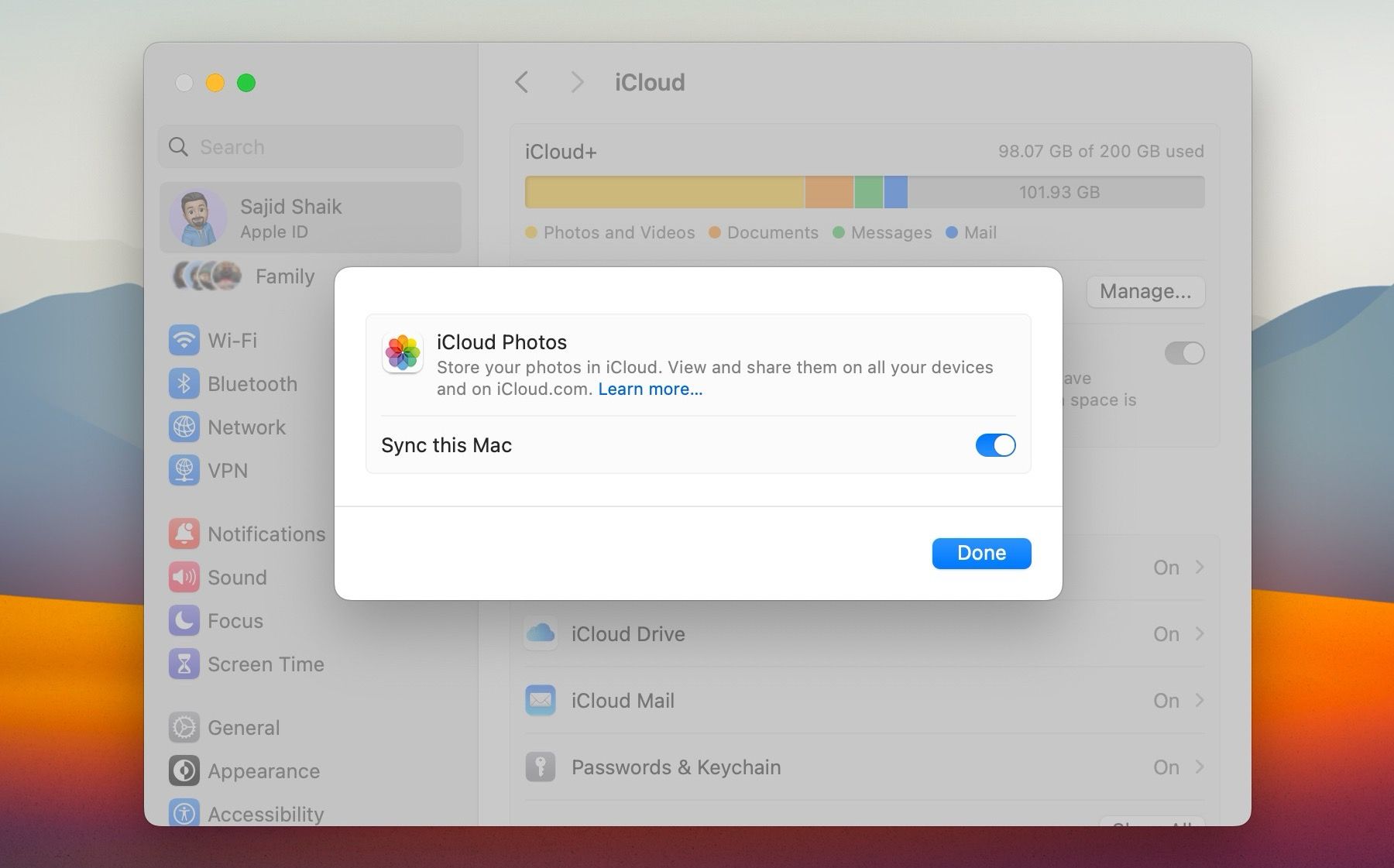
In alternativa, puoi impedire al tuo iPhone di sincronizzare i dati con il tuo Mac (e altri dispositivi collegati al tuo ID Apple). Per farlo, apri l’app Impostazioni, vai su ID Apple > iCloud, seleziona il servizio che desideri disattivare e disattiva l’interruttore accanto a Sincronizza questo iPhone.
5. Come disconnettere l’handoff tra un iPhone e un Mac
Handoff può essere incredibilmente utile quando desideri continuare la tua attività da iPhone a Mac e viceversa. Ma quei continui segnali visivi sul Dock possono essere una distrazione.
Se desideri disattivare Handoff sul tuo Mac, vai su Impostazioni di sistema > Generali > AirDrop e Handoff e disattiva l’interruttore accanto a Consenti Handoff tra questo Mac e i tuoi dispositivi iCloud. Tuttavia, tieni presente che la disattivazione di Handoff disabilita anche gli Appunti universali tra il tuo iPhone e Mac.
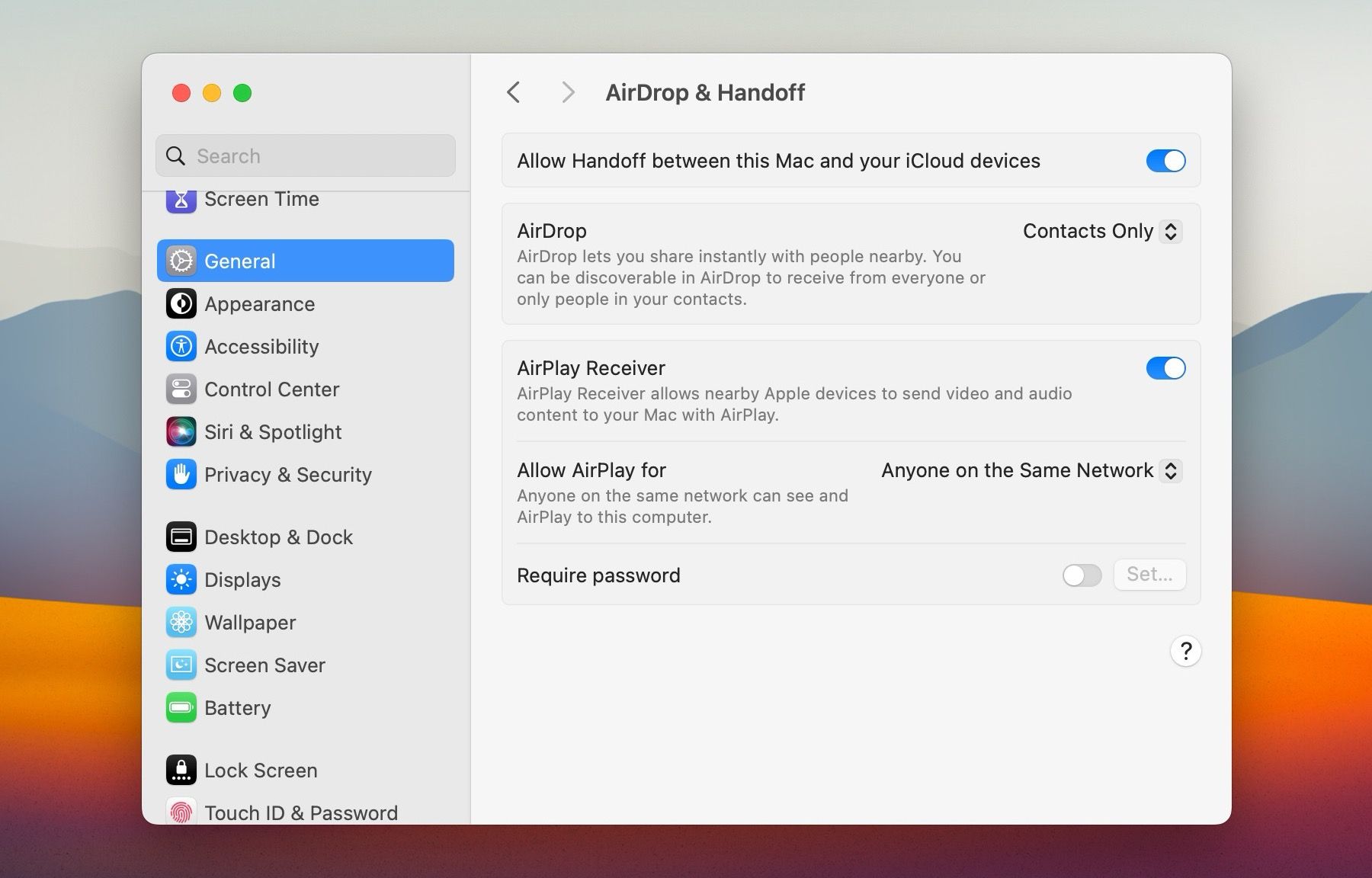
Se desideri comunque utilizzare Handoff sul Mac ma desideri semplicemente interrompere i messaggi provenienti dal tuo iPhone, apri l’app Impostazioni del dispositivo iOS e vai su Generali > AirPlay e Handoff. Seguilo disabilitando l’interruttore accanto a Handoff.
6. Come smettere di ricevere messaggi di testo dall’iPhone su un Mac
Per impostazione predefinita, il tuo Mac riceve sia risposte di testo che iMessage destinate al tuo iPhone connesso. Se vuoi fermarlo, apri l’app Messaggi sul tuo Mac, vai su Impostazioni > Messaggi dalla barra dei menu, passa alla scheda iMessage e deseleziona le caselle accanto a qualsiasi numero di telefono.
Puoi anche disabilitare qualsiasi indirizzo email (come quello relativo al tuo ID Apple).
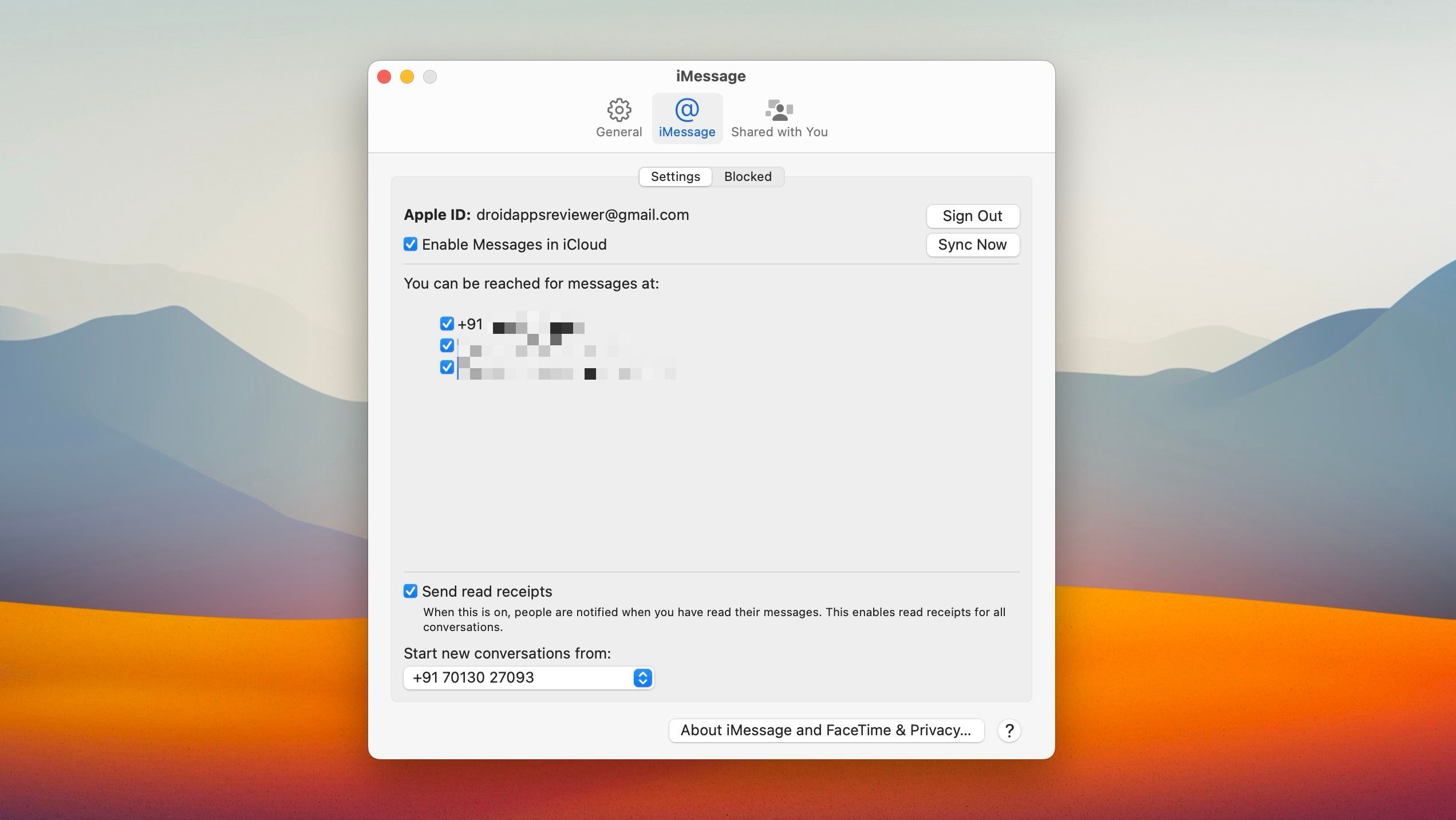
In alternativa, puoi impedire al tuo Mac di inviare e ricevere messaggi di testo tramite il tuo iPhone. Vai su Impostazioni > Messaggi > Inoltro SMS e disattiva l’interruttore accanto al Mac.
7. Come disconnettere le chiamate in arrivo su iPhone su un Mac
Il tuo Mac continua a infastidirti con le chiamate in arrivo e FaceTime dal tuo iPhone? Per evitarlo, apri l’app FaceTime e vai su FaceTime > Impostazioni dalla barra dei menu. Quindi, passa alla scheda Generale e deseleziona l’opzione Chiamate da iPhone.
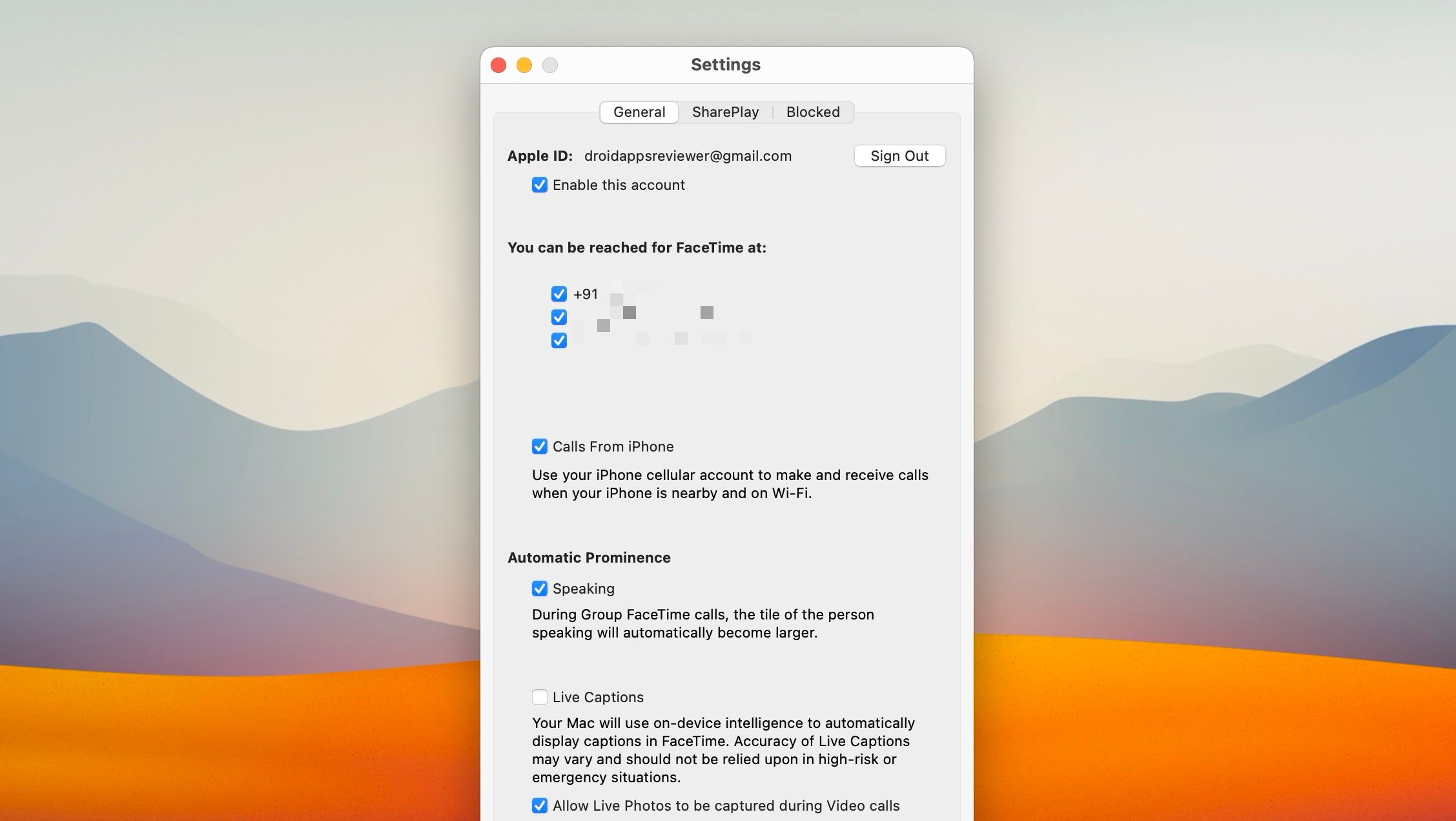
Oppure puoi configurare il tuo iPhone per impedirgli di trasmettere le chiamate in arrivo al tuo Mac. Apri l’app Impostazioni e tocca Telefono > Chiamate su altri dispositivi. Segui disabilitando l’interruttore accanto al Mac.
8. Come rimuovere un iPhone dall’ID Apple su un Mac
Il tuo iPhone e il tuo Mac rimarranno sempre collegati finché utilizzeranno lo stesso ID Apple. Se desideri scollegare completamente il tuo iPhone da un Mac, devi disconnetterti dall’ID Apple su almeno un dispositivo.
Puoi trovare l’opzione per farlo in Impostazioni di sistema > [Your Name] su un Mac o in Impostazioni > [Your Name] su un iPhone.
Se al momento non hai il tuo iPhone con te, puoi scollegarlo dal tuo ID Apple utilizzando il tuo Mac. In Impostazioni di sistema > [Your Name]scorri verso il basso, seleziona il tuo iPhone e fai clic su Rimuovi dall’account.
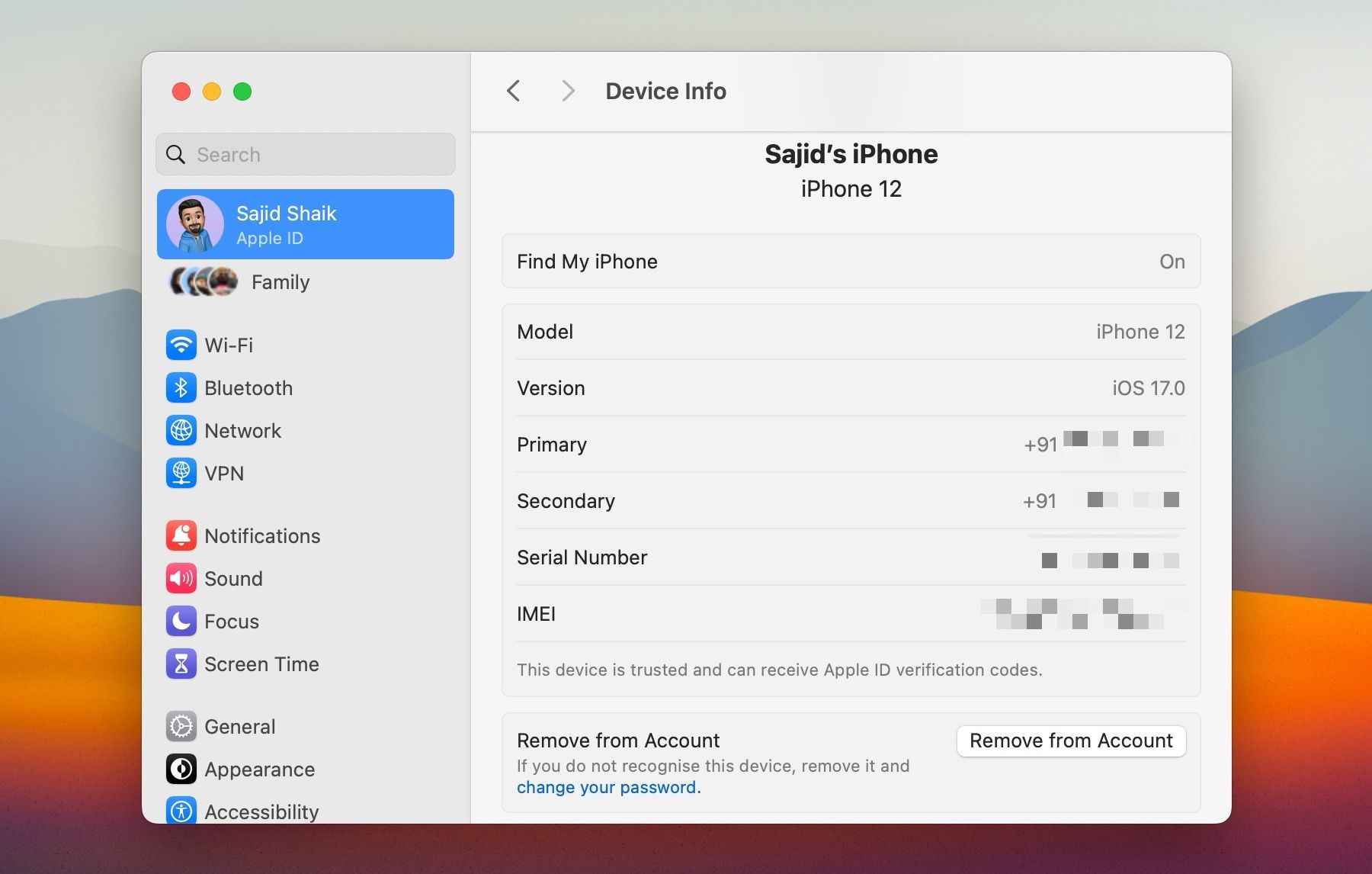
Allo stesso modo, puoi rimuovere un Mac utilizzando il tuo iPhone andando su Impostazioni> [Your Name]. Quindi, seleziona il dispositivo macOS e tocca Rimuovi dall’account.
Hai disconnesso il tuo iPhone da quasi tutto
I metodi sopra descritti ti aiuteranno a disconnettere il tuo iPhone dal tuo Mac. Se finisci per rimuovere uno dei dispositivi dal tuo ID Apple, potresti voler proseguire configurandolo con un account iCloud completamente nuovo. In questo modo, impedisce al tuo iPhone di sincronizzarsi con il tuo Mac.
Tuttavia, ti consigliamo di mantenere il tuo iPhone collegato al tuo Mac e di disattivare solo i servizi che ti danno fastidio, pur godendo dei vantaggi dell’ecosistema Apple.
