Outlook fa un ottimo lavoro nel tenerti informato sulle nuove e-mail utilizzando diversi metodi per avvisarti. Ecco tutti i modi in cui puoi essere avvisato e come disattivarli o personalizzarli.
Outlook utilizza i quattro metodi seguenti per avvisarti dei nuovi messaggi di posta elettronica:
Riproduzione di un suono
Modifica del puntatore del mouse
Visualizzazione di un’icona di posta elettronica nella barra delle applicazioni
Visualizzazione di un banner di avviso in basso a destra dello schermo (in alto a destra per utenti Mac)
Tutti questi possono essere disattivati completamente. Avvia l’applicazione Outlook, quindi vai su File> Opzioni> Posta e scorri verso il basso fino alla sezione “Arrivo messaggio”.
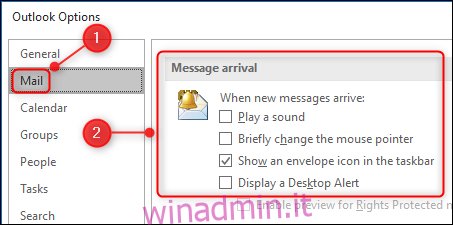
Puoi attivare o disattivare qualsiasi avviso selezionando o deselezionando le caselle corrispondenti. Fare clic sul pulsante “OK” per chiudere il pannello Opzioni quando hai finito.
Tuttavia, disattivare gli avvisi qui è una soluzione tutto o niente. E se desideri che i tuoi avvisi siano un po ‘meno fastidiosi o prematuri?
Sommario:
Utilizzo di Focus Assist su Windows 10
A volte non vuoi alcuna notifica, ma solo per un periodo di tempo mentre ti concentri su qualcos’altro. È qui che Focus Assist torna utile.
Focus Assist è uno strumento integrato di Windows arrivato nell’aggiornamento di aprile 2018 e nasconde gli avvisi da qualsiasi (o tutte) le app nei momenti e nelle situazioni che scegli. Abbiamo trattato in modo approfondito Focus Assist, ma ecco cosa devi fare per assicurarti che faccia ciò che desideri per Outlook.
Sebbene tu possa aprire Focus Assist in diversi modi, andremo lì attraverso il pannello Impostazioni. Premi Windows + i sulla tastiera per aprire il pannello Impostazioni, cerca “Focus Assist”, quindi seleziona “Focus Assist Settings” dal menu a discesa.
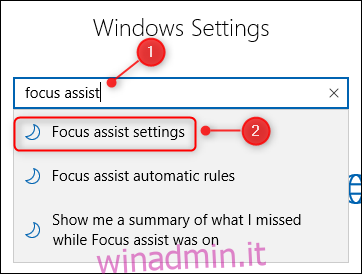
Scorri verso il basso fino alla sezione “Regole automatiche” e attiva le opzioni che desideri abilitare.
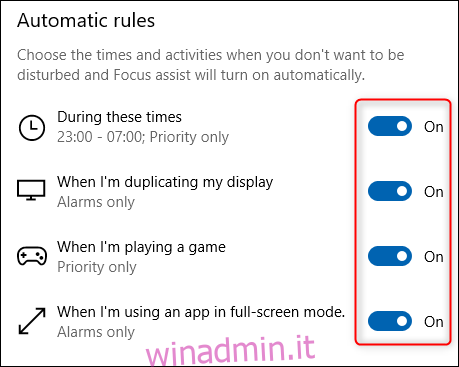
Ogni opzione consente “Solo priorità” o “Solo allarmi”, che possono essere modificati facendo clic sull’opzione e modificando il “Livello di messa a fuoco”.
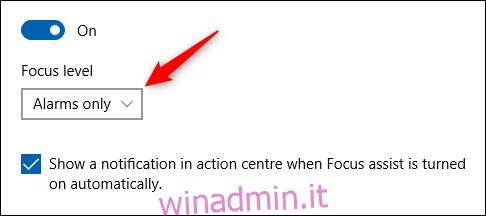
“Allarmi” si riferisce specificamente agli allarmi generati da app orologio o avvisi. Se non vuoi essere affatto disturbato, puoi impostare l’opzione su “Solo priorità” e rimuovere tutte le app prioritarie.
È inoltre possibile personalizzare “Durante questi orari” facendo clic su di esso e modificando le opzioni di tempo.
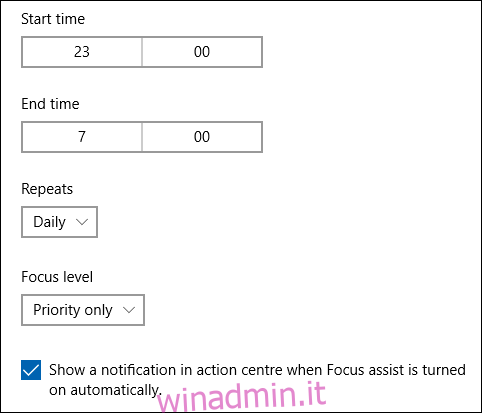
Ciò è utile se desideri che Focus Assist sia attivato solo in determinati momenti della giornata o solo nei giorni feriali e / o nei fine settimana.
Notifiche e azioni di Windows
Oltre a Focus Assist, sono disponibili impostazioni di notifica di Outlook in Windows. Nel menu Impostazioni (tasti Windows + i), cerca “Notifiche” o, se stai già guardando Focus Assist, scegli “Notifiche e azioni” dal menu a sinistra.
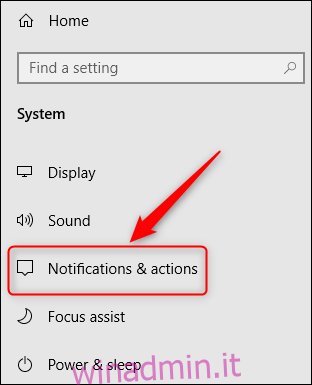
Scorri l’elenco delle app fino a trovare “Outlook”, quindi fai clic su di esso per aprire le impostazioni di notifica dell’applicazione.
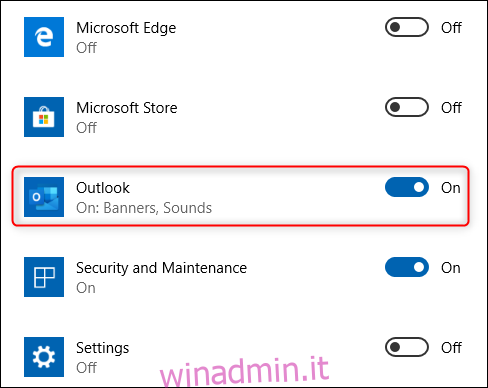
Puoi modificare la visualizzazione dei banner (la stessa impostazione di “Visualizza un avviso sul desktop” in Opzioni> Posta di Outlook) o se viene riprodotto un suono (la stessa impostazione di “Riproduci un suono” in Opzioni> Posta di Outlook), ma l’altra le opzioni sono specifiche del pannello Notifiche e azioni.
Le prime due opzioni uniche sono se desideri che le notifiche vengano visualizzate nel Centro operativo (per impostazione predefinita, è abilitato) e se desideri nascondere le notifiche in modo che appaiano sulla schermata di blocco (per impostazione predefinita, questa opzione è disabilitata).
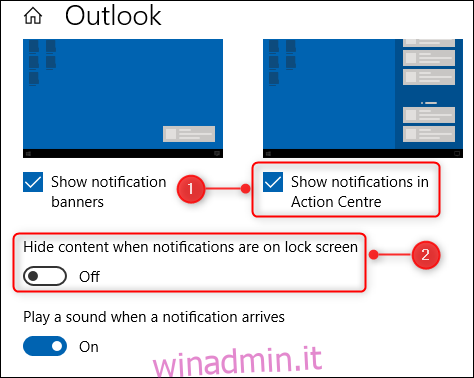
Il secondo set di opzioni univoche indica quante notifiche di Outlook sono visibili nel Centro operativo (1, 3, 5, 10 o 20) e dove nell’elenco delle priorità vengono visualizzate le notifiche di Outlook nel Centro operativo.
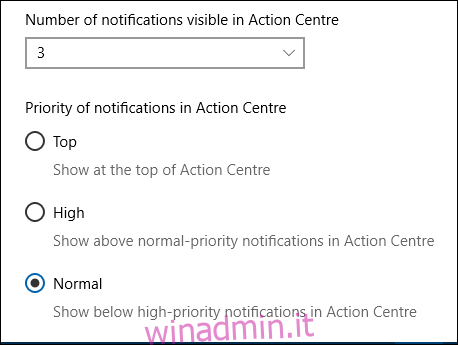
Queste impostazioni non cambieranno il comportamento di Outlook, ma cambieranno ciò che Windows fa con gli avvisi del banner e il modo in cui mostra gli avvisi di Outlook nel Centro operativo.
Cambia il suono dell’avviso
Infine, non dimenticare che puoi anche modificare il nuovo suono di notifica della posta in qualcosa di più a tuo piacimento. Un rumore più rilassante rispetto al cicalino predefinito può rendere la nuova posta un po ‘meno fastidiosa.

