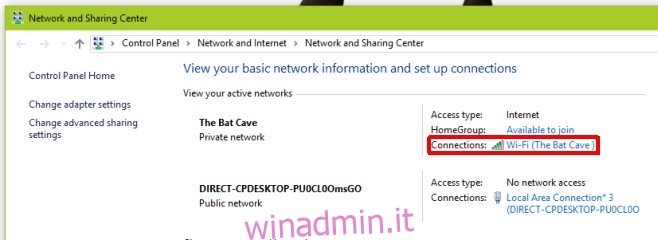Quando ci si connette a una rete WiFi, Windows preferirà sempre quella più potente disponibile. Se sei nel raggio di diverse reti WiFi conosciute, Windows preferirà quella con la potenza del segnale più forte e non quella più veloce o con meno dispositivi collegati. Indipendentemente dalla potenza del segnale WiFi, una connessione via cavo Ethernet sarà quasi sempre migliore e Windows la preferirà rispetto alle connessioni WiFI nella maggior parte dei casi. Tuttavia, se il tuo sistema si rifiuta di favorire la connessione Ethernet sulla tua rete WiFi, puoi dire a Windows di disabilitare completamente la connessione quando rileva una connessione Ethernet. Ecco come.
Fare clic con il pulsante destro del mouse sull’icona WiFi nella barra delle applicazioni e selezionare Apri Centro connessioni di rete e condivisione. È un’impostazione del pannello di controllo a cui puoi navigare dall’interno dell’app del pannello di controllo e questo è solo il modo più rapido per accedervi. La rete WiFi corrente a cui sei connesso verrà visualizzata qui. Fare clic sul nome della connessione come evidenziato di seguito per accedere alle sue proprietà.
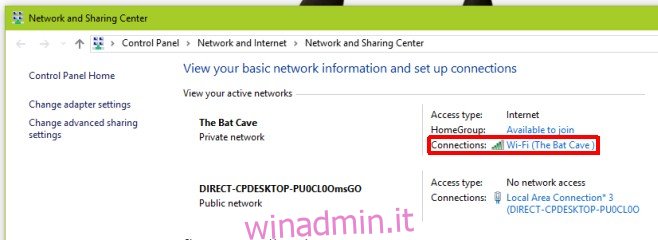
Nella finestra Stato Wi-Fi che si apre, fare clic sul pulsante “Proprietà” nella sezione “Attività”. Si aprirà la finestra delle proprietà Wi-Fi. Fare clic sul pulsante “Configura” sotto la scheda di rete elencata.
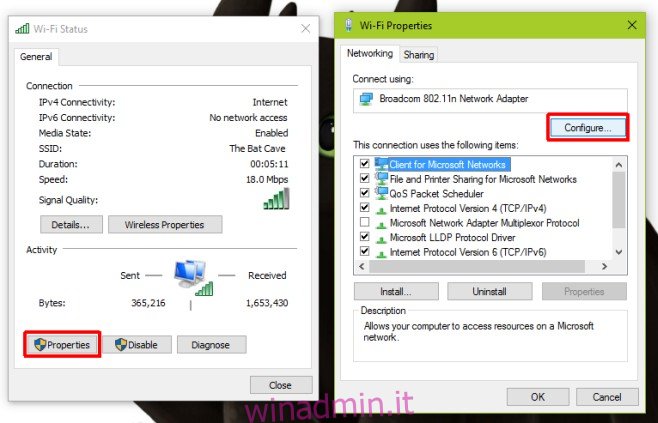
Questo aprirà le proprietà dell’adattatore di rete che usi per connetterti a una rete WiFi. Vai alla scheda “Avanzate” e scorri l’elenco delle impostazioni nella casella “Proprietà”. C’è un’opzione chiamata “Disabilita su connessione cablata”, selezionala e dal menu a discesa “Valore” a destra, seleziona il valore “abilitato”. Fai clic su “Ok” e il gioco è fatto.
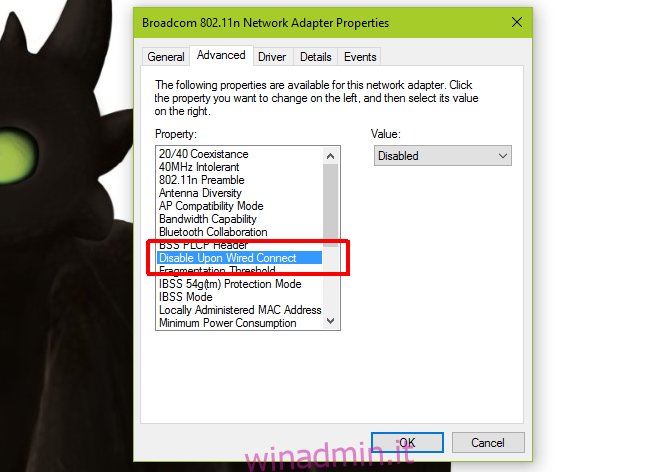
Ciò che fa è che disabilita il dispositivo, ovvero l’adattatore di rete sul sistema, ogni volta che Windows rileva una connessione Ethernet. È automatico e poiché funziona sul dispositivo anziché sulle singole reti WiFi che hai aggiunto, devi configurarlo solo una volta.
Funziona su Windows 7/8 / 8.1 / 10. È stato testato sia su Windows 7 che su una build di anteprima di Windows 10.