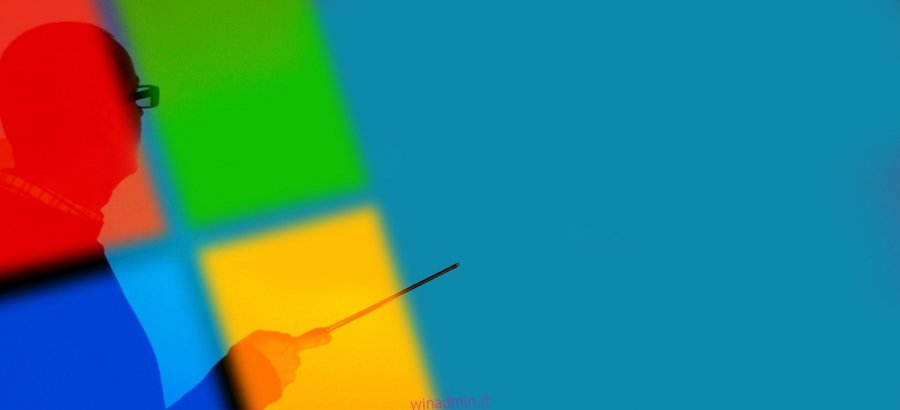Le miniature di Windows 10 offrono una rapida anteprima del contenuto in una cartella o in un file prima di aprirlo. Tuttavia, il sistema operativo utilizza le risorse di elaborazione e memoria per caricare le miniature ogni volta che si apre una cartella. Non dovrebbe essere affatto male se la tua cartella contiene solo una manciata di immagini, PDF o altri elementi.
Ma quando accedi a una cartella con centinaia di immagini, le miniature possono rallentare il tuo PC. Puoi disabilitare la funzione per abbreviare il tempo necessario per l’apertura delle cartelle. In ogni caso è possibile aprire qualsiasi file su Windows 10 senza necessariamente visualizzarne in anteprima il contenuto.
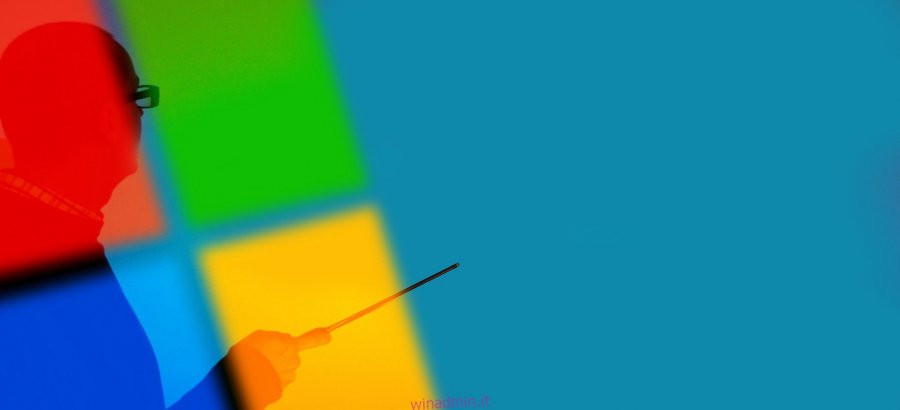
Sommario:
Esistono quattro modi per disattivare le miniature dei file di Windows 10, ovvero:
Esplora file
Effetti visivi
Editor del registro
Politica di gruppo
1. Come disattivare le miniature di Windows 10 tramite Esplora file
Non devi essere esperto di tecnologia per disabilitare le miniature su Windows 10 utilizzando Esplora file. Ecco i semplici passaggi da seguire e disattivare la funzione:
Avvia l’app Esplora file
Fare clic sulla scheda Visualizza `
Fare clic su Opzioni
Passa alla scheda Visualizza
Sotto l’etichetta “Impostazioni avanzate”, seleziona la casella di controllo Mostra sempre icone, mai miniature
Fare clic su Applica
Fare clic su Ok
Dopo aver applicato l’impostazione di cui sopra, non vedrai più le miniature ogni volta che apri una cartella con immagini, documenti, ecc.
2. Come disattivare le miniature di Windows 10 tramite le impostazioni degli effetti visivi
Come probabilmente saprai, l’app Impostazioni di Windows 10 è uno dei servizi più potenti per personalizzare il sistema operativo a tuo piacimento. Bene, puoi usarlo per personalizzare il comportamento visivo di un’ampia gamma di strumenti e funzionalità, inclusi menu, icone, finestre delle app, controlli e pulsanti.
Ecco come disabilitare le miniature dei file utilizzando le configurazioni degli effetti visivi:
Avvia l’app Impostazioni
Fare clic su Sistema
Apri la pagina Informazioni
Individua la sezione “Impostazioni correlate” e fai clic sull’opzione Impostazioni di sistema avanzate all’estrema destra
Passare alla scheda Avanzate nella finestra di dialogo Proprietà del sistema
Fare clic su Impostazioni nella sezione “Prestazioni”
Nella finestra di dialogo “Opzioni prestazioni”, vai alla scheda Effetti visivi
Fare clic sull’opzione Personalizzato
Deseleziona l’opzione Mostra miniature invece di icone
Fare clic su Applica
Fare clic su OK
L’applicazione delle misure precedenti impedisce a Windows 10 di caricare le miniature ogni volta che si apre una cartella.
Ecco un modo molto più rapido per avviare la finestra di dialogo Opzioni prestazioni e applicare le impostazioni visive preferite:
Digita “performance” nella casella di ricerca di Windows, ma non premere Invio
Fare clic su Modifica l’aspetto e le prestazioni dei risultati di ricerca di Windows per avviare “Opzioni prestazioni”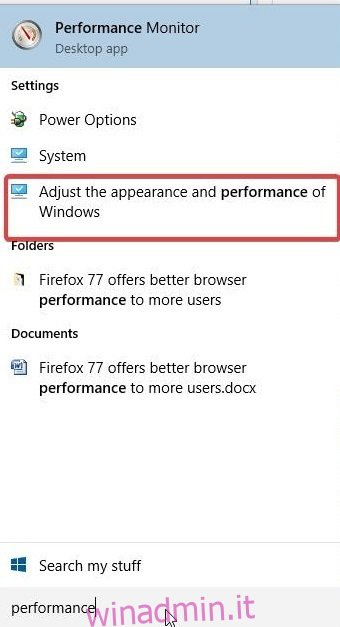
Per deselezionare l’opzione Mostra anteprime anziché icone, segui i passaggi 8-11 sopra 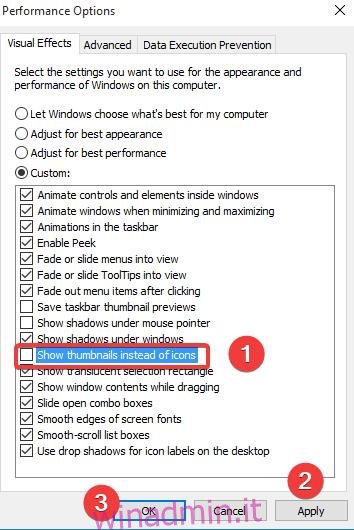
3. Come disattivare le miniature di Windows 10 utilizzando Criteri di gruppo
I Criteri di gruppo locali sono un altro modo per impedire a Windows 10 di visualizzare le miniature accanto a cartelle o file. Se sei un amministratore di rete, questa opzione è utile quando devi implementare la modifica su più utenti di PC.
Segui questi passi:
Individua la casella di ricerca di Windows 10
Digita gpedit.msc e premi Invio per avviare l’Editor Criteri di gruppo locali
Nell’editor Criteri di gruppo locali, accedere a Esplora file come segue: Configurazione utente> Modelli amministrativi> Componenti di Windows> Esplora file
Un elenco di opzioni di impostazione di Esplora file viene visualizzato nel riquadro destro dell’editor dei criteri. Fare clic con il pulsante destro del mouse sull’impostazione Disattiva la visualizzazione delle miniature e visualizza solo le icone e fare clic su Modifica
Fare clic sul pulsante di opzione Abilitato
Fare clic su Applica
Fare clic su OK
Dopo aver fatto clic su OK, tutti gli utenti del gruppo interessato non vedranno più le miniature all’apertura dei file in Windows 10. È inoltre possibile utilizzare l’Editor criteri di gruppo locale per disabilitare le miniature solo per le cartelle di rete.
4. Come rimuovere le miniature su Windows 10 tramite l’editor del registro
Se sei abbastanza coraggioso da modificare il registro di Windows 10, questo metodo è solo per te. Segui questi passaggi per disattivare le miniature per cartelle e file sul tuo PC:
Apri l’Editor del Registro di sistema tramite la ricerca di Windows, la casella Esegui o Esplora file come illustrato in questa guida.
Individua questa chiave: HKEY_CURRENT_USERSoftwareMicrosoftWindowsCurrentVersionExplorerAdvanced
Assegnare 1 al valore IconsOnly DWORD
Fare clic su OK per salvare l’impostazione
Dopo aver salvato la modifica del registro di Windows, non vedrai più le miniature sulle tue cartelle, comprese quelle contenenti immagini. Tieni presente che questa è una modifica a livello di utente, quindi gli altri utenti sullo stesso PC rimangono inalterati.
A volte le anteprime di cartelle o file in Windows 10 possono richiedere molte risorse. La funzione potrebbe rallentare il tuo PC, soprattutto quando navighi in una cartella con molte immagini o immagini.
Per fortuna, puoi utilizzare uno dei metodi sopra indicati per disabilitare le miniature sul sistema operativo e liberare il tuo PC per attività mission-critical.
Già che ci sei, assicurati di scegliere un metodo che corrisponda alle tue competenze tecniche per evitare di destabilizzare il tuo sistema operativo. Nel caso in cui ti occorrano indietro le miniature, ecco una guida dettagliata che abbiamo preparato per te.