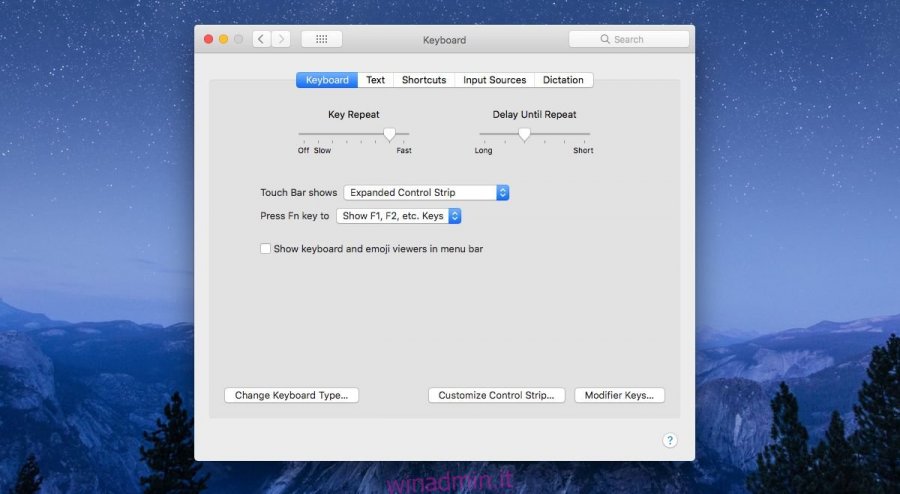Apple produce prodotti dall’aspetto eccezionale e mentiremmo se dicessimo che l’azienda non sapeva come venderli. La caratteristica più importante del MacBook Pro 2016 era un nuovo pannello di input chiamato Touch Bar che molte persone sembravano desiderare. Questo nonostante la comunità tecnologica abbia espresso come non fosse affatto impressionante. Se hai acquistato un MacBook Pro con Touch Bar e trovi che il pannello è fastidioso ma il sistema è comunque ottimo, puoi disabilitare la Touch Bar.
Esistono due modi per disabilitare la Touch Bar su un MacBook Pro. La soluzione semplice è fare in modo che la Touch Bar visualizzi sempre i tasti di sistema predefiniti. Non cambierà i tasti in base a quale app è a fuoco, quindi la sua funzione principale è disabilitata ma i pulsanti sono ancora attivi. Se stai cercando di disabilitare completamente la Touch Bar, c’è un’app per questo, ma il processo è un po ‘lungo e non molto facile da eseguire se desideri abilitare e disabilitare la Touch Bar più volte al giorno.
Touch Bar Control Strip
Apri le Preferenze di Sistema e vai su Tastiera. Nella scheda Tastiera, apri il menu a discesa “Mostra barra a sfioramento” e seleziona “Striscia di controllo espansa”. È tutto ciò che devi fare. Ciò interrompe l’aggiornamento continuo dei pulsanti sulla Touch Bar. Tutto ciò che vedi sono i pulsanti di controllo del sistema come il pulsante Launchpad, il controllo missione, ecc.
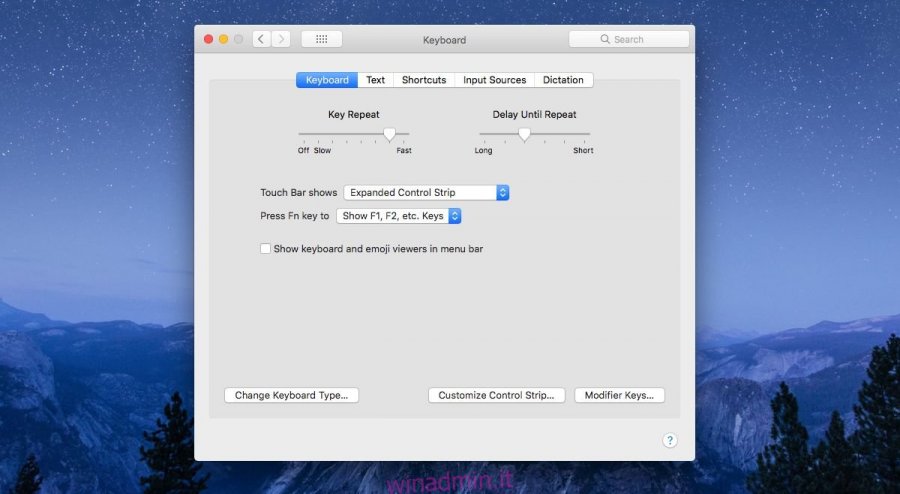
Disattiva la Touch Bar
Se la soluzione di cui sopra non è quella che stai cercando e vuoi disabilitare completamente la Touch Bar, è possibile con un’app chiamata TouchBarDisabler.
Scarica l’app ed eseguila. Prima di poter disabilitare la Touch Bar, è necessario disabilitare la protezione dell’integrità del sistema. L’app spiega come farlo ed è abbastanza semplice. Devi prima avviare la modalità di ripristino sul tuo MacBook Pro. Per fare ciò, riavvia il tuo MacBook dal pulsante Apple in alto a sinistra nella barra dei menu. Quando fai clic su Riavvia, tieni premuto il tasto Comando + R e non rilasciarlo anche quando vedi l’animazione di avvio. Avvierai in modalità di ripristino dove vedrai una finestra che mostra le utilità del Mac.
In questa schermata, vai su Utilità> Terminale dalla barra dei menu. Nel Terminale, inserisci il seguente comando;
csrutil disable
Ciò disabiliterà la protezione dell’integrità del sistema. Avvia normalmente ed esegui TouchBarDisabler. La tua Touch Bar è ora correttamente disabilitata. Se non hai familiarità con la protezione dell’integrità del sistema, è un livello di sicurezza che Apple applica ai file di sistema importanti. Impedisce che vengano apportate modifiche a questi file. Ciò significa che non puoi eliminare accidentalmente un file importante e le app dannose non saranno in grado di infettarli troppo facilmente. Se disabilitare la Touch Bar è di fondamentale importanza, questo è il compromesso che devi fare.