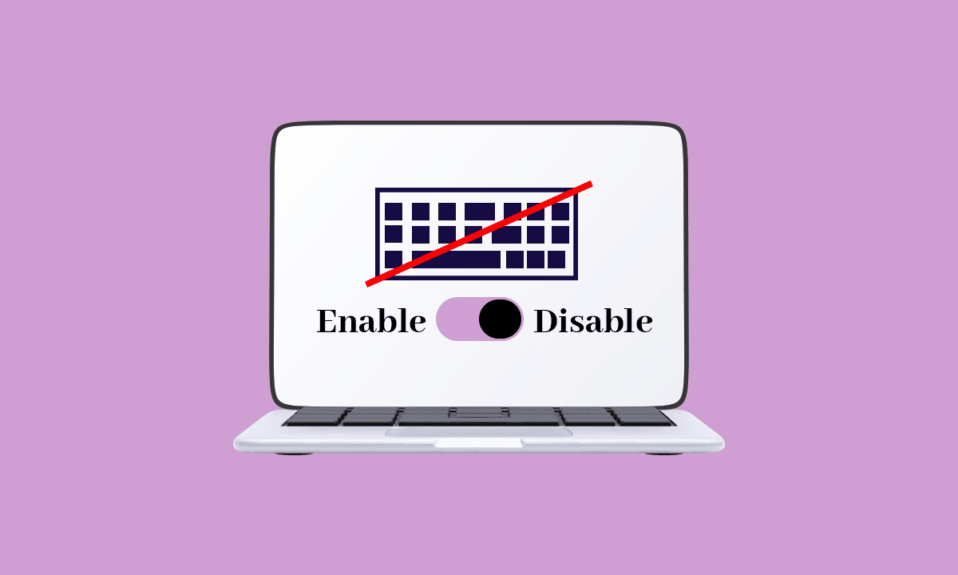
Nella maggior parte dei laptop, non è possibile sostituire facilmente un dispositivo periferico e ogni periferica non può essere disconnessa facilmente. In tal caso, se la tastiera di un laptop interrompe la sua funzionalità che potrebbe essere completamente o parzialmente, puoi semplicemente scollegarla e sostituirla con una nuova. In alcuni casi, la digitazione è difficile sui laptop rispetto alle tastiere desktop. Per risolverlo, dovrai aprire il cofano del laptop e sostituire l’intera configurazione con una tastiera integrata. Questo processo è costoso ed è per questo che molti utenti preferiscono aggiungere una tastiera esterna al laptop e usarla invece. In questi casi, nella maggior parte dei laptop è necessario che un utente disabilita la tastiera integrata, ed ecco il modo per farlo. Se desideri disabilitare la tastiera del tuo laptop dopo aver ottenuto una tastiera esterna sul tuo PC Windows 10/11, puoi farlo seguendo i passaggi indicati in questo articolo.

Sommario:
Come disabilitare la tastiera del laptop su Windows 10
Frustrato su come disabilitare la tastiera del laptop Windows 10? Non preoccuparti, sei nel posto giusto! Le tastiere dei laptop sono rimpicciolite dai produttori per renderle più leggere e facili da trasportare. Per far funzionare il tuo computer, avresti bisogno di alcuni dispositivi periferici come un mouse, una tastiera, un monitor, ecc., ma un laptop ha una combinazione di tutti e tre. Windows ha alcuni metodi che consentono agli utenti di disabilitare la tastiera su Windows 10 in caso di problemi. In questo articolo, possiamo vedere come implementare lo stesso.
Metodo 1: disabilitare il driver della tastiera
Il principale vantaggio del sistema operativo Windows è che è completamente possibile disabilitare la tastiera sul laptop. Per disabilitare la tastiera integrata, segui i passaggi seguenti.
Nota: non è possibile utilizzare nessun computer senza una tastiera, motivo per cui è necessario assicurarsi che una tastiera esterna sia collegata al laptop prima di disabilitare la tastiera integrata.
1. Premi il tasto Windows, digita Gestione dispositivi e fai clic su Apri.

2. Nella finestra Gestione dispositivi, individuare l’opzione Tastiere.

3. Fare doppio clic su Tastiere per aprirlo. Visualizza tutte le tastiere collegate al tuo laptop.

4. Individua la tastiera incorporata e fai clic con il pulsante destro del mouse su di essa.
5. Quindi, fare clic su Disattiva.
Nota: se non vedi l’opzione Disabilita, fai clic sull’opzione Disinstalla per disinstallare il driver invece di disabilitarlo.

6. Fare clic su Disinstalla per disinstallarlo.

Anche se disinstalli il driver per la tastiera integrata del tuo laptop, Windows 10 potrebbe aggiornare automaticamente il driver dopo averlo rilevato, se ciò accade devi ripetere questa procedura dall’inizio fino a quando il driver non viene disinstallato completamente. Se sei confuso su come eliminare o disinstallare i driver di dispositivo dal tuo computer, dai un’occhiata alla nostra guida su Come disinstallare e reinstallare i driver su Windows 10.
Metodo 2: disabilitare il servizio che controlla la porta PS/2
Se il primo metodo non ti ha aiutato a capire come disabilitare la tastiera del laptop Windows 10, puoi fare lo stesso con questo metodo alternativo. È possibile disabilitare la porta che controlla l’input e i dati delle porte PS/2 poiché la maggior parte dei laptop è collegata internamente. Segui i passaggi indicati di seguito per disabilitare la tastiera del laptop utilizzando il prompt dei comandi.
1. Premere il tasto Windows e digitare cmd. Fare clic su Esegui come amministratore come illustrato.

2. Nella finestra dei comandi, digitare il comando sc config i8042prt start= disabled come mostrato e premere il tasto Invio per eseguire il comando.

3. Attendi che il comando venga eseguito e riavvia il computer.
4. La tastiera del tuo laptop smetterà di funzionare.
In questo modo, puoi disabilitare la tastiera del laptop utilizzando il prompt dei comandi.
Nota: nel caso, se si desidera riutilizzare la tastiera in futuro, utilizzare il seguente comando sc config i8042prt start= auto
Metodo 3: tramite l’Editor criteri di gruppo locali
Se i due metodi precedenti non ti aiutano a imparare come disabilitare la tastiera del laptop Windows 10, puoi utilizzare l’Editor criteri di gruppo per limitare l’installazione del dispositivo. Questo metodo impedirà la reinstallazione della tastiera del laptop all’avvio del dispositivo. Segui i passaggi seguenti per disabilitare la tastiera di Windows 10.
Nota: prima di iniziare questo processo, si prega di notare che questo metodo è applicabile solo sui dispositivi che eseguono Windows 10 Pro ed Enterprise Edition.
1. Avvia Gestione dispositivi tramite la barra di ricerca di Windows.

2. Individua le tastiere dall’elenco ed espandi il driver facendo doppio clic su di esse.

3. Fare clic con il pulsante destro del mouse sul driver e selezionare l’opzione Proprietà.

4. Ora passa alla scheda Dettagli ed espandi il menu Proprietà facendo clic sul menu a discesa.

5. Scegli ID hardware dal menu a discesa Descrizione dispositivo.

6. Nella sezione Valore, scegli la prima opzione [HIDConvertedDevice&Col01] e fare clic destro su di esso. Fare clic su Copia per copiare il testo.

7. Premere contemporaneamente i tasti Windows + R per aprire la finestra di dialogo Esegui.
8. Digitare gpedit.msc e premere Invio per aprire l’Editor criteri di gruppo locali.
Nota: puoi anche digitare Editor criteri di gruppo locali nella barra di ricerca e aprirlo.

9. Espandere Configurazione computer > Modelli amministrativi facendo doppio clic su di essi.
10. Ora, fai doppio clic su Sistema.
11. Quindi, fare doppio clic su Installazione dispositivo per aprirlo.

12. Fare doppio clic su Restrizioni all’installazione del dispositivo.
13. Successivamente, cerca Impedisci installazione di dispositivi che corrispondono a uno di questi ID istanza dispositivo nel riquadro di destra.

14. Dopo averlo trovato, fai doppio clic su di esso, quindi impostalo su Abilitato.

15. Quindi, nella sezione Opzioni, fare clic sul pulsante Mostra che apre la finestra Mostra contenuto.

16. Nella colonna del valore, fai doppio clic sulla barra spaziatrice e incolla l’id che hai copiato (Passaggio 7) nelle Proprietà della tastiera interna.

17. Fare clic sul pulsante OK e fare nuovamente clic su OK.
18. Ora puoi chiudere la finestra Editor criteri di gruppo locali.
Il prossimo passo da fare è disinstallare la tastiera interna.
19. Aprire Gestione dispositivi e seguire i passaggi 1-3 come indicato nel Metodo 1.
20. Individua il driver della tastiera integrato e fai clic con il pulsante destro del mouse su di esso. Quindi, seleziona l’opzione Disinstalla dispositivo come hai fatto in precedenza.

21. Nel prompt successivo, fare clic su Disinstalla.

Quando riavvii il computer, vedrai che la tastiera integrata nel tuo computer ha smesso di funzionare. Ora puoi disabilitare la tastiera sul laptop.
Metodo 4: tramite strumenti di terze parti
I metodi sopra discussi ti aiutano a capire come disabilitare la tastiera del laptop Windows 10 con le impostazioni integrate. Se non hai raggiunto alcuna soluzione con questi metodi, puoi comunque fare affidamento su strumenti di terze parti che ti aiuteranno a disabilitare la tastiera sul laptop.
1. BlueLife KeyFreeze
BlueLife KeyFreeze è uno strumento semplice e facile che ti aiuta a disabilitare facilmente la tastiera sul tuo laptop o PC Windows 10. Prendi nota che puoi utilizzare BlueLife KeyFreeze per disabilitare il mouse. Puoi utilizzare questa app (per bloccare o sbloccare i tasti) premendo semplicemente i tasti Ctrl + Alt + F insieme, ma puoi cambiare questa combinazione se lo desideri. Blocca la tastiera e il mouse separatamente o insieme, senza bloccare lo schermo, il che è un ulteriore vantaggio. Dopo aver scaricato lo strumento dal sito ufficiale, estrai il file zip ed esegui il file di installazione facendo doppio clic su di esso. Un conto alla rovescia viene eseguito sulla barra delle applicazioni e al termine del conto alla rovescia, il mouse e la tastiera possono essere bloccati o sbloccati. Puoi anche personalizzare alcune impostazioni come modificare i tasti di scelta rapida, disabilitare le finestre popup, consentire il movimento del mouse e molto altro.

Sistemi operativi supportati: Windows 11, Windows 10, Windows 8.1, Windows 8, Windows 7, Windows Vista, Windows XP – (sia x86 che x64)
Lingue supportate: inglese, arabo, ceco, cinese (semplificato), cinese (tradizionale), francese, finlandese, tedesco, greco, ungherese, italiano, indonesiano, giapponese, coreano, polacco, portoghese, russo, spagnolo, sloveno, turco, ucraino , vietnamita, olandese, persiano, bulgaro, ebraico, rumeno.
2. Blocco tastiera
KeyboardLock è un’applicazione laterale più sicura che blocca la tastiera e il mouse utilizzando meno risorse di sistema. Ha un’interfaccia compatta con funzionalità accessibili. È semplice e può rimanere inosservato sotto la barra delle applicazioni finché non è necessario bloccare il mouse o la tastiera sul PC Windows. Tutto quello che devi fare è impostare una password e fare clic sull’icona Start per bloccare la tastiera. Se vuoi bloccare il mouse, devi inserire ancora una volta la password. Non preoccuparti, questo non creerà alcuna confusione anche quando il blocco tastiera è abilitato. Questo strumento non interferirà con le tue applicazioni aperte sul tuo computer e se desideri sbloccare la tastiera, digita di nuovo la password. La parte interessante dello strumento è che funziona anche con tastiere esterne.

Sistemi operativi supportati
Windows 7 32/64 bit, Windows Vista 32/64 bit, Windows 2003, Windows XP
3. Anti-Shaya
Anti-Shaya è uno strumento semplice che può essere utilizzato da tutte le versioni del sistema operativo Windows. Ha un’interfaccia utente semplice ed efficace che ha un pulsante di blocco insieme a un campo per digitare la password. Quando fai clic sul tasto di blocco, tutti i tasti verranno disabilitati e quindi ora devi fare affidamento sul mouse per le tue attività di routine. Se desideri sbloccare la tastiera, fai clic sull’icona Anti-Shaya nella barra delle applicazioni. Quindi, digita la tua password e ora la tua tastiera sarà sbloccata. Poiché questo strumento non prevede alcun processo nel registro di Windows, non richiede installazione ed è possibile eseguire direttamente il file eseguibile. Anche un utente che non conosce alcuna conoscenza del sistema può utilizzare questo strumento e funziona bene con i sistemi operativi senza causare arresti anomali, problemi di blocco o richieste di errore. Questo strumento supporta tutte le versioni di Windows.

Ora sai come disabilitare la tastiera del laptop utilizzando il prompt dei comandi e come disabilitare la tastiera del laptop Windows 10. Se sei bloccato nel processo intermedio di risoluzione del problema, faccelo sapere nella sezione commenti. Sentiti libero di contattarci per ulteriori domande.
Domande frequenti
1. Come disabilitare temporaneamente la tastiera del laptop Windows 10?
Ans. Il modo più semplice per disabilitare la tastiera del laptop nel tuo computer Windows 10 è disabilitarla da Gestione dispositivi. Il Device Manager è un luogo in cui verrà posizionato l’elenco completo dei driver. Quindi, apri Gestione dispositivi e fai doppio clic sulla sezione Tastiere. Ora, fai clic con il pulsante destro del mouse sul driver della tastiera integrato e fai clic su Disabilita nel menu di scelta rapida. Puoi anche fare clic su Disinstalla per disabilitare temporaneamente la tastiera del laptop Windows 10.
2. Come disabilitare la tastiera del laptop senza disinstallarla?
Ans. Se non desideri disinstallare il driver della tastiera del laptop sul tuo computer Windows 10, ma desideri comunque disabilitarlo temporaneamente, apri Gestione dispositivi, quindi fai doppio clic sulla sezione Tastiere e fai clic con il pulsante destro del mouse sul driver della tastiera integrato e seleziona Disattiva .
3. Perché non riesco a disinstallare la tastiera del laptop?
Ans. Quando non è possibile disinstallare la tastiera del laptop in modo permanente, è necessario sapere che il computer reinstalla automaticamente il driver eliminato ogni volta che si riavvia il PC. Per risolvere questo problema, puoi utilizzare l’Editor criteri di gruppo per limitare l’installazione del dispositivo. Devi identificare l’ID hardware della tua tastiera per affrontare questo problema.
4. Come disinstallare la tastiera del laptop in Windows 11?
Ans. C’è il modo più semplice per disinstallare la tastiera del laptop nel tuo computer Windows 11 come, disabilitandola da Gestione dispositivi. Il Device Manager è un luogo in cui verrà posizionato l’elenco completo dei driver. Quindi, apri Gestione dispositivi e fai doppio clic sulla sezione Tastiere. Ora, fai clic con il pulsante destro del mouse sul nome del driver della tastiera integrato e fai clic su Disinstalla nel menu di scelta rapida.
5. Come posso disinstallare la tastiera del laptop 2022?
Ans. Innanzitutto, avvia Gestione dispositivi e individua l’opzione Tastiere, quindi fai doppio clic su Tastiere per espandere il driver. Individua la tastiera integrata e fai clic con il pulsante destro del mouse su di essa, quindi fai clic su Disinstalla.
***
Ci auguriamo che tu abbia imparato come disabilitare la tastiera del laptop su Windows 10. Non esitare a contattarci con le tue domande e suggerimenti tramite la sezione commenti qui sotto. Facci sapere quale argomento vuoi approfondire nel nostro prossimo articolo.
