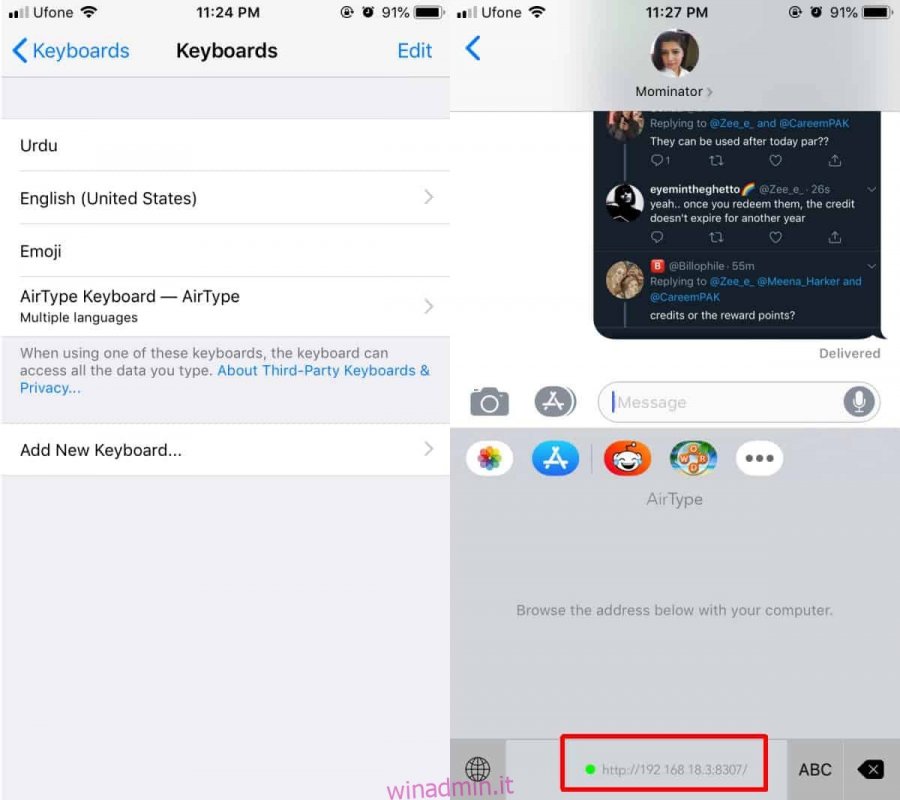Gli iPad possono essere utilizzati con tastiere esterne e i modelli di iPhone più recenti possono funzionare anche con tastiere Bluetooth, ma potresti non volerne portare sempre uno con te o potresti non essere in grado di farlo. Se ti capita di lavorare su un PC Windows 10, puoi usarlo per inserire testo su un iPhone. Non sarà necessario installare nulla sul PC stesso, ma l’iPhone e il PC dovranno essere entrambi collegati alla stessa rete WiFi. Sul tuo iPhone, dovrai installare un’app gratuita chiamata AirType.
Digita su iPhone da Windows 10
Sul tuo iPhone, installa AirType. Una volta installata, dovrai configurare l’app sul tuo iPhone prima di poterla utilizzare.
Sul tuo iPhone, apri l’app Impostazioni e vai su Generali> Tastiere. Tocca l’opzione aggiungi una tastiera e seleziona AirType. Una volta che AirType è stato aggiunto, toccalo di nuovo e dagli accesso completo.
Sul tuo iPhone, apri qualsiasi app che ti consenta di inserire testo, ad esempio l’app Messaggi. Passa alla tastiera AirType e mostrerà un indirizzo IP. Annota questo indirizzo.
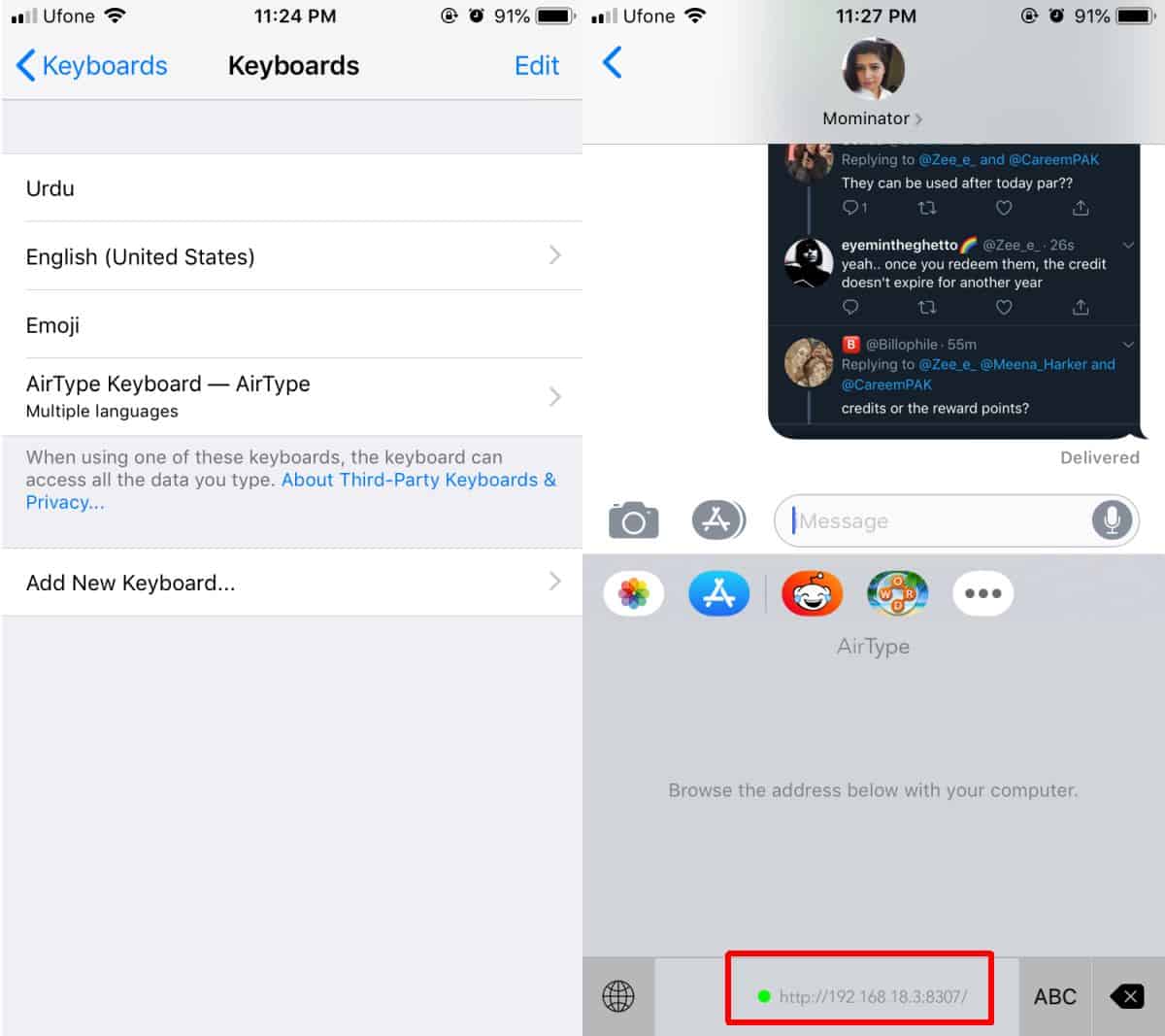
Sul tuo PC Windows 10, apri qualsiasi browser e visita l’indirizzo IP che hai annotato prima. Una volta caricato, ti darà una casella di input di testo. Tutto ciò che digiti in questa casella verrà inserito nel campo di immissione del testo sul tuo telefono.
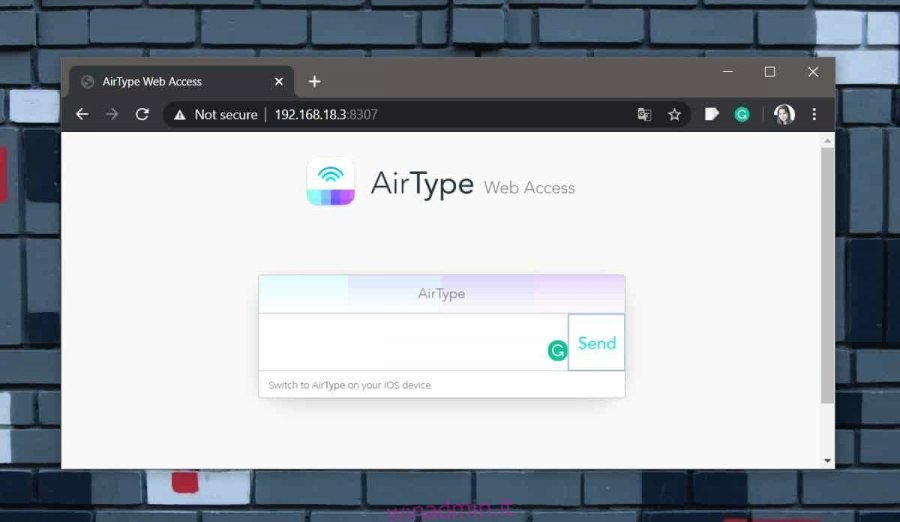
AirType ti consentirà solo di inserire testo, non ti permetterà di interagire con il tuo iPhone in nessun altro modo. Ciò significa che mentre puoi utilizzare questa app per digitare sul tuo iPhone dalla comodità del tuo PC Windows 10 e la sua grande tastiera fisica, non puoi usarla per toccare il pulsante “invia” in un’app di posta elettronica o in un’app di messaggistica . Per questo, dovrai prendere il telefono e toccare il pulsante tu stesso.
Questa app è fantastica per un semplice motivo; nessun ritardo. Il testo che è stato inserito sul mio desktop è apparso subito nel campo di immissione del testo sul mio iPhone. Con app come queste, il ritardo può rovinare la loro usabilità.
L’app non deve essere utilizzata per inserire informazioni sensibili sul tuo iPhone. Se devi effettuare un acquisto online e devi accedere al tuo ID Apple, non utilizzare il desktop per inserire la password. Inoltre, se sei su una rete WiFi pubblica, fai molta attenzione a ciò che digiti.