La maggior parte di noi ha sempre un mucchio di e-mail che ha procrastinato sulla risposta. Dopotutto, ce ne sono così tanti che puoi leggere e inviare in un giorno. Per fortuna, Gmail offre una gamma di strumenti che possono darti una mano quando scrivi e-mail.
Sommario:
Completa automaticamente le tue email
Lo strumento di composizione intelligente di Gmail è come il completamento automatico per le email. Impara come scrivi le tue e-mail e cerca di completare le tue frasi. Ciò aumenta la velocità con cui componi un messaggio e ti consente di inviare più risposte in meno tempo. I suggerimenti vengono visualizzati durante la digitazione, con la semplice pressione di un tasto, puoi accettare o ignorare il suggerimento.
Smart Compose funziona meglio per input ovvi. Ad esempio, se il nome del destinatario è Susanna, può aggiungere automaticamente “Ciao, Susanna” all’inizio.
Per abilitare Scrittura intelligente da Sito web di Gmail, accedi, quindi fai clic sull’icona a forma di ingranaggio in alto a destra. Quindi, fai clic su “Visualizza tutte le impostazioni”.
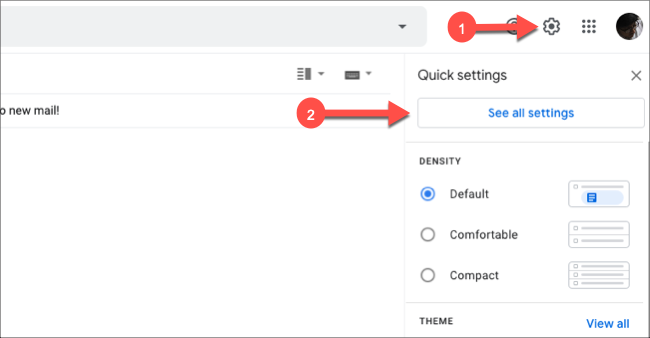
Scorri verso il basso fino alla sezione “Scrittura intelligente” nella scheda “Generale”, quindi fai clic sul pulsante di opzione accanto a “Scrivi suggerimenti su”.
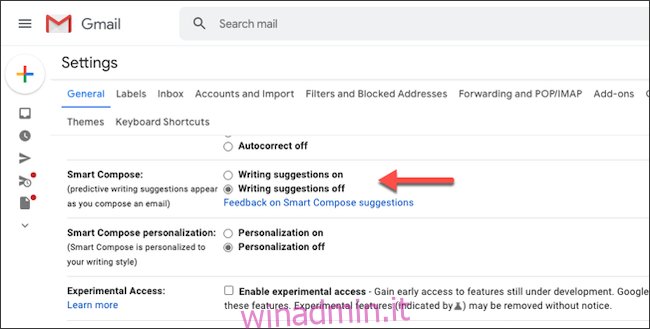
Smart Compose può anche soddisfare il tuo stile di scrittura personale, ma ciò significa che più dati verranno raccolti da Google. Per attivare la funzione, seleziona il pulsante di opzione accanto a “Personalizzazione attivata” nella sezione “Personalizzazione di Scrittura intelligente”.
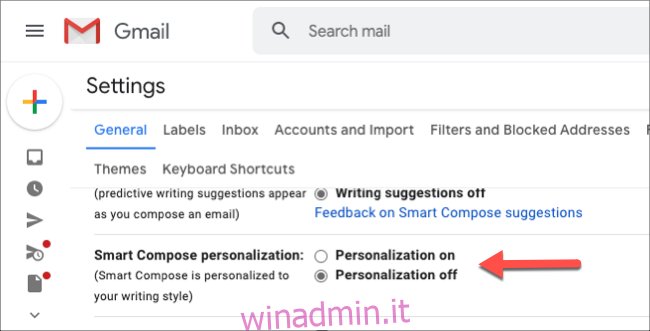
Fare clic su “Salva modifiche” in basso per applicare le selezioni.
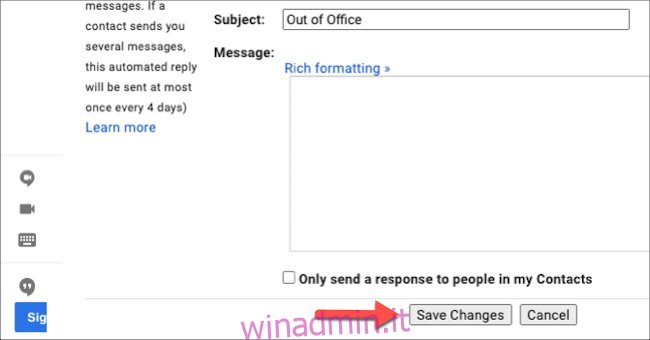
Sul tuo i phone, iPad, o Dispositivo Android, avvia l’app Gmail. Tocca il menu dell’hamburger in alto a sinistra per aprire il menu della barra laterale.
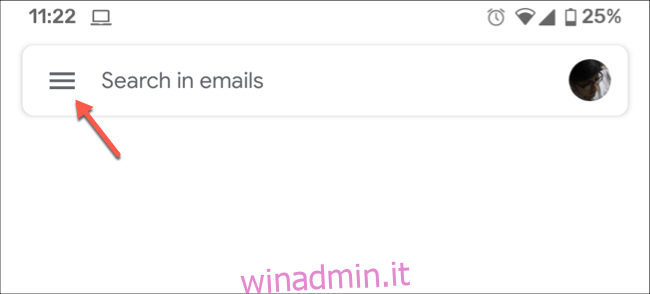
Scorri verso il basso fino alla fine dell’elenco, quindi tocca “Impostazioni”.
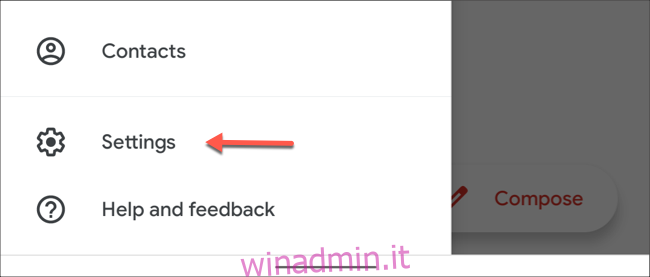
Tocca il tuo indirizzo email. Nella schermata successiva, tocca la casella di controllo accanto all’opzione “Scrittura intelligente”.
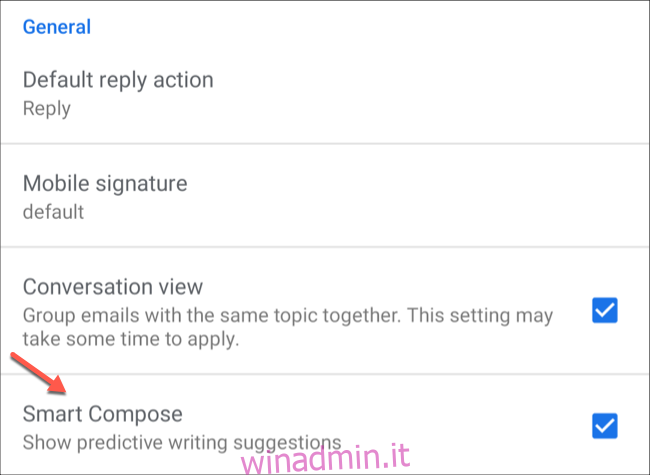
Ora, ogni volta che digiti un’email, i suggerimenti di Gmail verranno visualizzati in grigio chiaro. Per selezionare un suggerimento, scorri verso destra su di esso o premi Tab.
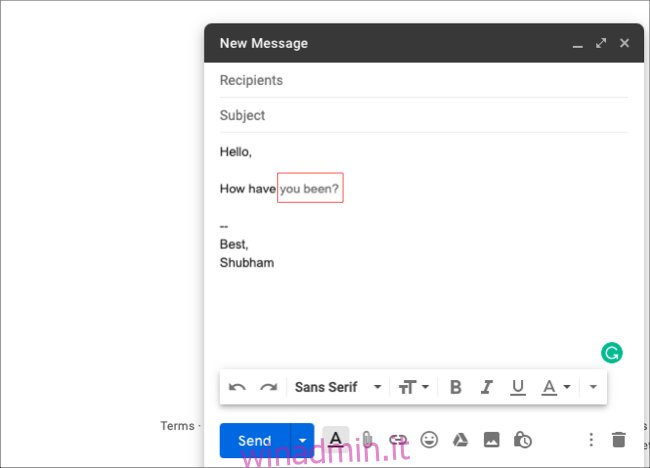
Salta completamente la digitazione con le risposte intelligenti
Una grande quantità di risposte e-mail richiede solo poche parole. Spesso, devi solo confermare un orario con un “suona bene” o inviare un rapido “grazie mille”. La risposta intelligente di Gmail ti consente di saltare del tutto la digitazione di frasi veloci come queste.
In base al testo nell’email che hai ricevuto, Gmail può consigliare tre risposte predefinite. Ad esempio, se qualcuno ti invia un invito a cena, Gmail suggerirà qualcosa del tipo: “Ci sarò”, “Mi spiace, non posso farlo” o “Non vedo l’ora”. Puoi scegliere uno di questi e rispondere immediatamente senza digitare una sola parola.
Sul tuo computer, vai al Sito web di Gmail e accedi. Per abilitare le risposte intelligenti, fai clic sul menu dell’icona dell’ingranaggio> Visualizza tutte le impostazioni> Generale. Nella sezione “Risposta intelligente”, fai clic sul pulsante di opzione accanto a “Risposta intelligente attivata”.
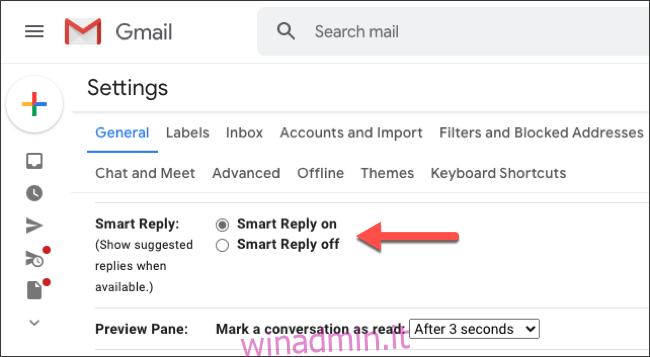
Nell’app Gmail sul tuo i phone, iPad, o Dispositivo Android, apri il menu laterale toccando il menu dell’hamburger. Vai su Impostazioni> [your email address], quindi tocca la casella di controllo accanto a “Risposta intelligente”.
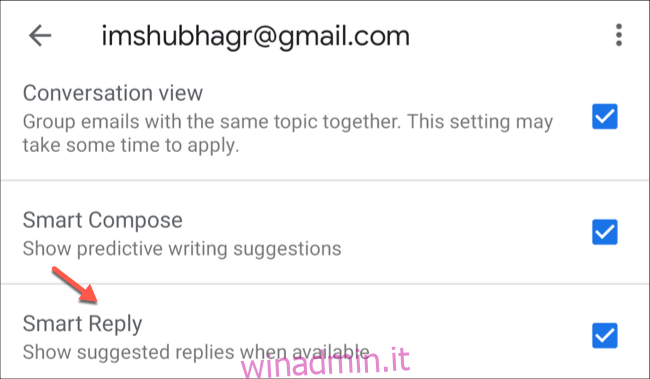
Poco dopo aver abilitato la risposta intelligente, Gmail inizierà a visualizzare tre risposte generate automaticamente sotto il testo in ogni email in arrivo.
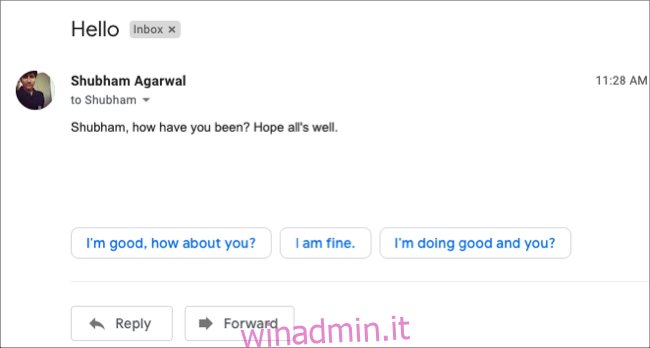
Riutilizza il testo inviato più di frequente con i modelli
Molte persone inviano e-mail ricorrenti ogni pochi giorni, come aggiornamenti settimanali sullo stato del progetto o promemoria di pagamento. Gmail ti consente di trasformarli in modelli in modo da non doverli riscrivere ogni volta.
Puoi creare e aggiungere modelli solo nel file Sito web di Gmail, anche se. Innanzitutto, devi abilitare questa funzione nel menu Impostazioni. Fare clic sull’icona a forma di ingranaggio in alto a destra, quindi fare clic su Visualizza tutte le impostazioni> Avanzate. Nella sezione “Modelli”, seleziona il pulsante di opzione accanto ad “Attiva”.
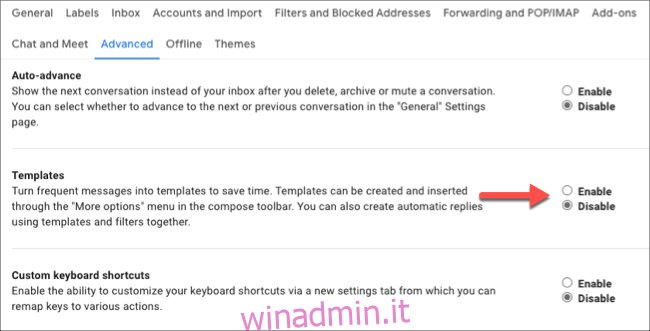
Per salvare un nuovo modello, torna alla Posta in arrivo e fai clic sul segno più (+) a sinistra per comporre una nuova email. Digita il testo e l’oggetto che utilizzi normalmente per le tue email ricorrenti. Lascia vuoto il campo “Destinatari” se non invii queste email alle stesse persone ogni volta.
Quando la bozza è completa, fai clic sui tre punti in basso a destra. Fai clic su Modelli> Salva bozza come modello, quindi seleziona “Salva come nuovo modello”. Digita un nome per il modello, quindi fai clic su “Salva”.
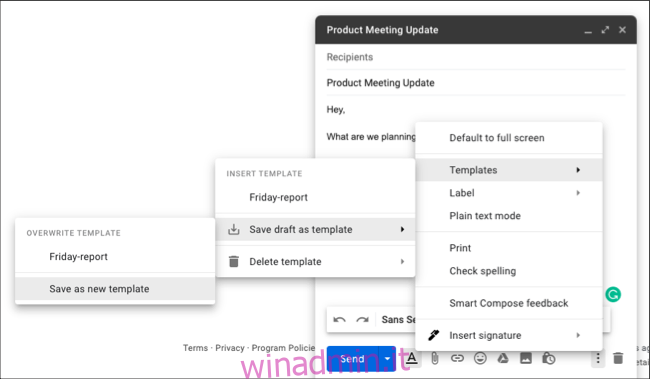
La prossima volta che dovrai inviare la tua email ricorrente, fai clic sul segno più (+) per comporre una nuova email. Fai clic sui tre punti in basso, passa con il mouse su “Modelli”, quindi seleziona il modello.
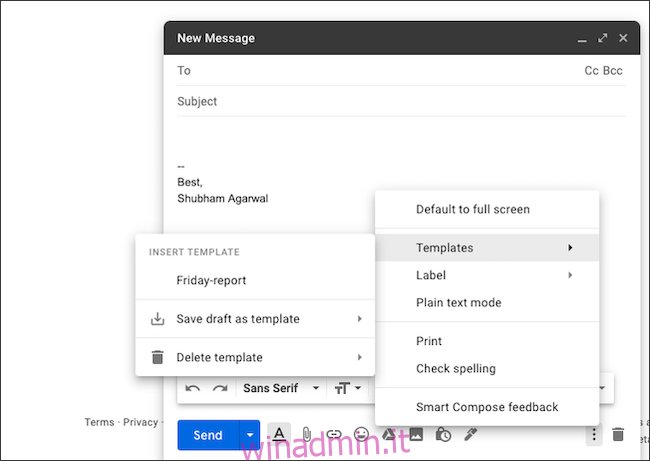
Crea una firma e-mail
Puoi anche recuperare qualche minuto in più ogni giorno se non devi digitare il tuo nome alla fine di tutte le tue e-mail. Per fortuna, puoi creare una firma in Gmail che verrà aggiunta automaticamente alla fine di tutte le tue email.
Sul Sito web di Gmail, accedi, quindi fai clic sull’icona a forma di ingranaggio. Quindi, vai su Vedi tutte le impostazioni> Generali. Nella sezione “Firma”, fai clic su “Crea nuovo”.
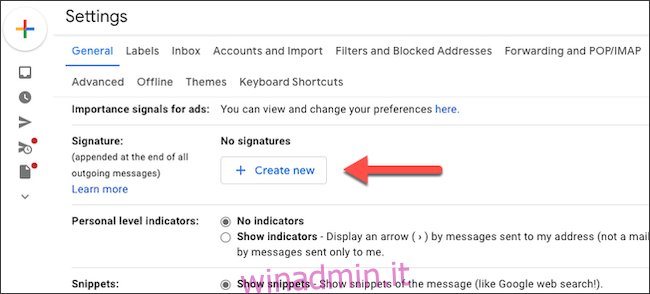
Assegna un nome alla firma, quindi seleziona “Crea”. Puoi anche salvare firme diverse per nuove e-mail e risposte. Nella casella di testo, digita e personalizza la tua firma utilizzando gli strumenti di formattazione.
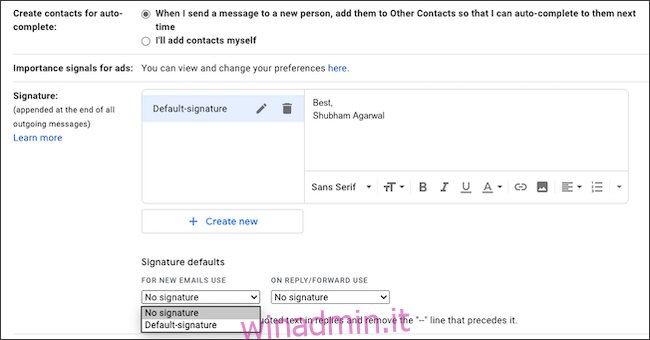
Sotto la casella di testo, vedrai i menu a discesa “Per uso nuovo e-mail” e “Uso per risposta / inoltro”. Scegli la firma che desideri utilizzare per ciascuno di essi, quindi fai clic su “Salva modifiche”.
Ora, le tue e-mail includeranno automaticamente la tua firma.

