Se Linux significa qualcosa, significa scelta. Puoi ottenere anche un compito semplice come identificare l’utente corrente in molti modi. Questo tutorial ti mostrerà come utilizzare alcuni dei metodi più rapidi e semplici.
Perché dovresti trovare l’identità dell’utente corrente? In molti casi il proprietario del computer è l’unico utente e, senza diventare troppo esistenziali, probabilmente si conoscono. Forse, ma è anche comune per le persone creare account utente aggiuntivi per consentire ai membri della famiglia di avere accesso al computer. E, se sei connesso a una shell remota su un server da qualche parte, potresti aver bisogno di un rapido promemoria del nome utente con cui hai effettuato l’accesso. Se vedi una sessione di accesso senza nessuno presente, come identifichi l’utente corrente dalla riga di comando?
Proviamo prima l’opzione più semplice. Tutto quello che dobbiamo fare è guardare il prompt dei comandi. Per impostazione predefinita, le distribuzioni Linux hanno il nome utente nel prompt. Semplice. Non dovevamo nemmeno digitare nulla.
Se l’utente ha cambiato il suo prompt in un altro formato, dobbiamo provare qualcos’altro. Il comando who ci darà le informazioni che stiamo cercando.
who

L’output di chi ti fornisce il nome dell’utente corrente, il terminale a cui ha effettuato l’accesso, la data e l’ora in cui ha effettuato l’accesso. Se si tratta di una sessione remota, ci dice anche da dove è stato effettuato l’accesso.
In confronto, il comando whoami fornisce una risposta molto concisa:
whoami

Puoi ottenere la stessa risposta di una sola parola facendo eco alla variabile d’ambiente $ USER sullo schermo.
echo $USER

Il comando di una lettera w richiede meno battitura e fornisce più informazioni.
w
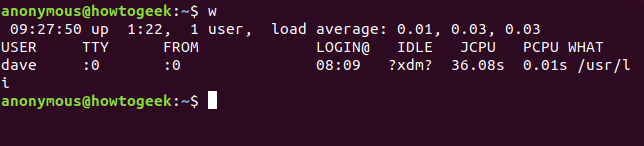
Il comando w ci fornisce il nome utente che è quello che volevamo e un set bonus di dati per quell’utente. Nota che se ci sono più utenti registrati nel sistema Linux, il comando w li elencherà tutti. Dovresti sapere su quale terminale ha effettuato l’accesso l’utente a cui sei interessato. Se hanno effettuato l’accesso direttamente al computer Linux stesso, sarà pts / o, quindi cerca: 0 nell’output di w.
Il comando w fornisce il tempo di avvio, il tempo di attività e il carico medio per i cinque, dieci e quindici minuti precedenti e le seguenti informazioni relative all’utente corrente.
USER: il nome utente.
TTY: il tipo di terminale a cui hanno effettuato l’accesso. Questo di solito sarà un punto (uno pseudo-telescrivente). : 0 indica la tastiera fisica e lo schermo collegati a questo computer.
DA: il nome dell’host remoto se si tratta di una connessione remota.
LOGIN @: l’ora in cui l’utente ha effettuato l’accesso.
IDLE: tempo di inattività. Questo mostra? Xdm? nello screenshot perché stiamo eseguendo un X-windows Display Manager, che non fornisce queste informazioni.
JCPU: tempo CPU congiunto, questo è il tempo CPU utilizzato da tutti i processi che sono stati collegati a questa tty. In altre parole, il tempo CPU totale di questo utente in questa sessione di accesso.
PCPU: tempo CPU di processo, questo è il tempo CPU utilizzato dal processo corrente. Il processo corrente è denominato nella colonna COSA.
COSA: la riga di comando del processo corrente di questo utente.
Ora che sappiamo chi è questo utente, possiamo ottenere maggiori informazioni su di lui. Il comando id è un buon punto di partenza. Digita id, uno spazio, il nome dell’utente e premi invio.
id dave

Questo ci dà il loro ID utente (uid), ID gruppo (gid) e i gruppi di cui sono membri. È possibile ottenere una visualizzazione meno disordinata dei gruppi utilizzando il comando groups.
groups dave

Un bel riepilogo è fornito dal comando finger. Usa apt-get per installare questo pacchetto sul tuo sistema se stai usando Ubuntu o un’altra distribuzione basata su Debian. Su altre distribuzioni Linux, utilizza invece lo strumento di gestione dei pacchetti della tua distribuzione Linux.
sudo apt-get install finger
Una volta installato finger, puoi usarlo per visualizzare alcune informazioni sull’utente in questione.
dito dave
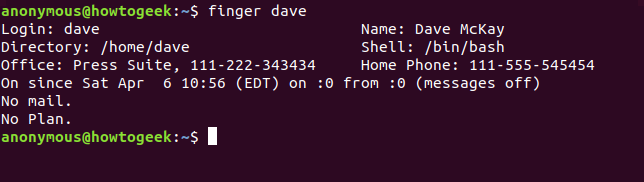
Sulla maggior parte dei sistemi Linux, alcuni di questi campi saranno vuoti. L’ufficio, il nome completo e i numeri di telefono non vengono compilati per impostazione predefinita. Il campo “Nessun piano” si riferisce a un vecchio schema in cui si potevano fornire alcune note per chiunque fosse interessato, su cosa stavi lavorando o pianificando di fare. Se modifichi il file .plan nella tua cartella home, il contenuto di quel file viene aggiunto all’output di finger.
Per rivelare rapidamente il nome dell’utente connesso dal desktop GNOME utilizzato su Ubuntu e molte altre distribuzioni Linux, fare clic sul menu di sistema nell’angolo in alto a destra dello schermo. La voce in basso nel menu a discesa è il nome utente. Altri ambienti desktop Linux dovrebbero mostrare il tuo nome utente in un menu altrettanto facile da trovare.
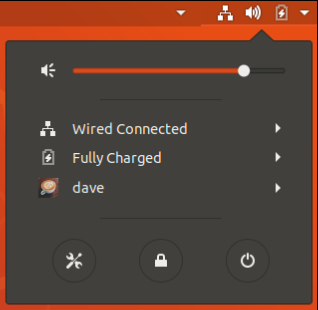
È stato facile, basta un clic. Ma dov’è il divertimento in questo?
Non ti senti come un detective digitale nello stesso modo in cui ti senti quando usi la shell Bash.
