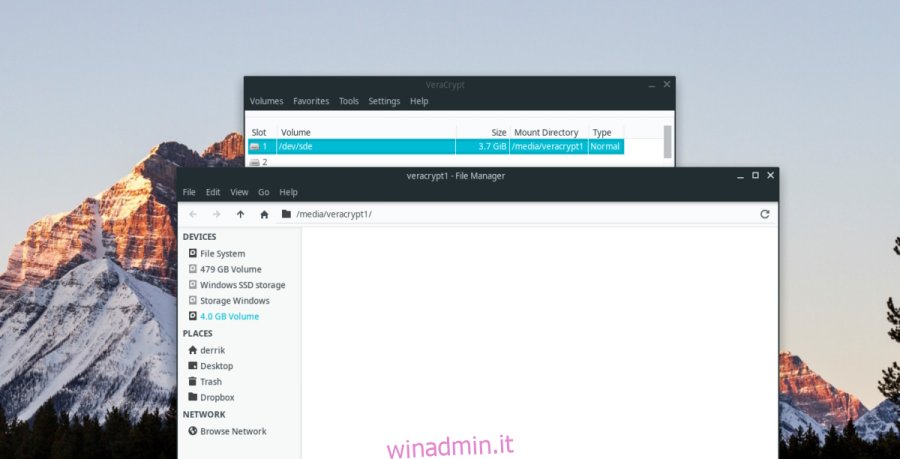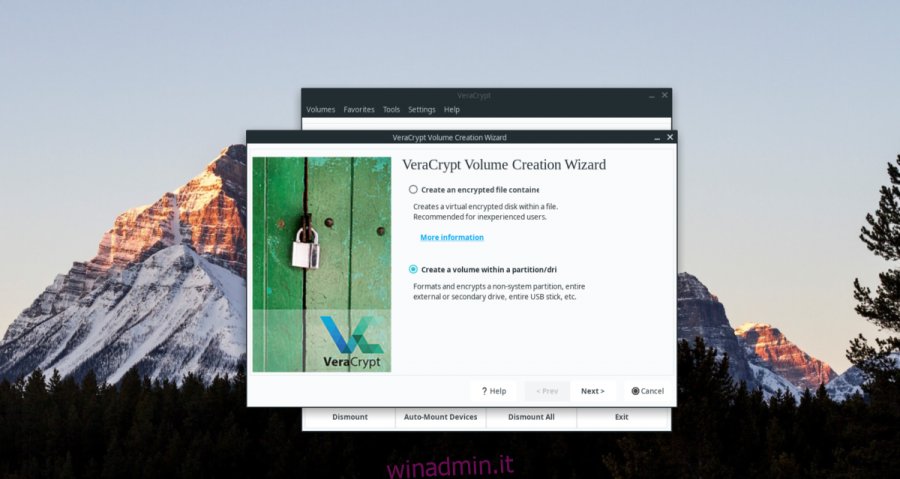Hai un’unità flash USB che desideri crittografare con VeraCrypt? Non sai come farlo? Segui la nostra guida per imparare a crittografare un’unità flash USB su Linux con VeraCrypt!
Nota: la crittografia di un’unità flash USB con VeraCrypt richiede l’eliminazione di tutte le partizioni. Segui questa guida per imparare a cancellare in modo sicuro un’unità flash USB prima di provare a seguire questo tutorial.
Sommario:
Installazione di VeraCrypt su Linux
VeraCrypt deve essere installato sul tuo PC Linux, poiché non viene preinstallato di default. Purtroppo, l’applicazione VeraCrypt non è disponibile nel repository software di alcun sistema operativo Linux moderno. Per farlo funzionare, dovrai scaricare manualmente i pacchetti dal sito web dello sviluppatore. Ufficialmente, VeraCrypt supporta Debian, Ubuntu, Fedora, OpenSUSE e il codice sorgente.
Per avviare il processo di installazione, apri una finestra di terminale premendo Ctrl + Alt + T o Ctrl + Maiusc + T sulla tastiera. Quindi, segui le istruzioni della riga di comando descritte di seguito che corrispondono al sistema operativo Linux attualmente in uso.
Ubuntu
Per far funzionare VeraCrypt su Ubuntu, inizia scaricando l’ultimo pacchetto DEB da Internet.
Nota: in questa guida ci concentriamo sulla 20.04 LTS, l’ultima versione di Ubuntu. Tuttavia, sono disponibili altre versioni di Ubuntu Qui.
wget https://launchpad.net/veracrypt/trunk/1.24-update4/+download/veracrypt-1.24-Update4-Ubuntu-20.04-amd64.deb -O /tmp/veracrypt-1.24-Update4-Ubuntu-20.04-amd64.deb
Dopo aver scaricato l’ultimo pacchetto DEB di VeraCrypt sul tuo computer, esegui il comando Apt di seguito per installare VeraCrypt.
sudo apt install /tmp/veracrypt-1.24-Update4-Ubuntu-20.04-amd64.deb
Debian
VeraCrypt ha pacchetti DEB disponibili sia per Debian 9 (vecchia stabile) che per Debian 10 (attuale stabile). Per farlo funzionare con l’attuale stabile, inizia scaricando l’ultimo pacchetto da Internet con wget.
wget https://launchpad.net/veracrypt/trunk/1.24-update4/+download/veracrypt-1.24-Update4-Debian-10-amd64.deb -O /tmp/veracrypt-1.24-Update4-Debian-10-amd64.deb
Quando il download è completo, usa il comando dpkg per installare VeraCrypt sul tuo PC Debian.
sudo dpkg -i /tmp/veracrypt-1.24-Update4-Debian-10-amd64.deb
Eseguire il comando apt-get install -f per correggere eventuali errori di dipendenza che potrebbero verificarsi.
sudo apt-get install -f
Arch Linux
L’applicazione VeraCrypt è disponibile per gli utenti di Arch Linux nel repository del software “Community”. Per installarlo, assicurati di avere impostato la “Comunità”. Quindi, installa il software con il comando pacman di seguito.
sudo pacman -S veracrypt
Fedora
Sul sito Web VeraCrypt, non menzionano esplicitamente Fedora Linux. Tuttavia, è possibile farlo funzionare tramite il pacchetto CentOS 8. Per installare, inizia scaricando il pacchetto RPM sul tuo PC Fedora Linux.
wget https://launchpad.net/veracrypt/trunk/1.24-update4/+download/veracrypt-1.24-Update4-CentOS-8-x86_64.rpm -O /tmp/veracrypt-1.24-Update4-CentOS-8-x86_64.rpm
Una volta completato il processo di download, spostati nella directory / tmp con il comando CD.
cd /tmp
Dall’interno della cartella / tmp, esegui il comando dnf install per caricare l’ultima versione di VeraCrypt sul tuo sistema Linux.
sudo dnf install veracrypt-1.24-Update4-CentOS-8-x86_64.rpm
OpenSUSE
VeraCrypt è disponibile per OpenSUSE Linux 15. Per far funzionare l’app, inizia scaricando il pacchetto RPM sul tuo computer utilizzando il comando wget.
wget https://launchpad.net/veracrypt/trunk/1.24-update4/+download/veracrypt-1.24-Update4-openSUSE-15-x86_64.rpm -O /tmp/veracrypt-1.24-Update4-openSUSE-15-x86_64.rpm
Dopo aver scaricato il pacchetto, usa il comando zypper install per far funzionare VeraCrypt.
cd /tmp
sudo zypper install veracrypt-1.24-Update4-openSUSE-15-x86_64.rpm
Linux generico
C’è un programma di installazione generico per VeraCrypt se utilizzi un sistema operativo Linux che non è ufficialmente supportato. Per mettere le mani su di esso, fare clic su Qui.
Crittografia unità flash USB
Per crittografare la tua unità flash USB, inizia avviando l’applicazione VeraCrypt sul desktop. Una volta aperta l’app, segui le istruzioni dettagliate di seguito.
Passaggio 1: selezionare il menu “Volumi” con il mouse per visualizzare le sue opzioni. Quindi, trova il pulsante “Crea nuovo volume” e selezionalo.
Passaggio 2: Facendo clic sul pulsante “Crea nuovo volume”, verrà visualizzata una procedura guidata. In questa finestra della procedura guidata, trova l’opzione che dice “Crea un volume all’interno di una partizione / unità, fai clic su di essa e seleziona” Avanti “.

Passaggio 3: impostare il tipo di volume su “Volume VeraCrypt standard” e fare clic sul pulsante “Avanti” per andare avanti.
Passaggio 4: trova il pulsante “Seleziona dispositivo” e fai clic su di esso con il mouse. Utilizza l’interfaccia utente per selezionare l’unità flash USB. Fare clic su “Avanti” per passare alla pagina successiva.
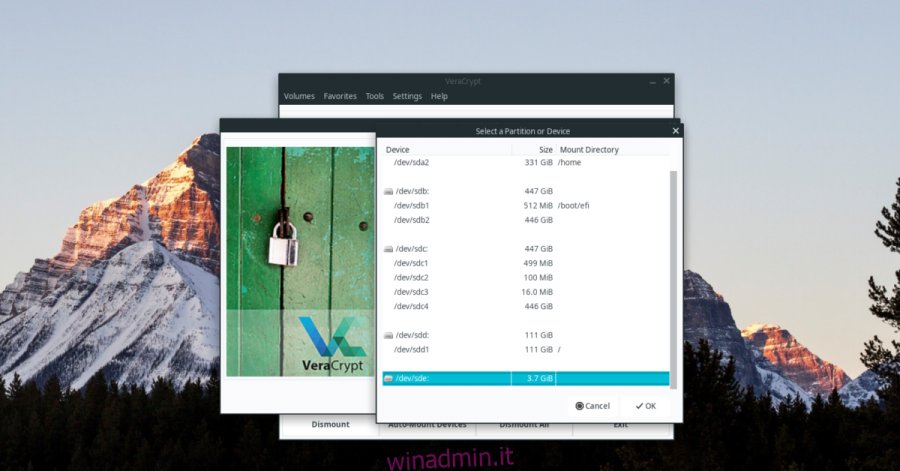
Passaggio 5: dopo aver selezionato il dispositivo, ti verranno presentate diverse opzioni di crittografia VeraCrypt per l’unità flash USB. Vai con l’opzione predefinita. In alternativa, modificare i tipi di crittografia selezionandone uno nel menu “Algoritmo di crittografia”.
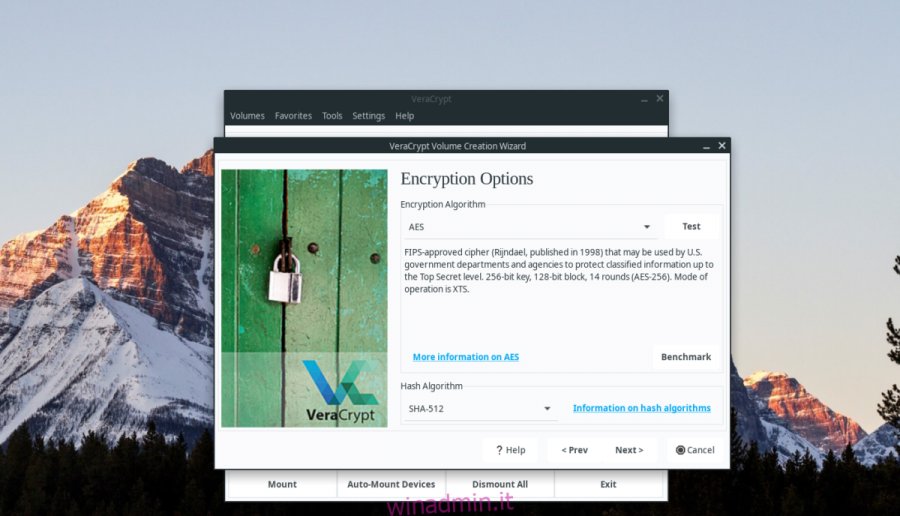
Fare clic su “Avanti” per andare avanti.
Passaggio 6: immettere la password del volume nella casella “Password”. Assicurati di utilizzare una password sicura e facile da ricordare per il tuo volume. Se perdi la password, non è possibile recuperarla!
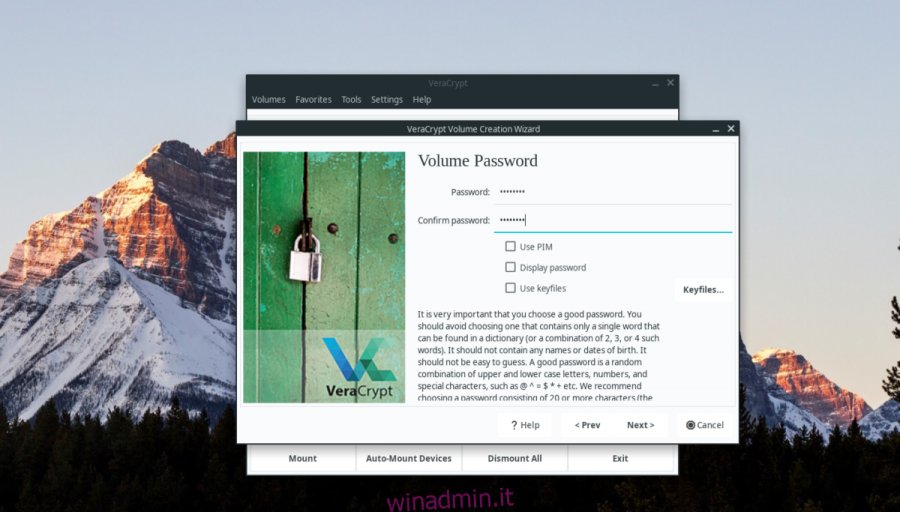
Passaggio 7: fare clic sulla casella “Conferma password” e reinserire la password sicura. Quindi, trova il pulsante “Avanti” e fai clic su di esso per passare alla pagina successiva.
Passaggio 8: trova la scheda “Tipo di file system” e modificala da FAT a Linux Ext4. In alternativa, lasciarlo su FAT se è necessario accedere all’unità Flash su sistemi non Linux.
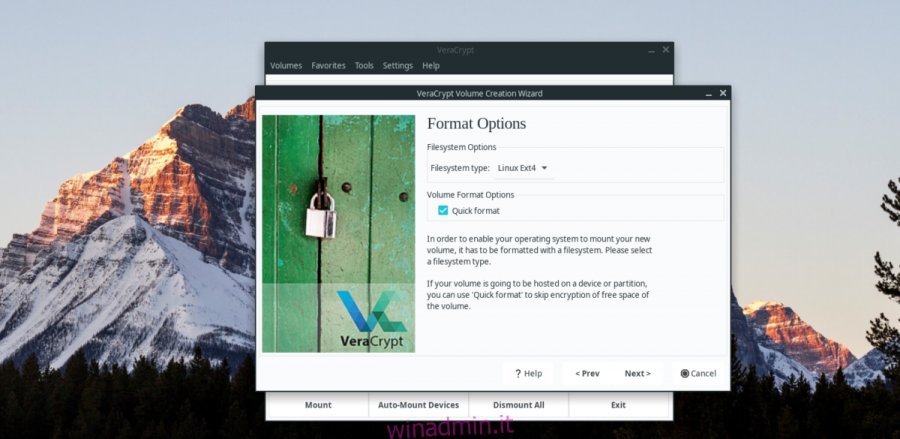
Dopo aver impostato il file system, fare clic su Avanti per andare alla pagina del formato. Fare clic sul pulsante “Formato” per creare il volume.