Se hai bisogno di una miniatura per un video di YouTube o per un altro tipo di progetto video, DaVinci Resolve ha gli strumenti perfetti per farlo. Non solo il software di editing può salvare immagini fisse da un video, ma anche qualsiasi effetto aggiunto alla miniatura rimarrà ad essa associato. Ti mostreremo come creare una miniatura con DaVinci Resolve e che tipo di fantastici effetti puoi aggiungervi.
Sommario:
1. Modifica le impostazioni della cronologia
Inizia con una sequenza temporale vuota. Prima di aggiungere l’immagine o il video alla timeline, dovrai modificare le impostazioni.
Molte miniature, come quelle di YouTube, devono avere una dimensione di 1280 x 720 pixel, quindi è consigliabile iniziare il progetto con le dimensioni corrette. Nel pool multimediale, fai clic con il pulsante destro del mouse sulla clip della timeline, quindi vai su Timeline > Impostazioni della timeline.
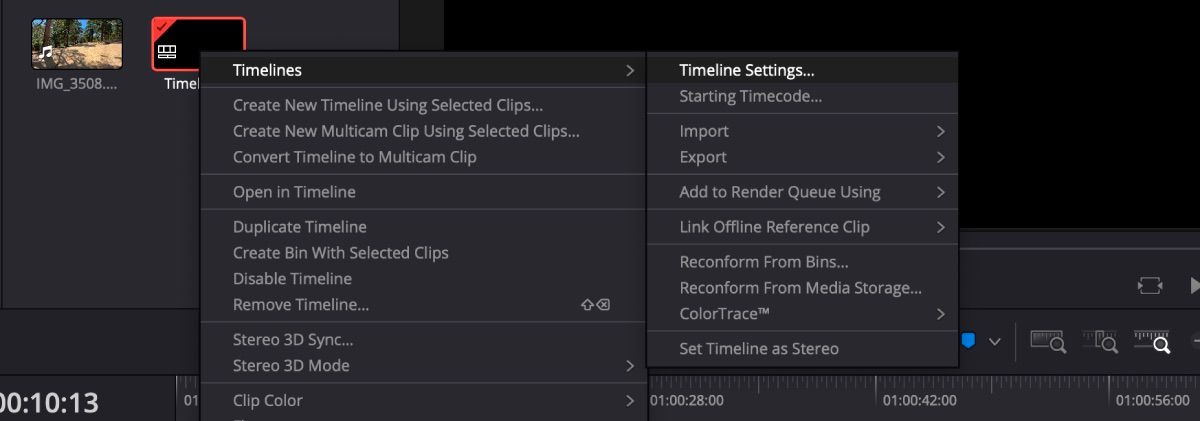
Deseleziona Usa impostazioni progetto, modifica la risoluzione della timeline su 1280 x 720 HD 720P e fai clic su OK.
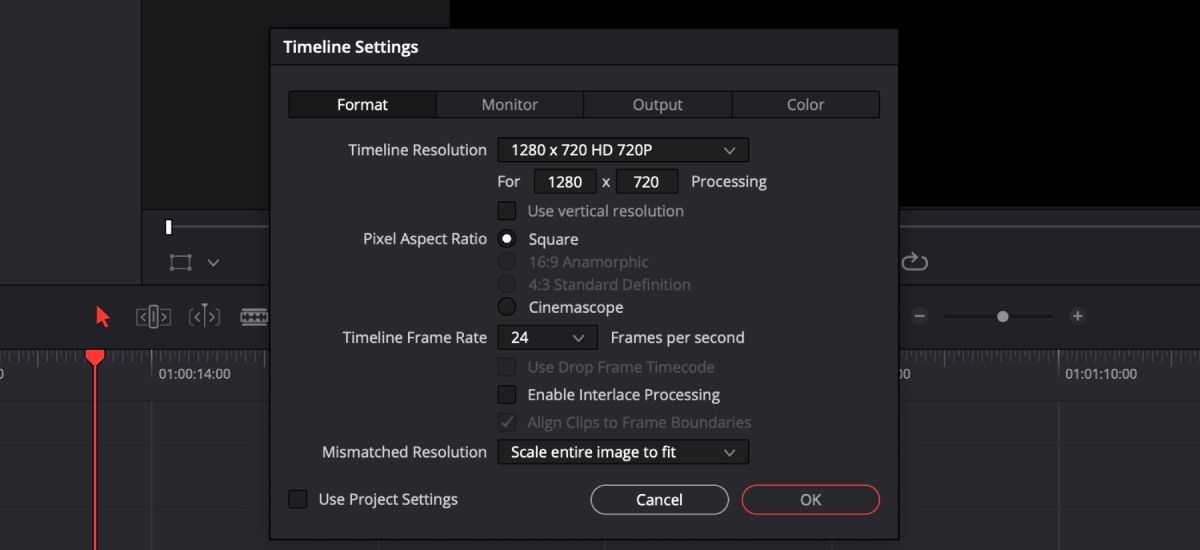
Successivamente, posiziona la foto o il video sulla timeline e inizia ad aggiungere eventuali effetti per renderlo più coinvolgente. Se stai lavorando con un video, ricordati di trascinare la testina di riproduzione sul fotogramma che desideri utilizzare per la miniatura.
Non preoccuparti di creare un’immagine da un video a questo punto. Da quando DaVinci Resolve 18.5 è uscito dalla versione beta, gli effetti rimangono anche quando un’immagine viene esportata.
2. Aggiungi fantastici effetti alla tua miniatura
Esistono diversi modi per far risaltare la tua miniatura utilizzando effetti diversi.
Utilizzo di beccheggio e imbardata
L’aggiunta di un po’ di beccheggio e imbardata (inclinando un’immagine da sinistra a destra o dall’alto verso il basso) conferirà alla tua immagine più dimensione, soprattutto se aggiungi altri elementi.
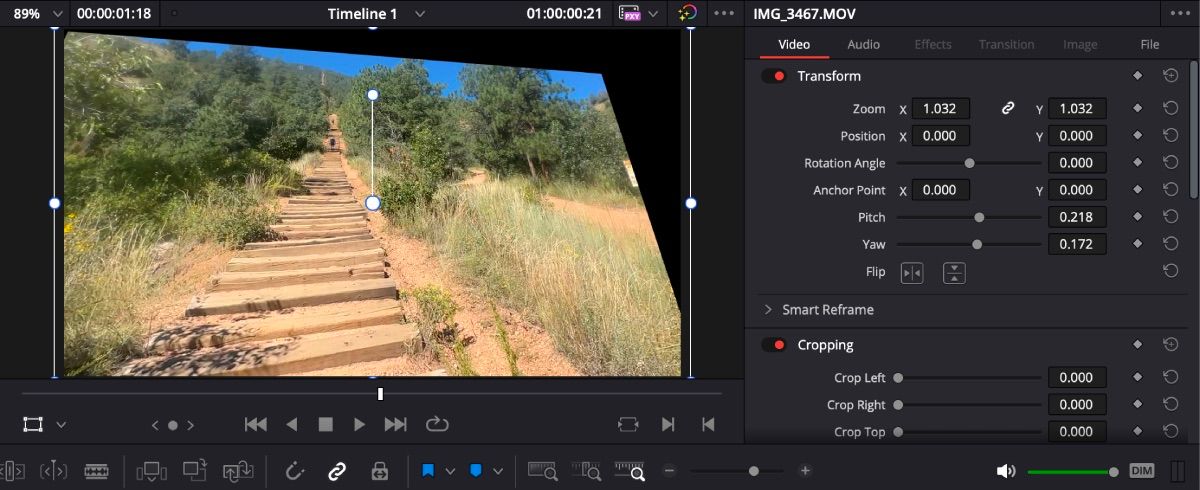
Fare clic sulla clip e aprire la scheda Impostazioni. Sotto Video, troverai Pitch e Yaw nella parte superiore. Regola gli angoli finché non sei soddisfatto dell’aspetto dell’immagine.
Sfocatura di un oggetto
Per aggiungere un po’ di mistero alla tua miniatura, puoi sfocare un oggetto. Fare questo per una miniatura è meno complicato che sfocare e tracciare un oggetto in movimento in DaVinci Resolve.
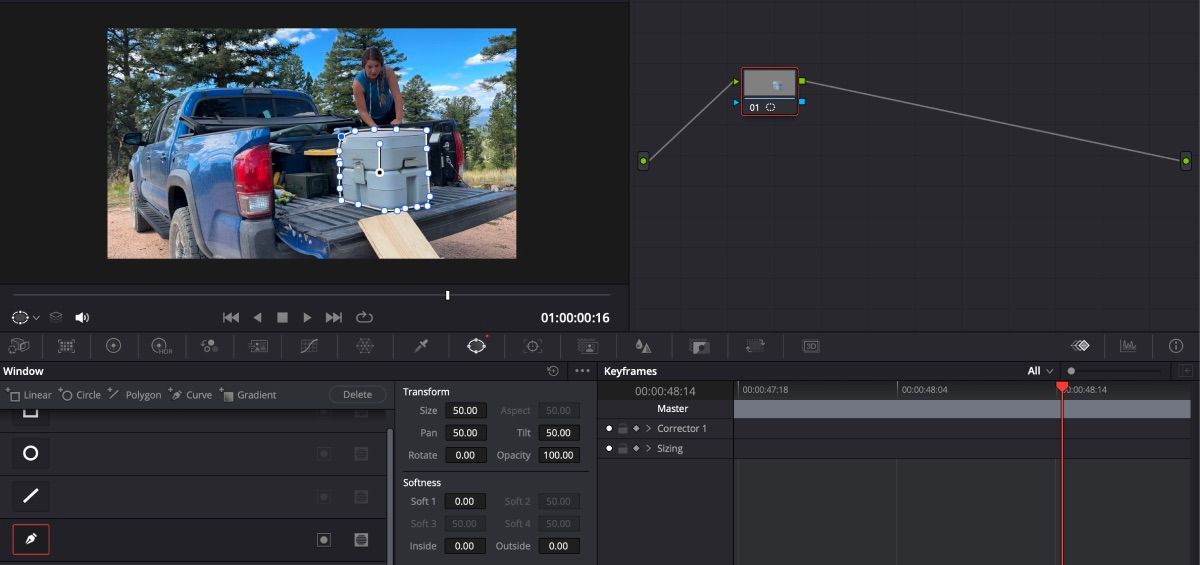
Tutto quello che devi fare è selezionare la clip e aprire la pagina Colore. Fare clic sull’icona Finestra nella barra degli strumenti sotto la finestra di anteprima. Seleziona lo strumento Curva e traccia l’oggetto che desideri sfocare: assicurati che i punti iniziale e finale siano collegati.
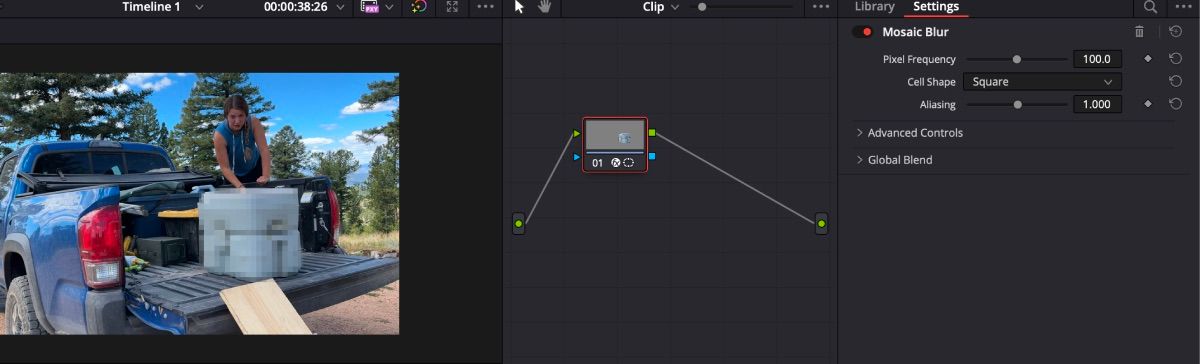
Da lì, apri la funzione Sfocatura sulla barra degli strumenti e trascina l’opzione Raggio fino al punto in cui desideri. Se preferisci avere una sfocatura a mosaico, apri la scheda Effetti e trascina la funzione Sfocatura a mosaico sul nodo della clip.
Posizionamento di un titolo dietro un oggetto
Con la miniatura desiderata pronta nella timeline, vai avanti e copia e incolla la clip in modo che ci siano due copie affiancate. Da lì, fai clic sulla prima clip e apri la scheda Colore.
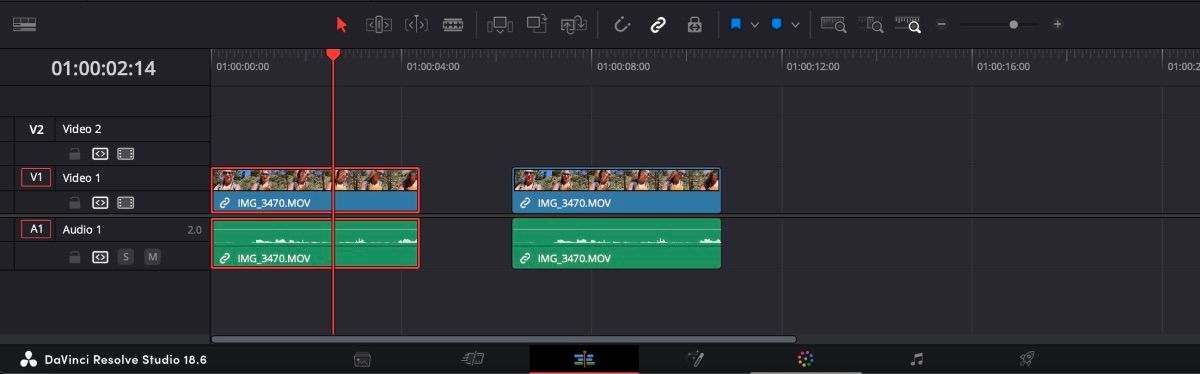
Assicurati che la scheda Nodi sia aperta nella pagina Colore. Fare clic sul nodo, selezionare l’icona Finestra sulla barra degli strumenti e selezionare lo strumento Curva.
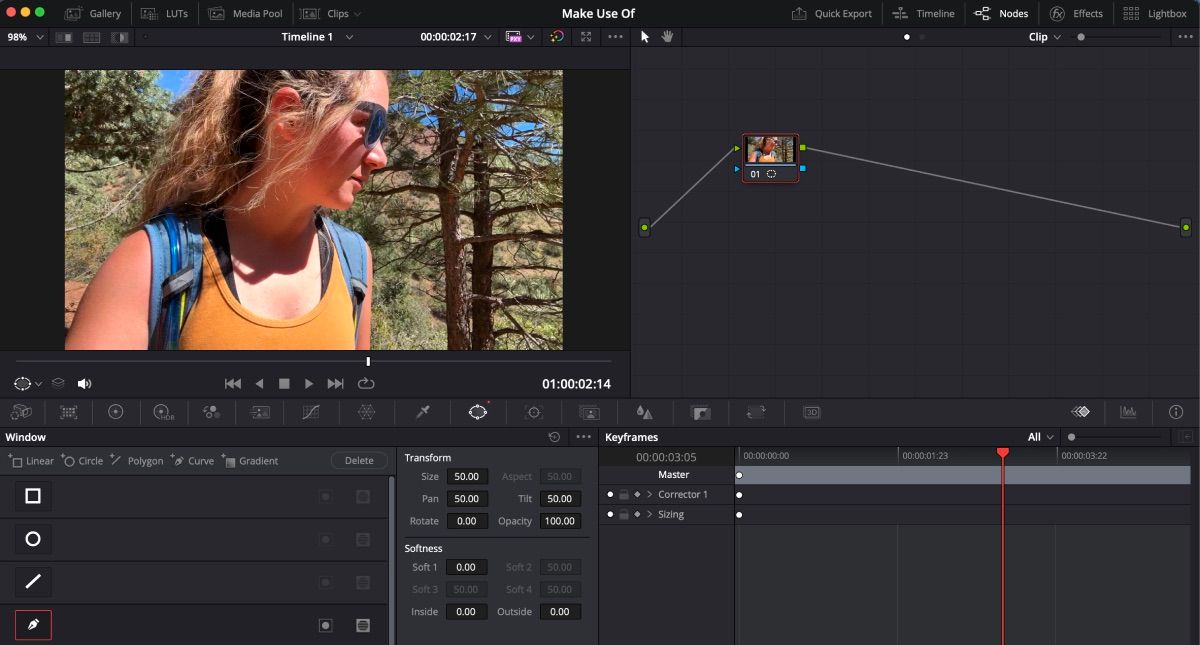
Ingrandisci la clip e usa lo strumento Curva per tracciare l’oggetto dietro cui vuoi che vada il testo. Dovrai farlo manualmente se stai lavorando con la versione gratuita di DaVinci Resolve. Assicurati di collegare la maschera tutto intorno.
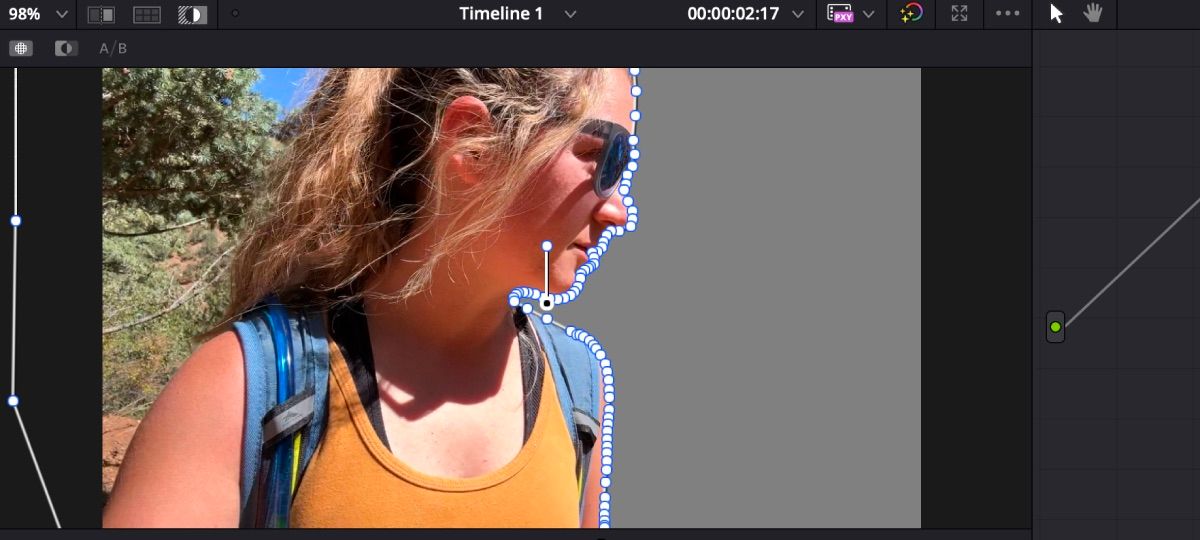
Quando hai finito, fai clic sull’icona Evidenzia (sembra un cerchio bianco e nero in una casella rettangolare) per assicurarti che la maschera abbia effetto. Fare nuovamente clic sull’icona Evidenzia per disattivarla.
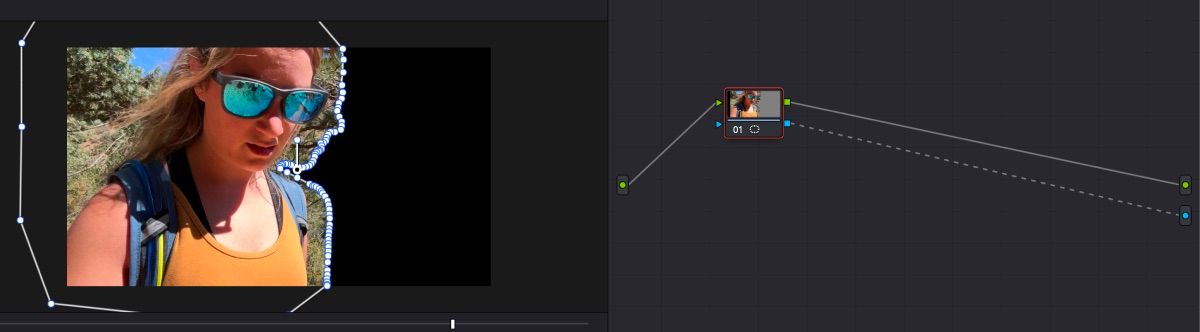
Nella scheda Nodo, fare clic con il pulsante destro del mouse sulla casella del nodo vuoto e selezionare Aggiungi output Alpha. Trascina la casella blu dal nodo della clip al nodo blu Alpha Output. Vedrai lo sfondo scomparire.
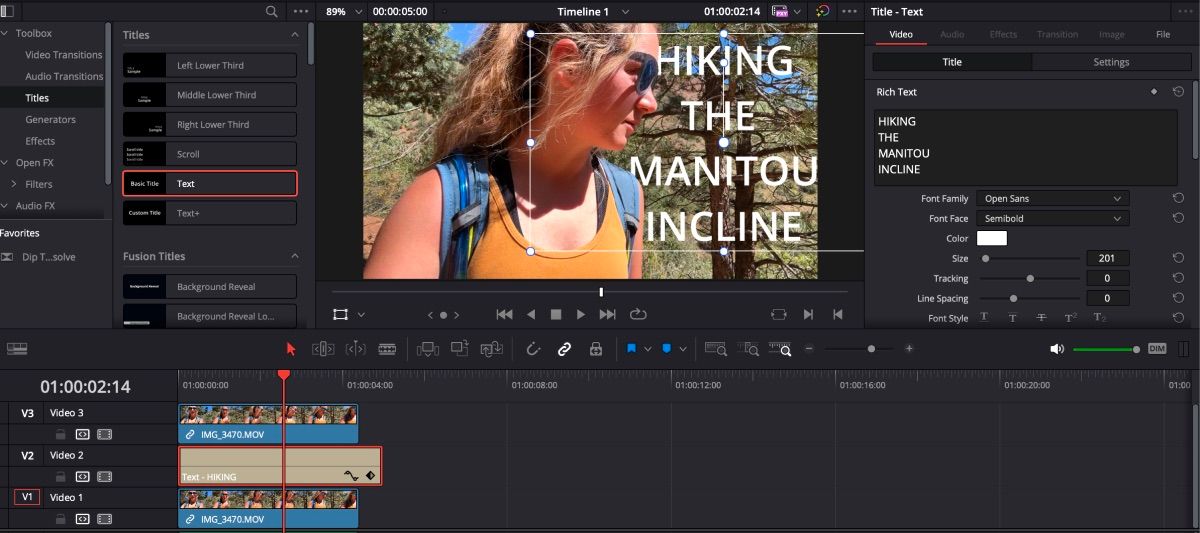
Torna alla scheda Modifica e assicurati che la clip appena modificata sia sulla traccia tre. Posiziona la copia della clip originale sulla traccia uno proprio sotto. L’effetto del titolo andrà sulla traccia due.
3. Esporta la tua miniatura da DaVinci Resolve
Dopo aver finito di aggiungere effetti alla miniatura, è ora di esportarla.
Assicurati che la testina di riproduzione sia posizionata esattamente sul fotogramma che desideri salvare, vai alla barra degli strumenti in alto e seleziona File > Esporta > Fotogramma corrente come fermo immagine.
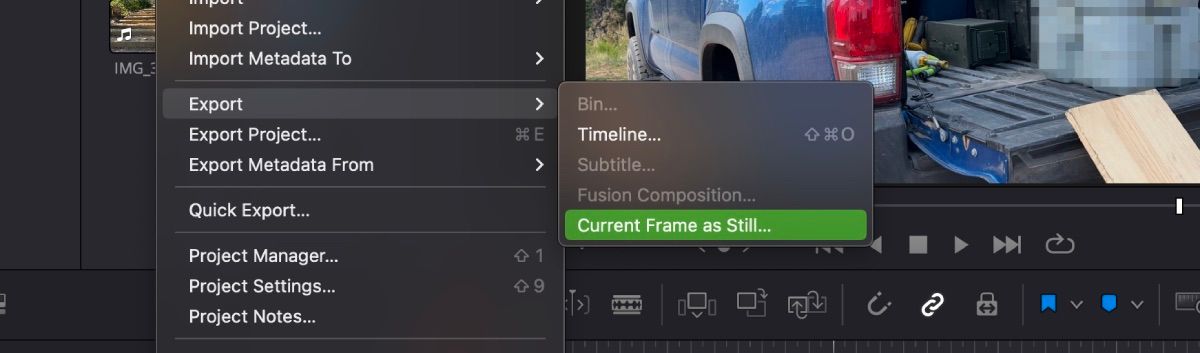
L’immagine dovrebbe essere impostata automaticamente per il salvataggio come JPEG, ma assicurati per ogni evenienza. Puoi anche salvarlo come PNG se questo è il tipo di file con cui preferiresti lavorare. Fai clic su Esporta una volta che hai le specifiche di tuo gradimento.
Realizza la miniatura video perfetta utilizzando DaVinci Resolve
DaVinci Resolve è perfetto se desideri ritagliare video, utilizzare la correzione del colore o persino creare una miniatura con effetti interessanti. Soprattutto, non è necessario scaricare software separato per ottenere tutto: tutto ciò di cui hai bisogno per creare una miniatura accattivante può essere trovato in questo editor video.
