Hai bisogno di una macchina virtuale KVM in Ubuntu ma non sai da dove cominciare? A quanto pare, l’app Gnome Boxes rende la configurazione di una macchina virtuale KVM in Ubuntu un gioco da ragazzi. In questa guida, ti mostreremo come farlo!
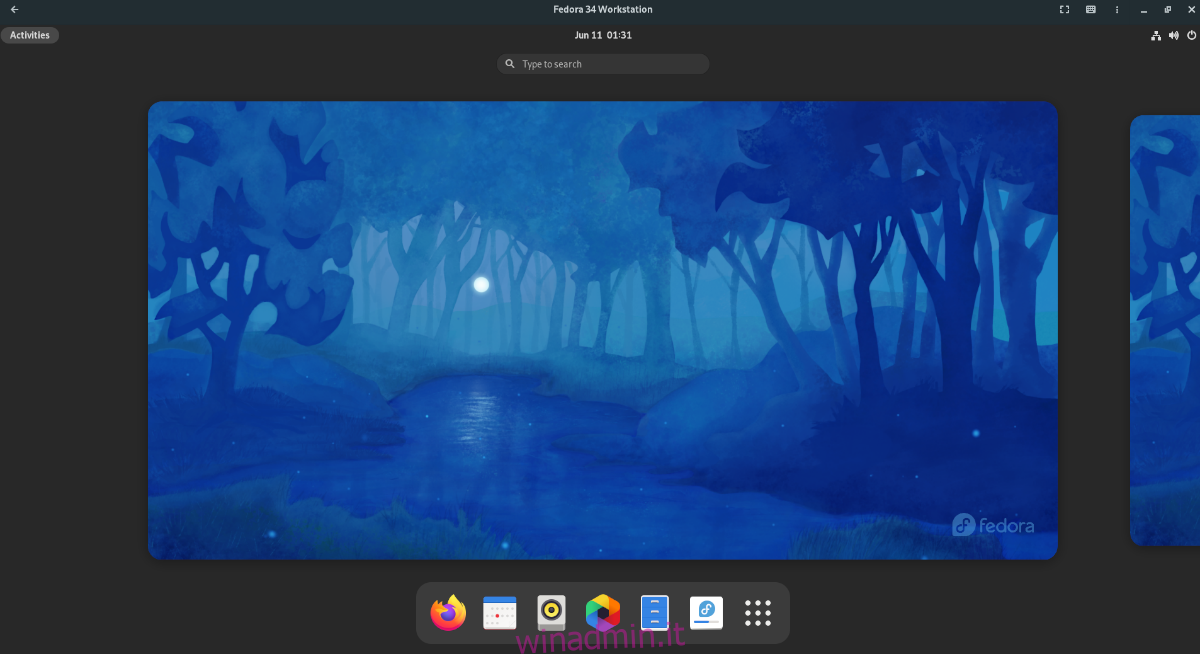
Sommario:
Come creare una macchina virtuale KVM in Ubuntu – Gnome Boxes
Il modo più semplice e veloce per creare una macchina virtuale KVM su Ubuntu è con lo strumento Gnome Boxes. Questo programma elimina il mal di testa dalla configurazione di un ambiente KVM su Linux facendo praticamente tutto per l’utente.
Detto questo, l’applicazione Gnome Boxes, sebbene eccellente, non è preinstallata su Ubuntu. Quindi, prima di esaminare come creare qualsiasi cosa con l’app, dovremo esaminare come installarlo su Ubuntu.
Installa tramite il software Ubuntu

Se sei un tipico utente Ubuntu, potresti preferire installare il software tramite l’app Ubuntu Software piuttosto che occuparti del terminale. Per installare Box tramite il software Ubuntu, procedi come segue.
Innanzitutto, avvia Ubuntu Software premendo Win, cercando “Ubuntu Software” e aprendo l’app con l’icona della borsa della spesa arancione. Una volta aperto, trova la casella di ricerca nell’angolo in alto a sinistra e fai clic su di essa con il mouse.
Nella casella di ricerca, digita “Gnome Boxes” e premi il tasto Invio. L’app Gnome Boxes dovrebbe essere il primo risultato della ricerca. Fare clic su di esso con il mouse per accedere alla relativa pagina del software.
Nella pagina del software Gnome Boxes, trova il pulsante “Installa” e fai clic su di esso con il mouse per avviare l’installazione di Boxes su Ubuntu. Dovrebbero volerci solo un paio di secondi.
Installa tramite terminale
Se usi Ubuntu e ami il terminale, puoi far funzionare rapidamente l’applicazione Gnome Boxes con la riga di comando. Per iniziare, apri una finestra di terminale sul desktop di Ubuntu premendo Ctrl + Alt + T sulla tastiera o cercando “Terminale” nel menu dell’app.
Una volta che la finestra del terminale è aperta e pronta, usa il comando apt install per installare il pacchetto “gnome-boxes” sul tuo computer. Questa installazione richiederà solo un paio di secondi per essere completata.
sudo apt install gnome-boxes
Installa tramite Flatpak
Gnome Boxes è disponibile anche come pacchetto Flatpak nell’app store Flathub. Quindi, se preferisci Flatpak a ciò che è incluso con Ubuntu, puoi farlo funzionare rapidamente. Per iniziare, dovrai installare il runtime Flatpak su Ubuntu.
Per installare il runtime Flatpak, segui questa guida sull’argomento. Quando hai finito di configurare il runtime Flatpak per Ubuntu, dovrai abilitare l’app store Flathub usando il comando seguente.
flatpak remote-add --if-not-exists flathub https://flathub.org/repo/flathub.flatpakrepo
Infine, puoi installare l’app Gnome Boxes dall’app store Flathub utilizzando il seguente comando di installazione flatpak.
sudo flatpak install flathub org.gnome.Boxes
Come creare una macchina virtuale KVM in Ubuntu – Configurazione della VM
Innanzitutto, apri Gnome Boxes sul desktop di Ubuntu. Una volta aperto, premi il simbolo + nell’angolo sinistro. Premendo questo pulsante, apparirà il menu “Crea una macchina virtuale”.
In questo menu, individua il menu “Download in primo piano”. In quest’area è possibile scaricare Red Hat Enterprise Linux, Fedora e Fedora Silverblue. In alternativa, se desideri scaricare un sistema operativo diverso, trova “Seleziona una sorgente del sistema operativo” e scegli l’opzione “Download del sistema operativo” per scaricare qualsiasi sistema operativo direttamente su Gnome Boxes.
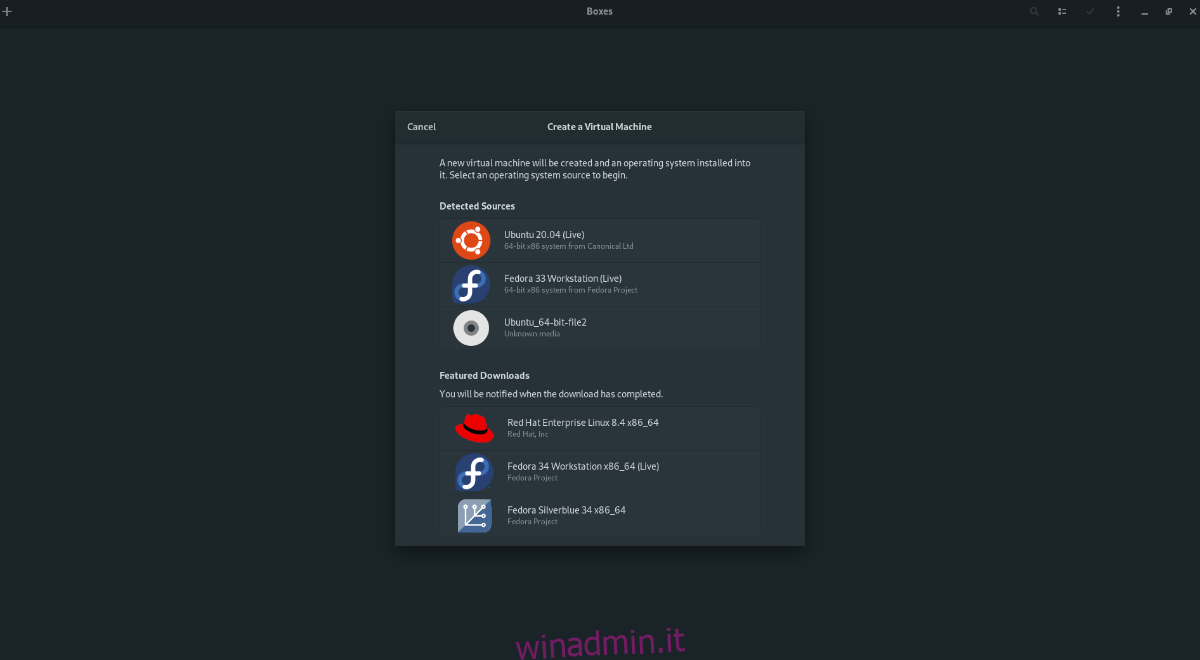
Quando hai fatto la tua scelta di download, Gnome Boxes ti mostrerà una barra di download. Quindi tenterà di scaricare il software sul tuo computer. Tieni presente che questo download richiederà del tempo, poiché la maggior parte dei sistemi operativi ha una dimensione di pochi gigabyte.
Al termine del processo di download, verrà visualizzata una finestra “Rivedi e crea”. In questa finestra, Gnome Boxes mostrerà una configurazione predefinita per la tua macchina virtuale KVM in Ubuntu. Trova e fai clic sul pulsante “Crea” per creare la VM.
Una volta selezionato il pulsante “Crea”, la tua macchina virtuale KVM si avvierà immediatamente. Da qui, dovrai seguire il processo di installazione per installare il sistema operativo della macchina virtuale KVM su Gnome Boxes.

Al termine dell’installazione, riavvialo. Dopo il riavvio, sentiti libero di spegnerlo.
Come creare una macchina virtuale KVM in Ubuntu – Accedere alla tua VM
Da qui, ogni volta che si desidera accedere alla macchina virtuale, è sufficiente fare clic su di essa in Gnome Boxes per avviarla. Quando fai clic sull’icona della macchina virtuale in Gnome Boxes, si avvierà e sarà pronto per l’uso.

Se hai bisogno di accedere ad altre funzionalità nella macchina virtuale, fai clic sul menu accanto al pulsante di riduzione a icona. Rivela molte funzioni utili che possono aggiungere all’esperienza della macchina virtuale KVM.

