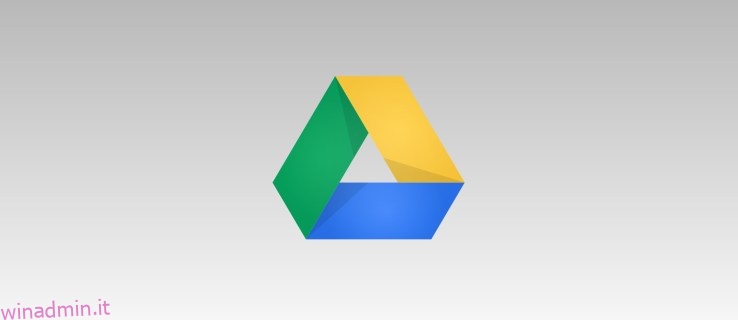Google Docs è un ottimo editor di testo gratuito e, grazie al fatto che fa parte dell’ecosistema di Google, è ottimo anche per collaborare facilmente con altri utenti di Google. Tuttavia, quando lavori in Google Documenti, è fondamentale mantenerti incredibilmente organizzato. Se non lo fai, rischi di perdere documenti importanti e di perdere tempo a cercare cose che avresti potuto trovare subito.
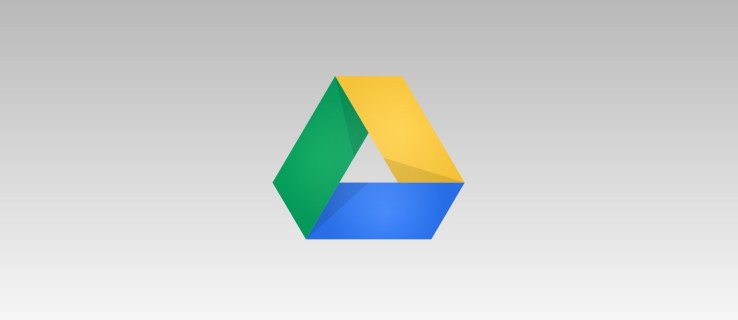
Per aiutare con l’organizzazione in Google Documenti, desideri utilizzare le cartelle. Puoi usarli per organizzare per luogo di lavoro, concetto, categoria e altro. Tuttavia, Google Docs non può effettivamente creare cartelle da solo. Invece, li stai effettivamente creando all’interno di Google Drive.
In questa guida, ti mostreremo come creare una cartella in Google Drive per organizzare i tuoi documenti Google.
Sommario:
Come creare una cartella in Google Docs
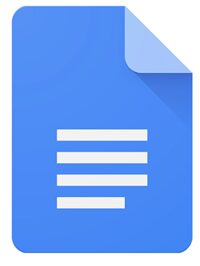
Puoi creare una cartella direttamente da un documento in Google Documenti oppure puoi andare su Google Drive per creare una nuova cartella. Entrambe le opzioni richiedono solo pochi passaggi, quindi l’opzione migliore dipende interamente dalle tue preferenze personali.
Creazione di una cartella in Google Docs

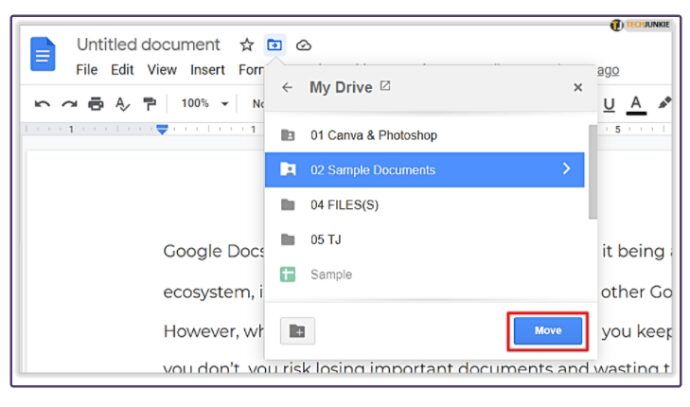
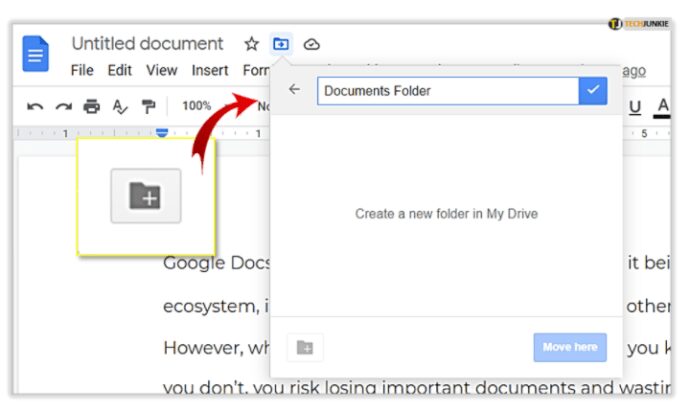
Creazione di una cartella in Google Drive
Quando sei in Google Drive ma non in un documento specifico, ti troverai in un elenco di tutti i tuoi file.
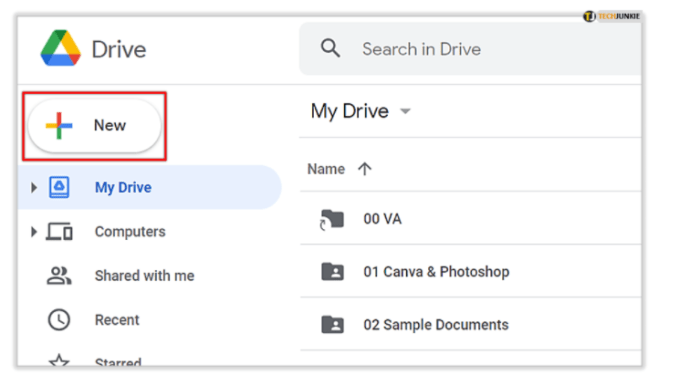
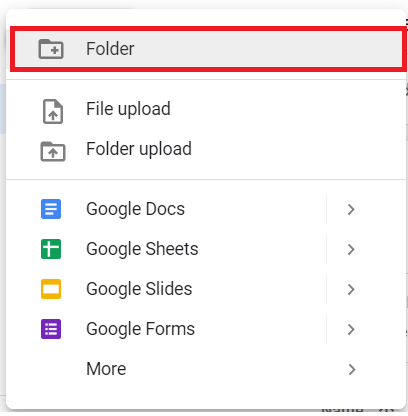
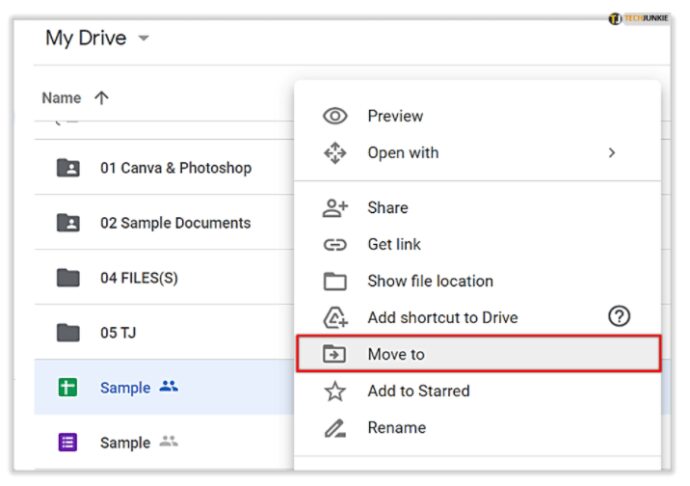
Entrambi sono incredibilmente veloci e in ogni modo faranno esattamente ciò di cui hai bisogno: organizzare i tuoi file e documenti.
Gestione delle cartelle di Google Drive
Dato il modo in cui le cartelle funzionano con Google Documenti, utilizzerai Google Drive per accedere e gestire i file e le cartelle salvati. All’interno di Google Drive, puoi spostare le cartelle in sottocartelle, eliminarle e altro ancora.
- Per gestire una cartella, fai semplicemente clic con il pulsante destro del mouse su di essa e scegli l’opzione che desideri dalla casella a discesa risultante.
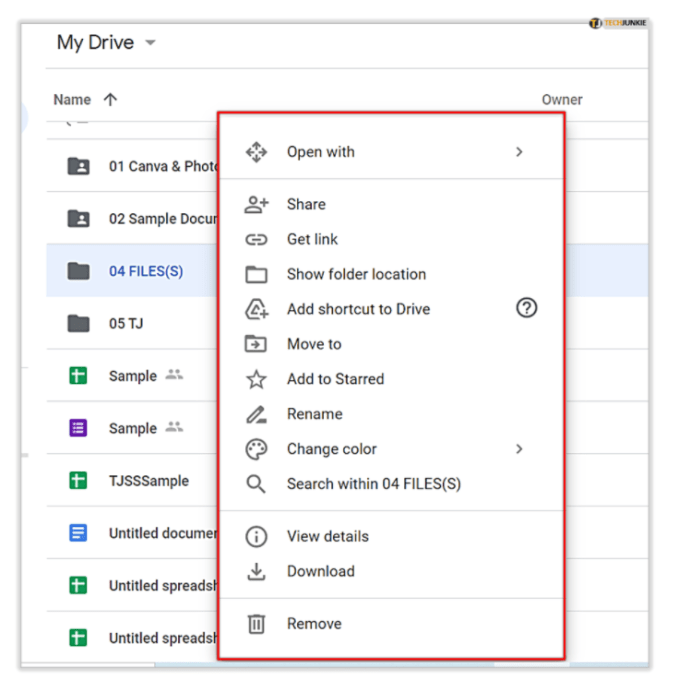
- Le cartelle facilitano inoltre la condivisione di gruppi di documenti con altri utenti. Invece di condividere ogni file da solo, puoi creare una cartella in cui impilare documenti diversi e consentire ad altri di gestirlo. Condividendo quel collegamento, gli utenti con accesso possono caricare nuovi documenti, accedere ad altri e altro ancora.
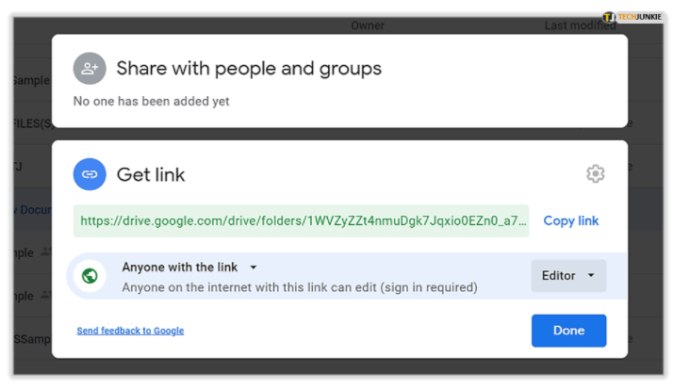
Domande frequenti
Puoi ripristinare una cartella dopo averla eliminata in Google Drive?
Sì, puoi ripristinare una cartella in Google Documenti dopo averla eliminata, ma solo per 30 giorni dopo l’eliminazione. Ecco come:
1. All’interno di Google Drive, fai clic su Cestino, si trova sul lato sinistro dello schermo. 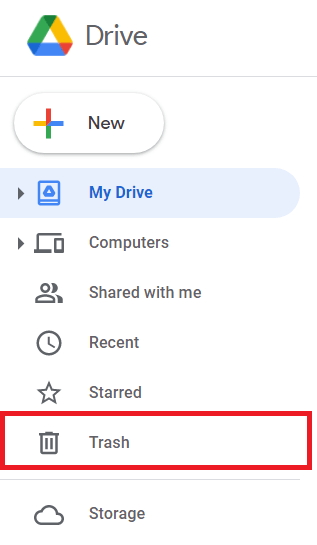
2. Ora, fai clic con il pulsante destro del mouse sulla cartella che desideri ripristinare e fai clic su Ripristina. 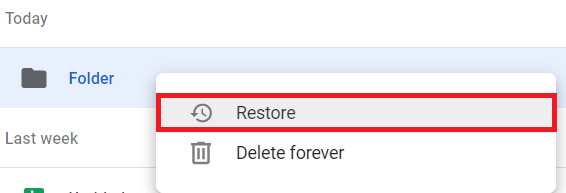
Pensieri finali
Ora che sai come organizzare i tuoi file di Google Drive, assicurati di dedicare del tempo a capire il processo migliore per te. Ad alcune persone piacciono cartelle diverse per tutto, mentre altri preferiscono raggruppare grandi gruppi in un’unica cartella con sottocartelle al suo interno.
In ogni caso, il fantastico sistema organizzativo di Google Drive ti fornirà gli strumenti per far avanzare il tuo lavoro invece di perdere tempo a cercare documenti e file diversi.