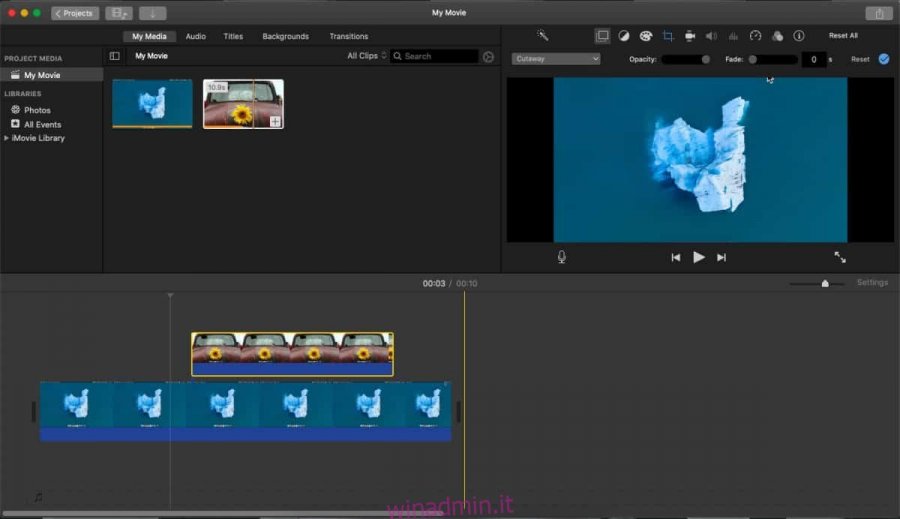Un Mac può costare più della media di un PC o laptop con specifiche simili o comparabili ma out-of-the-box, la macchina viene fornita con un fantastico pacchetto di app che non è necessario acquistare. La suite di app iWork è un esempio; iMovie è gratuito ed è uno degli editor video migliori, più intuitivi e ricchi di funzionalità che potresti desiderare. Se stai cercando di creare un video picture-in-picture in iMovie, rimarrai stupito di quanto sia facile da fare.
Video Picture-in-Picture in iMovie
Apri iMovie e crea un nuovo progetto. Aggiungi i video che desideri utilizzare nel video al progetto. Dopo aver aggiunto i video, è necessario trascinarli nell’area della timeline. Prima di farlo, però, è molto importante determinare quale video sarà il video principale e quale apparirà all’interno della cornice dell’immagine nel video.
Trascina e rilascia prima il video principale sulla timeline. Quindi, trascina e rilascia il secondo video che verrà sovrapposto a quello principale, sulla timeline. Tagliali se necessario.
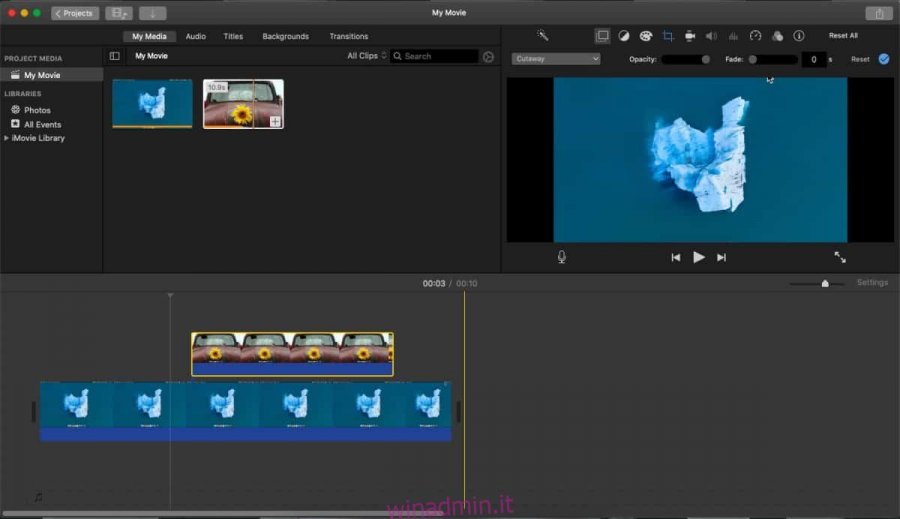
Dopo aver aggiunto i due video al tuo progetto, sei pronto per creare l’effetto picture-in-picture. Noterai che una volta aggiunti due video, nella parte superiore del riquadro di anteprima viene visualizzato un nuovo set di controlli. Fare clic sul pulsante di sovrapposizione e quindi aprire il menu a discesa. Seleziona “Picture in picture”. Quello dovrebbe fare il lavoro.
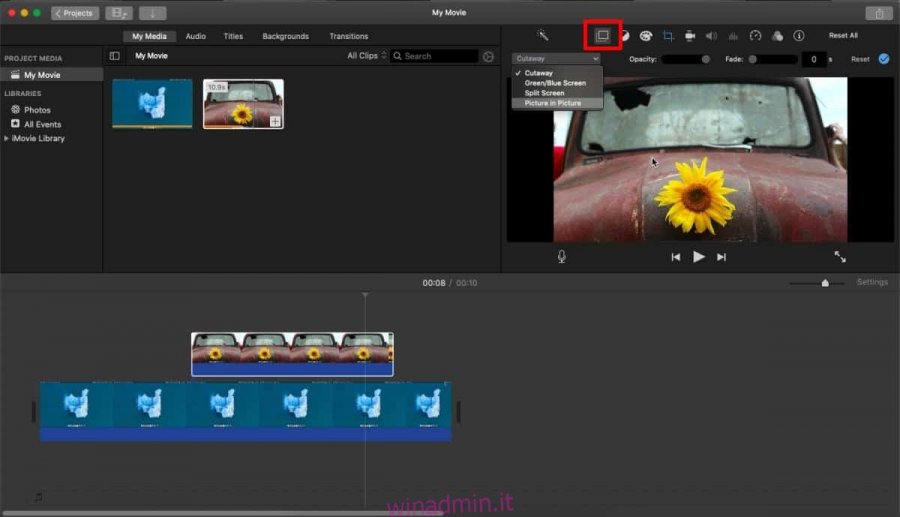
Il video che hai aggiunto sopra al video principale ora apparirà come un video picture-in-picture e potrai ridimensionarlo e riposizionarlo. Puoi anche aggiungere un bordo attorno al video e un’ombra esterna. Quando hai finito, fai clic sul piccolo pulsante blu con il segno di spunta accanto all’opzione “Ripristina”.
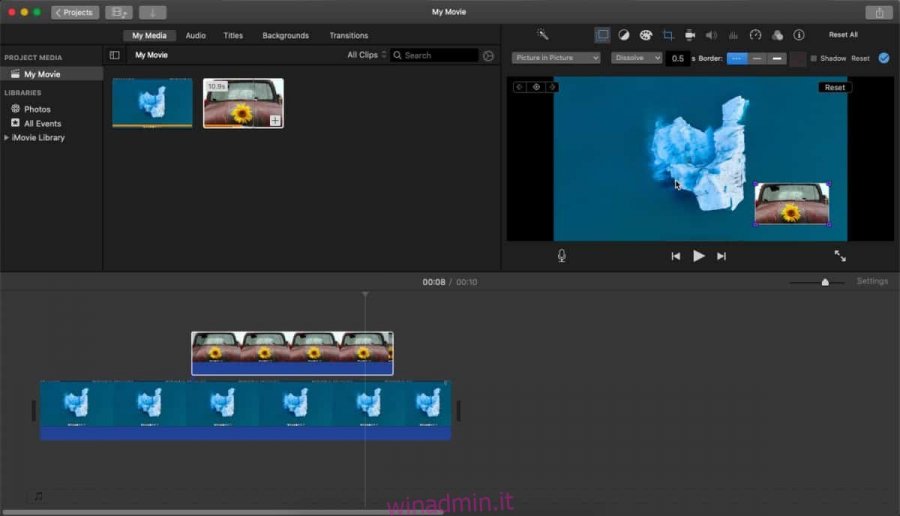
Il tuo video è ora pronto e puoi salvarlo come file MP4. Per salvare il video come file MP4, vai su File> Condividi e seleziona l’opzione File. Seleziona dove vuoi salvare il file e dagli il nome che desideri. Quando riproduci il video, il video picture-in-picture apparirà ovunque l’hai inserito nel tuo progetto.
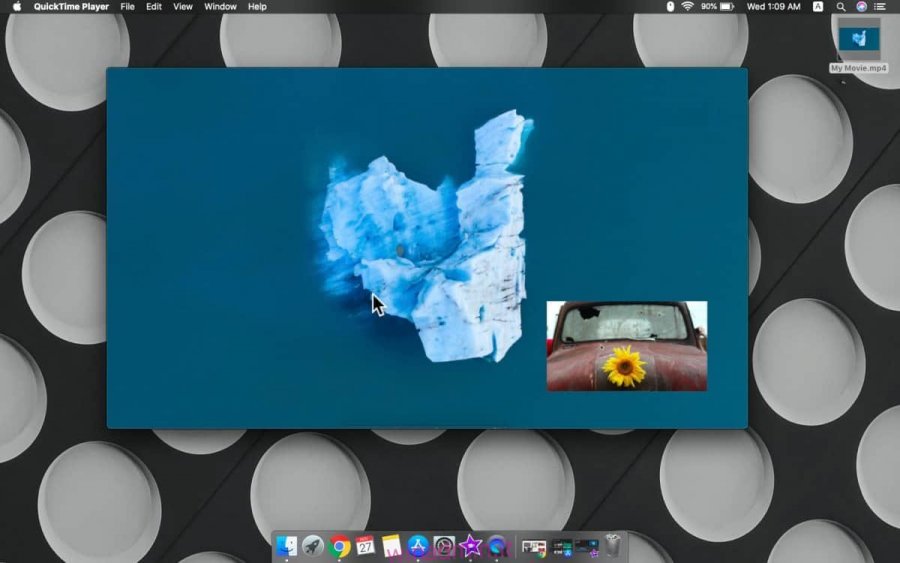
La creazione di un video picture-in-picture è raramente così facile a meno che non si paghi un software di editing video professionale.
Su Windows 10, puoi usare Davinci che è gratuito ma complicato da usare e molto affamato di risorse. Incontrerai diversi intoppi lungo la strada e se hai bisogno di creare spesso questo tipo di video, potresti fare meglio ad acquistare qualcosa di più intuitivo.