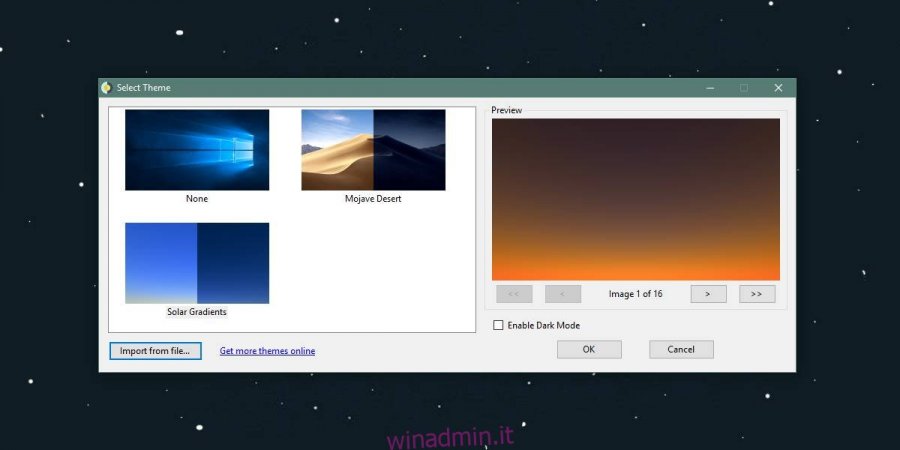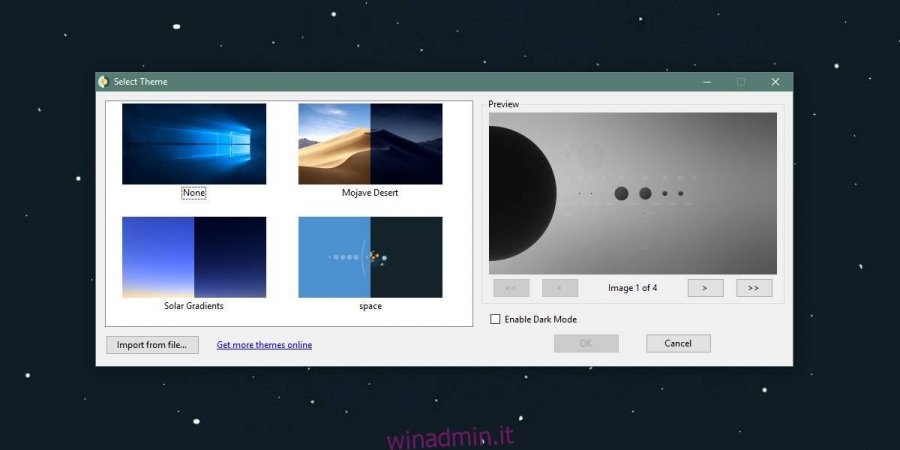Gli sfondi dinamici sono una popolare funzionalità di macOS Mojave che consente agli utenti di cambiare gradualmente lo sfondo durante il giorno in base all’ora del giorno. È davvero fantastico e ci sono modi per gli utenti di Windows 10 di ottenere la stessa funzione di sfondo dinamico sul proprio desktop. Queste soluzioni richiedono molto tempo per essere impostate o limitano gli utenti a pochi temi di sfondo. Vedremo come creare un tema di sfondo dinamico per Windows 10 con la tua raccolta di sfondi. Ciò richiederà l’utilizzo di un’app gratuita e open source chiamata WinDynamicDesktop per cambiare gli sfondi durante il giorno.
Sommario:
WinDynamicDesktop
Puoi scarica l’app qui. L’unico motivo per cui utilizziamo questa app è perché consente agli utenti di creare facilmente i propri temi di sfondi dinamici e importarli. Se lo desideri, puoi anche condividere pubblicamente i temi che hai creato.
Tema di sfondo dinamico
Per creare un tema di sfondo dinamico, devi mettere in ordine alcune cose. Devi impostare le immagini che utilizzerai, quindi creeremo un file JSON che importerai in WinDynamicDesktop. Il file JSON dipenderà dalle immagini che stai utilizzando per lo sfondo, quindi le configureremo prima.
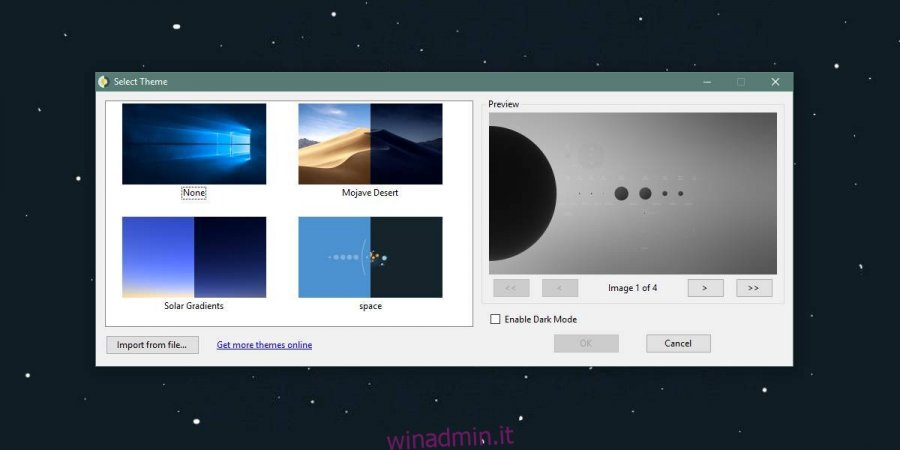
File di sfondo
Le immagini dello sfondo possono essere PNG o JPG, tuttavia devono essere tutte dello stesso formato. Non è possibile utilizzare una combinazione di file PNG e JPG. Assicurati che le immagini che stai utilizzando abbiano tutte lo stesso formato. In caso contrario, utilizza un’app gratuita come IrfanView per convertirli.
Devi dare ai tuoi file un nome sequenziale e il nome non dovrebbe contenere spazi. Se è necessario utilizzare uno spazio affinché il nome del file abbia senso, sostituirlo con il carattere di sottolineatura.
Ad esempio, se si dispone di quattro file di sfondo da cui si desidera creare un tema di sfondo dello spazio, è necessario denominarli; space1, space2, space3 e space4.
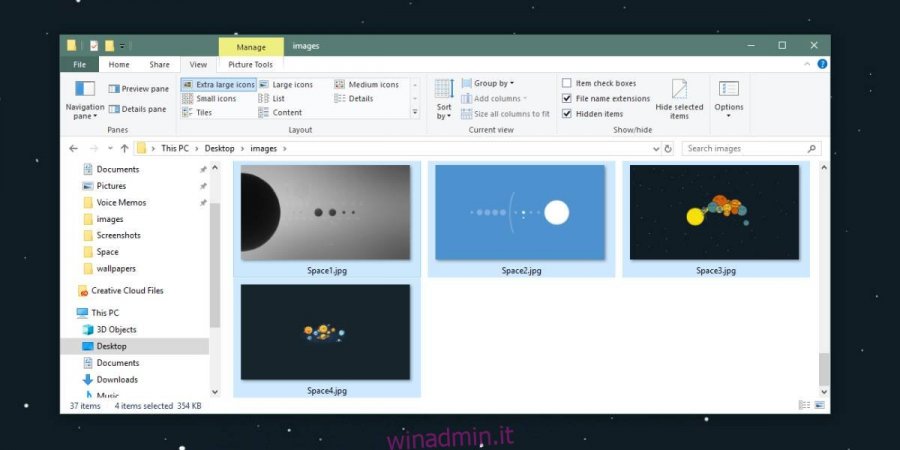
Assicurati che i file abbiano tutti lo stesso nome e solo il numero alla fine sia diverso. Spostali tutti nella stessa cartella. Dopo aver risolto i file, possiamo creare il file JSON.
File JSON di sfondo dinamico
Descriveremo solo come creare un tema locale, ovvero non entreremo nei dettagli su come rendere pubblico un tema.
Apri un nuovo file di Blocco note e incolla quanto segue. Sarà necessario apportare modifiche a questo prima di poterlo utilizzare per importare un tema.
{
"imagesZipUri": "file://C:/users/fatiw/desktop/images",
"imageFilename": "image*.jpg",
"dayImageList": [
1,
2,
],
"nightImageList": [
3,
4
]
}
La prima modifica che devi fare è per il valore “imagesZipUri”. Sostituisci file: // C: / Users / fatiw / Desktop / images con il percorso della cartella in cui metti le immagini per il tuo tema. Prendi nota di due cose; non è necessario rimuovere il file: // bit dall’inizio del percorso e non è necessario utilizzare una barra rovesciata tra le directory. Invece, è necessario utilizzare una barra (/).
Successivamente, è necessario modificare il valore di “imageFilename”. Sostituisci l’immagine * .jpg con il nome che hai dato ai tuoi file di sfondo, tuttavia lascia * dove va il valore del numero. Cambia l’estensione da JPG a PNG se questo è il formato in cui sono le tue immagini.
Infine, è necessario definire quali immagini devono essere utilizzate per il giorno e quali per la notte. Se desideri utilizzare un’immagine per il giorno, inserisci il suo numero in “dayImageList”:[“PuoiinserireunsolonumeroperrigaPerl’immaginesuccessivavaiallarigasuccessivaeinserisciilnumerodelfileSetistaichiedendocosasiaquesto”numero”èquellocheappareallafinedelnomedell’immagineL’haiimpostatoquandostaviimpostandoleimmaginiperiltemaSehaiun’immaginechiamataspace1edesideriutilizzarlaperilgiornoinserirai1sottodayImageList”:[Haigiàdefinitoilnomedelfilenelpassaggioprecedente[“YoucanonlyenteronenumberperlineForthenextimagegotothenextlineandenterthenumberforthefileIfyou’rewonderingwhatthis‘number’isit’stheonethatappearsattheendoftheimagenameYousetitupwhenyouweresettinguptheimagesforthethemeIfyouhaveanimagecalledspace1andyouwanttouseitforthedaytimeyouwillenter1under dayImageList”:[You’vealreadydefinedthenameofthefileinthepreviousstep
Seguire la stessa procedura per le immagini notturne ma aggiungere i loro numeri in “” nightImageList “:[“[“
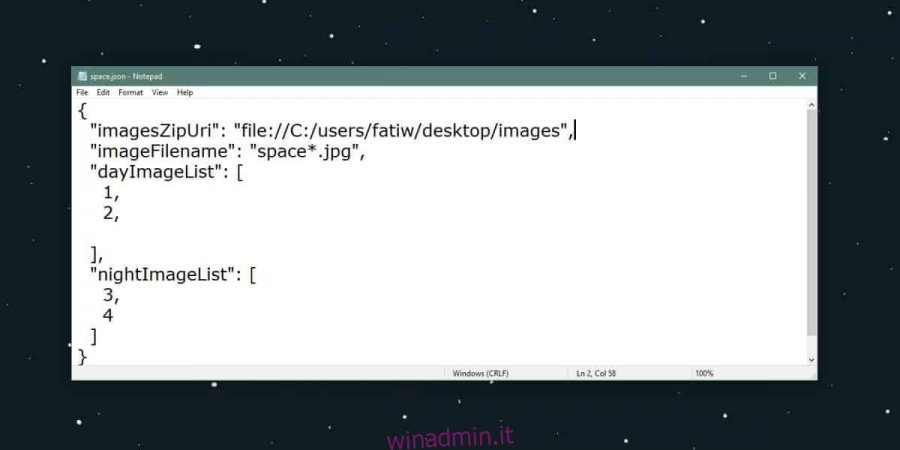
Una volta che hai finito, è il momento di salvare il file. Salvalo con il nome che vuoi dare al tema. Non utilizzare spazi nel nome. Utilizza invece un trattino basso e salva il file con l’estensione file JSON.
Importa tema dinamico
Questa è l’ultima cosa che devi fare; importa il tuo tema. Apri WinDynamicDesktop e fai clic sull’opzione Importa da file. Seleziona il file JSON e consenti il download delle immagini. Ci vorrà del tempo, ma una volta terminato, vedrai il tuo tema nella galleria. Selezionalo e l’app applicherà gli sfondi del tema al desktop per tutto il giorno.