Visual Studio Code Workspace è una raccolta di file aperti in un’unica finestra. Un’area di lavoro può essere una singola cartella ma, in alcuni casi, includerà più file in un flusso di lavoro di sviluppo noto come aree di lavoro multi-root. Se stai lavorando a un progetto e devi aprire più file su questa piattaforma, la nuova funzione Workspace può aiutarti. Sarai in grado di aprire più file nella stessa finestra, facilitando l’accesso a tutti i documenti necessari. Il file .code-Workspaces viene utilizzato per salvare la configurazione della cartella del progetto. Una volta configurato, aprirà automaticamente i vari file nella stessa finestra. È anche molto più veloce e facile da configurare rispetto alla scrittura di uno script di shell. Scopri come creare un’area di lavoro VS Code.
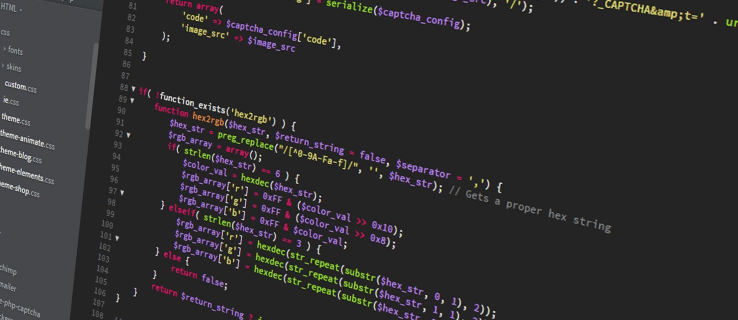
Sommario:
Creazione di un nuovo spazio di lavoro in VS Code
Il tuo spazio di lavoro è spesso la copia locale della base di codice del team che puoi utilizzare per testare e sviluppare il tuo codice. Nella maggior parte dei casi, viene creato automaticamente quando si apre una cartella VS. Tuttavia, potresti voler creare più file per tenere traccia di tutte le modifiche apportate in diversi rami del progetto. Ecco come consolidare quei file in un’area di lavoro VS Code.
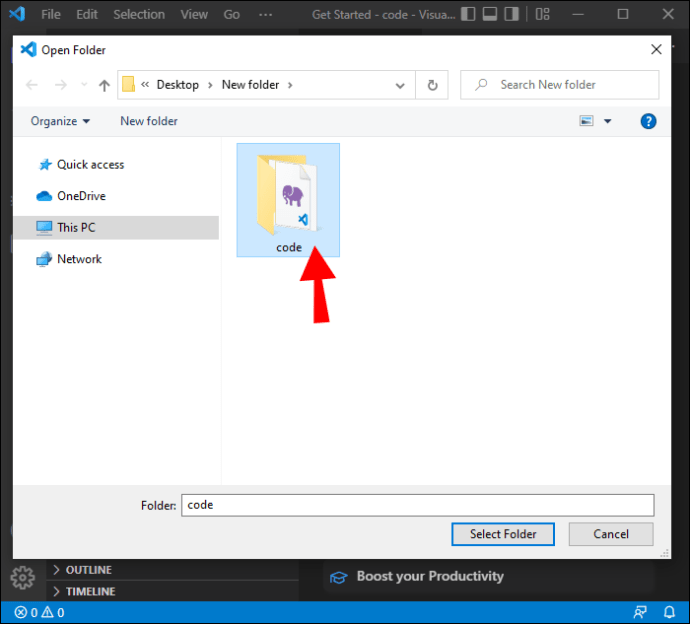
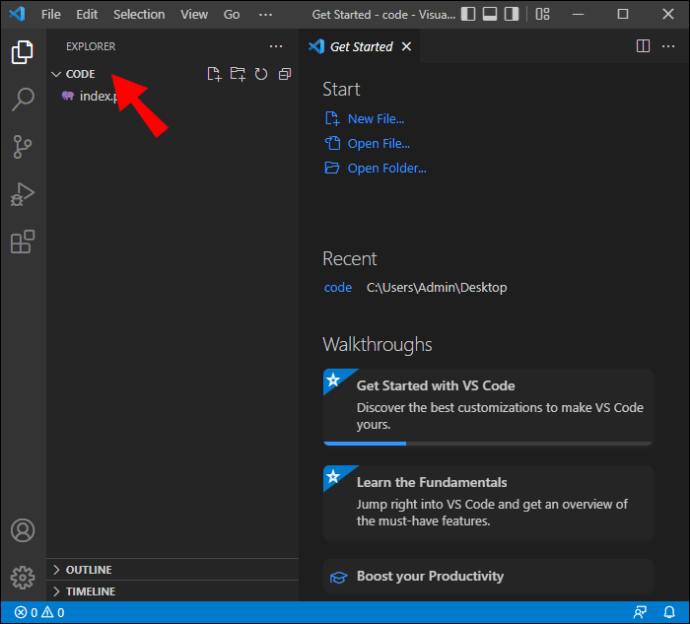
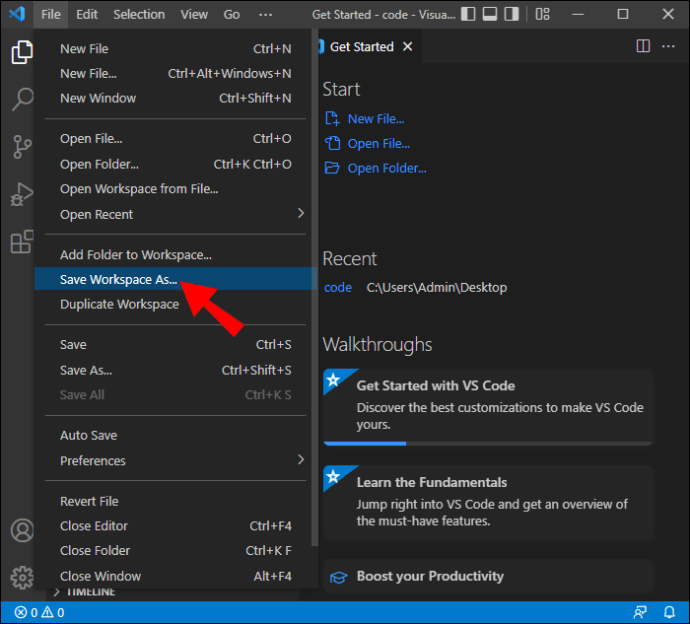
Il tuo nuovo spazio di lavoro è stato ora creato su VS Code e il nome verrà visualizzato come (Nome).codice-spazio di lavoro.
Impostazioni dell’area di lavoro
Queste impostazioni sovrascrivono le impostazioni predefinite e possono essere utilizzate per personalizzare il tuo spazio di lavoro a tuo piacimento. Sono archiviati in file JSON e la loro posizione sarà determinata da come apri la cartella.
Impostazioni dell’area di lavoro a cartella singola
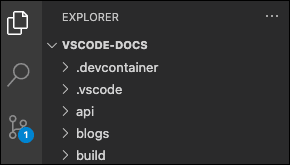
Se apri una cartella come area di lavoro, le impostazioni si troveranno in .vscode/settings.json.
Impostazioni dell’area di lavoro multi-root
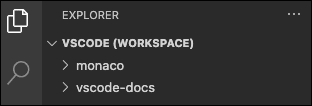
Se la cartella che apri è un file .code-workspace, tutte le impostazioni di Workspace verranno aggiunte al file .code-workspace.
Puoi ancora personalizzare le impostazioni per cartella principale, ma le impostazioni sovrascriveranno quelle definite nell’area di lavoro .code.
Configurazioni e attività di avvio dell’area di lavoro
Analogamente a come vengono configurate le impostazioni per l’area di lavoro, anche le attività e gli avvii possono essere personalizzati per adattarsi a un’area di lavoro. Se hai una cartella aperta come file .code-workspace o Workspace, le posizioni delle configurazioni di attività e avvio si trovano nel file .vsh o .workspace. Queste configurazioni possono anche essere regolate dalla cartella.
Ottimizza un nuovo spazio di lavoro VS Code
Con il supporto integrato per vari linguaggi di programmazione, inclusi TypeScript, Javascript e Node JS, Workspace è uno strumento ideale per gli sviluppatori. Questi suggerimenti renderanno la piattaforma più efficiente e più facile da navigare.
Terminali
Potresti utilizzare il terminale predefinito fornito dal tuo sistema operativo. Con VS Code, la piattaforma voleva fare in modo che non dovessi fare affidamento sulla funzionalità del sistema operativo. VS Code viene fornito con un terminale integrato che ha tutte le tue esigenze in un unico posto. È un ottimo modo per tenere traccia dei tuoi progetti di sviluppo e assicurarti che funzionino senza intoppi. Con la possibilità di rinominare o cambiare il colore dell’icona, è anche più facile distinguere tra i vari terminali per il tuo progetto.
Avvolgi schede
Questa funzione è utile per gli sviluppatori che lavorano su progetti di grandi dimensioni in cui vengono utilizzati più componenti. Può essere difficile tenere traccia di tutti i file quando ci si sposta da un componente all’altro. In VS Code, le schede vengono visualizzate nel browser e dovrai scorrere dall’una all’altra quando vuoi vedere cosa c’è al loro interno.
Un metodo più efficiente sarebbe avvolgere queste schede facendo clic su Cmd + e cercando “Wrap Tabs”. Questa funzione renderà più facile vedere cosa c’è in diverse schede.
Schede Pin
Come sviluppatore, è consigliabile mantenere il tuo spazio di lavoro il più organizzato possibile. Puoi farlo appuntando le schede che usi spesso nella parte anteriore dello schermo. Puoi anche personalizzare l’aspetto di queste schede premendo i pulsanti Cmd + o Ctrl + e cercando “Scheda Pin”.
Interfaccia utente
L’interfaccia del tuo terminale è configurata in modo da avere varie opzioni, come explorer, ricerca, project manager e output. Ha anche una sezione simile a un piè di pagina in cui puoi facilmente trovare e modificare più dettagli. In VS Code è possibile trascinare e rilasciare queste schede, riorganizzandole a proprio piacimento. Puoi posizionare le opzioni utilizzate più di frequente più vicino alla parte superiore o personalizzarle per facilitarne l’accesso. La personalizzazione dell’interfaccia utente semplifica la navigazione nell’area di lavoro.
Lingua
Quando crei una nuova pagina in Visual Studio Code, il file è senza titolo e dovrai inserire tu stesso quei dettagli. Dovresti quindi passare al nome del file e inserire l’estensione. Il processo può essere noioso, soprattutto quando si ha a che fare con un gran numero di file.
È possibile ottimizzare il processo consentendo all’IDE di esaminare i file. Utilizzerà quindi il sistema di denominazione precedente per assegnare nomi ai nuovi file creati.
Anteprima
VS Code ha alcune caratteristiche frustranti. Ad esempio, se apri un file in anteprima e poi ne apri un altro subito dopo senza apportare modifiche al primo, il programma chiuderà il primo file. Se desideri modificare questa impostazione e mantenere entrambi i file aperti in anteprima, vai su Impostazioni e cerca “Abilita anteprima”. Spunta la casella per apportare le modifiche necessarie.
Nuova configurazione del PC
Potresti aver personalizzato e personalizzato il tuo VS Code Workspace a tuo piacimento, solo per ottenere un nuovo PC. Sebbene una nuova macchina sia eccezionale, dover riconfigurare il tuo spazio di lavoro può essere fastidioso.
L’impostazione della sincronizzazione ti consente di salvare tutte le tue configurazioni in un unico posto. Quando ottieni un altro dispositivo, applicherà automaticamente le impostazioni di quello vecchio al nuovo VS Code Workspace. In questo modo, non devi riconfigurare Workspace sul tuo nuovo PC.
Apri Riproduci
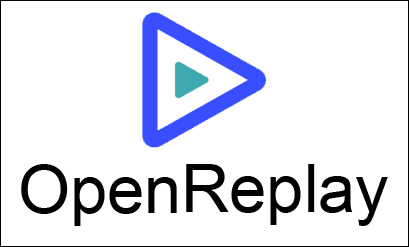
Iniziare con il debug di un’app Web in produzione può essere impegnativo e richiedere molto tempo. Con OpenReplay, puoi monitorare e riprodurre tutto ciò che fanno i tuoi utenti, permettendoti di vedere come si comporta l’app e rilevare eventuali problemi che potrebbero apparire. OpenReplay è un’opzione eccellente in quanto è un’alternativa open source gratuita ad altre applicazioni di debug come LogRocket e FullStory. L’utilizzo di un programma di debug consente di risparmiare molto tempo quando si utilizza Workspace.
GitHub
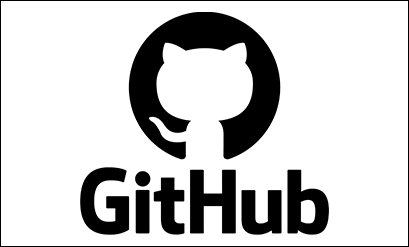
VS Code viene fornito con un’integrazione GitHub integrata. Ciò ti consente di inviare rapidamente i tuoi file a GitHub. La connessione a GitHub da VS Code significa che non devi perdere tempo a scrivere comandi git. L’integrazione con VS Code semplifica la manutenzione dei file.
Tutte le tue cartelle in un’unica posizione
Workspace rende facile per il tuo team rimanere organizzato. File e cartelle possono essere archiviati in un’unica posizione, consentendone l’apertura e la visualizzazione con un semplice clic. L’area di lavoro può anche essere ottimizzata per migliorare l’efficienza e aiutare a tenere traccia dei progetti in corso. Con questa guida, ora sei ben attrezzato per creare un’area di lavoro su VS Code e personalizzarla in base alle tue esigenze.
Hai impostato un nuovo spazio di lavoro su VS Code? Facci sapere come hai creato e ottimizzato il tuo spazio di lavoro nei commenti qui sotto.

