I grafici a imbuto di Excel visualizzano i valori in modo progressivo o regressivo nelle varie fasi del processo.
Sommario:
Che cos’è un grafico a imbuto nel marketing?
In Microsoft Excel, un grafico a imbuto è una rappresentazione grafica dei dati generalmente visualizzati come una piramide. Di solito si riferisce al numero di visite al sito, potenziali clienti o acquirenti che attraversano una canalizzazione di vendita.
Tipicamente, visualizza le fasi di successione delle barre a forma di rettangolo, con la larghezza di ciascuna barra corrispondente al suo valore.
L’altezza di ogni livello successivo corrisponde alla percentuale di cose che rientrano in quella categoria.
Il grafico a imbuto mostra i valori dei dati in modo progressivamente decrescente o crescente, come illustrato di seguito.
Credito immagine: Microsoft
Usi dei grafici a imbuto
Le fasi di un processo di vendita o le fasi delle fasi di marketing sono spesso illustrate utilizzando grafici a imbuto. Alla base della piramide è rappresentato il numero totale dei potenziali consumatori, mentre al vertice è rappresentato il numero dei clienti effettivi.
Le aziende possono identificare più rapidamente potenziali aree di perdita di clienti e agire per migliorare le loro strategie di vendita o di marketing visualizzando i dati in questo modo.
Dalla prima interazione con un potenziale cliente fino alla chiusura dell’affare, ci sono diversi passaggi nel processo di vendita standard. Un grafico a imbuto può monitorare i progressi di un venditore attraverso ogni fase del processo e determinare quale fase è più importante.
Serve spesso come rappresentazione delle opportunità di vendita mentre si spostano lungo la canalizzazione di vendita. Un grafico a imbuto è prezioso per visualizzare i dati per identificare potenziali colli di bottiglia o lacune del flusso di lavoro.
La progressione di un progetto attraverso ogni fase, dalla pianificazione iniziale all’implementazione finale, può anche essere monitorata utilizzando i grafici a imbuto.
Vantaggi del grafico a imbuto
Il vantaggio principale dell’utilizzo di un grafico a imbuto è quello di eseguire il drill-down dei numeri grandi o lordi in numeri specifici per aiutare le organizzazioni o le parti interessate a prendere decisioni migliori.
Alcuni dei suoi vantaggi significativi includono:
- Riconosce la transizione lineare da un numero considerevole di potenziali clienti a un numero inferiore di clienti effettivi.
- Aiuta a identificare visivamente eventuali colli di bottiglia del processo o punti di attrito che potrebbero contribuire a ridurre il numero di potenziali clienti che passano alla fase successiva.
- Utile per individuare tendenze o variazioni nel tasso di conversione che potrebbero dover essere affrontate.
- Tiene traccia dei tassi di conversione in ogni fase del processo nel tempo.
- Aiuta le organizzazioni a visualizzare la loro canalizzazione di vendita e a monitorare i loro progressi verso i loro obiettivi di vendita.
Successivamente, discuteremo come creare un grafico a imbuto in Excel.
Come creare un grafico a imbuto?
Usiamo uno scenario di vendita specifico per capire come viene realizzato un grafico a imbuto.
Il grafico a imbuto rappresenta la progressiva riduzione dei dati mentre passa da una fase all’altra, ei dati in ciascuna fase sono presentati in diverse porzioni dell’intero dato.
In una pipeline di vendita, ci saranno fasi come:
Prospect → Prospect qualificati → Proposte → Trattative → Vendite finali.
Creiamo un imbuto di vendita per dimostrare come i valori di vendita diminuiscono nel tempo quando le trattative vengono chiuse.
Un grafico a imbuto sottostante rivela le informazioni sulle vendite nelle colonne B e C. Il grafico a imbuto adiacente è disegnato in base a come è stata calcolata la cifra di vendita finale dalle prospettive di vendita totali.
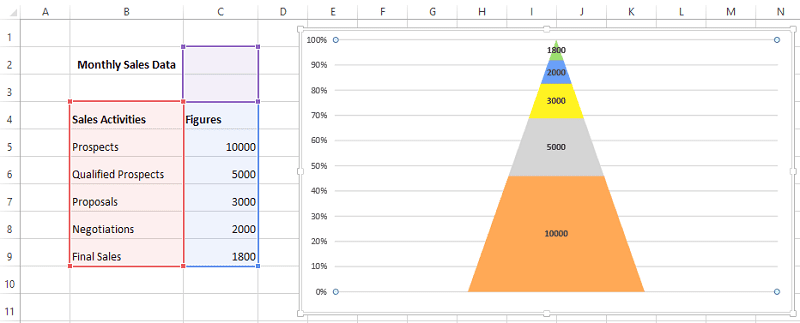
Diamo un’occhiata a come tracciare un grafico a imbuto in Excel 2013.
Nota: Excel 2013 non ha un’opzione diretta per creare un imbuto; tuttavia, le versioni di Excel 2019 e successive e gli abbonamenti a Microsoft 365 hanno.
Passaggio 1. Seleziona l’intervallo di dati e vai su Inserisci> Colonna e seleziona l’opzione Colonna in pila 100% 3-D come mostrato di seguito:
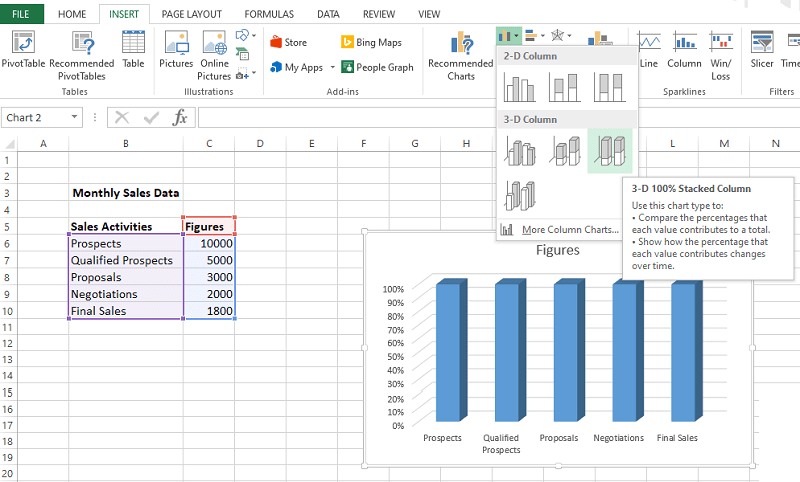
Passaggio 2. Selezionare Formato serie di dati facendo clic con il pulsante destro del mouse sull’istogramma come mostrato di seguito.
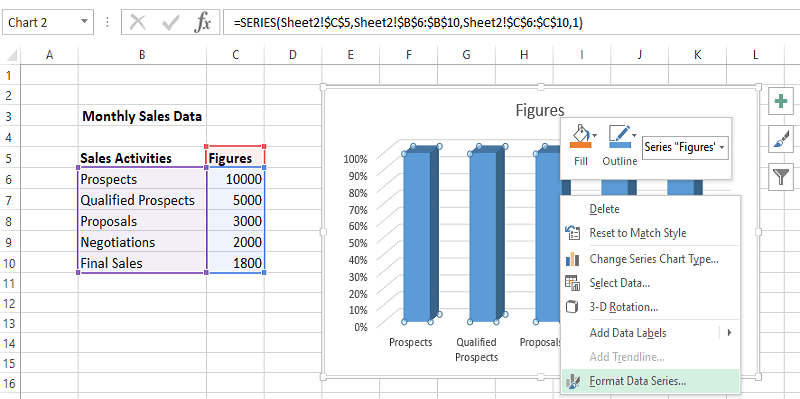
Quando vengono visualizzate le opzioni della serie di dati, scegli l’opzione Full Pyramid, come mostrato di seguito.
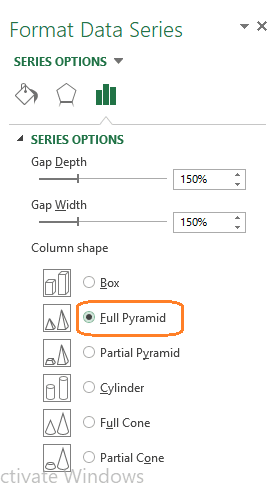
Passaggio 3: i grafici delle opzioni piramidali verranno visualizzati come mostrato di seguito:
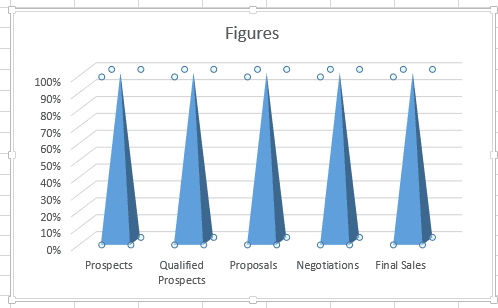
Passaggio 4: Successivamente, seleziona il grafico e vai su Design > Cambia riga/colonna, come mostrato nell’esempio seguente.
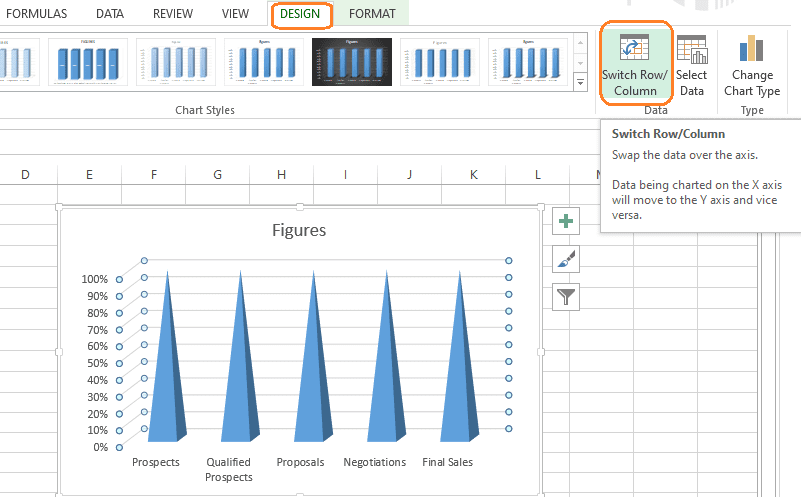
Il passaggio precedente elaborerà il grafico e lo trasformerà in un grafico a piramide, come mostrato di seguito:
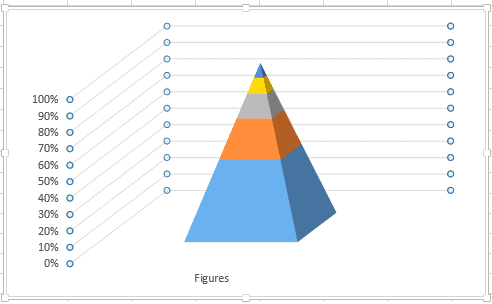
Vediamo come formattarlo per una migliore comprensione del grafico a imbuto.
Passaggio 5: come mostrato di seguito, fai clic con il pulsante destro del mouse sul grafico e scegli Rotazione 3D.
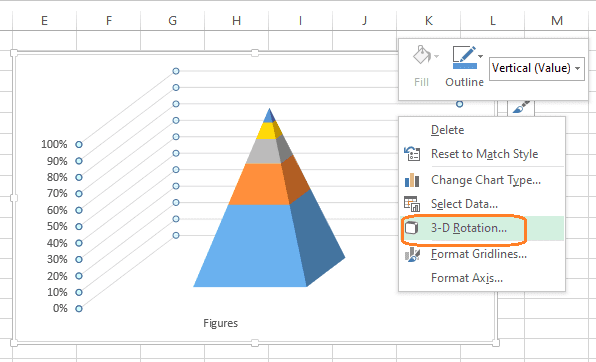
Quando viene visualizzata la finestra delle proprietà, modificare i valori di rotazione X e Y su 0 come mostrato di seguito:
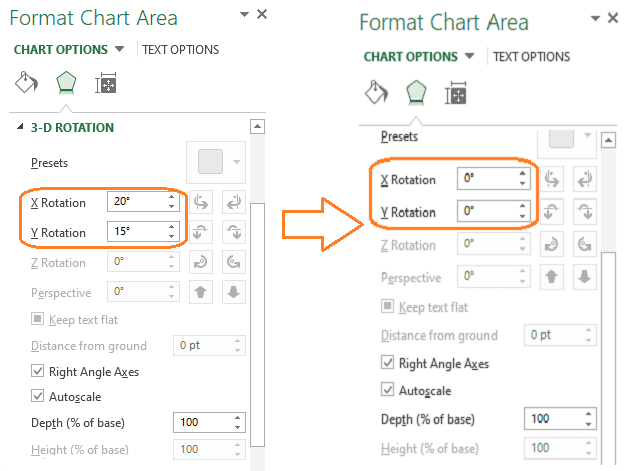
Passaggio 6: il grafico a imbuto avrà un aspetto simile a questo dopo aver modificato i valori di rotazione:
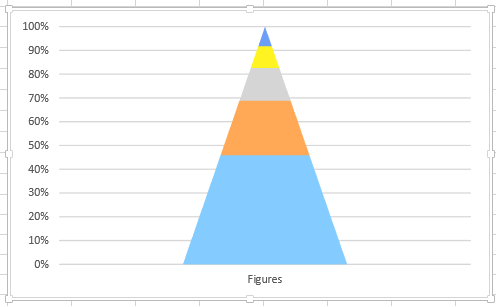
Passaggio 7: un grafico a imbuto può essere personalizzato in diversi modi.
Ad esempio, come mostrato di seguito, puoi fare clic con il pulsante destro del mouse sul grafico e scegliere > Aggiungi etichette dati se desideri etichettare i valori dei dati sul grafico a imbuto. Se vuoi applicare questo processo a ogni segmento del grafico a imbuto, puoi ripeterlo.
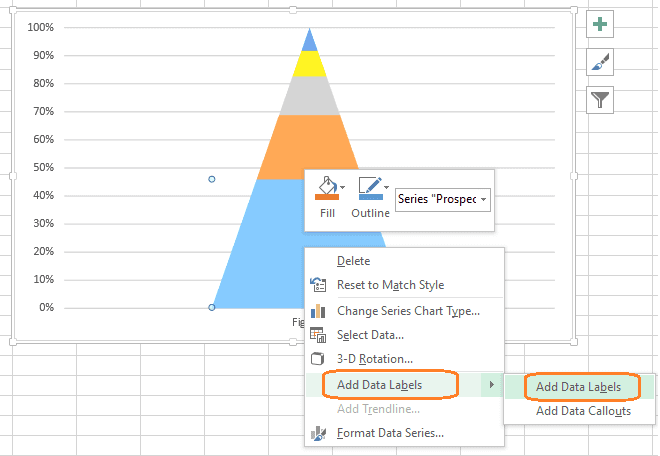
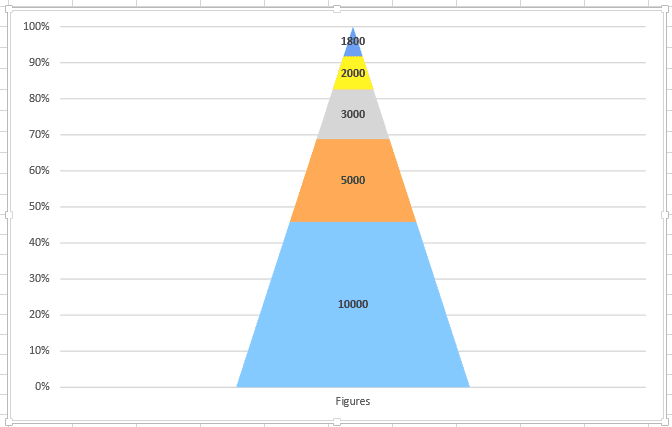
L’esempio sopra mostra quindi quante prospettive di vendita vengono scoperte, ma solo alcune vengono verificate e ancora meno si qualificano per le proposte. Ancora meno partecipanti si presentano ai negoziati e alla fine si raggiunge solo un piccolo numero di accordi.
Personalizzazione del grafico a imbuto
Inoltre, ci sono numerose opzioni per modificare l’aspetto del grafico a imbuto.
Ecco alcune opzioni di personalizzazione cruciali da considerare:
Puoi modificare il colore dell’imbuto, inserire un colore specifico che riempia un particolare blocco e altri elementi di design utilizzando le impostazioni di design del menu in alto, come mostrato di seguito:

Un altro componente cruciale del grafico a imbuto è l’elemento grafico, che può essere utilizzato per enfatizzare numeri, nomi, ecc., come illustrato di seguito:
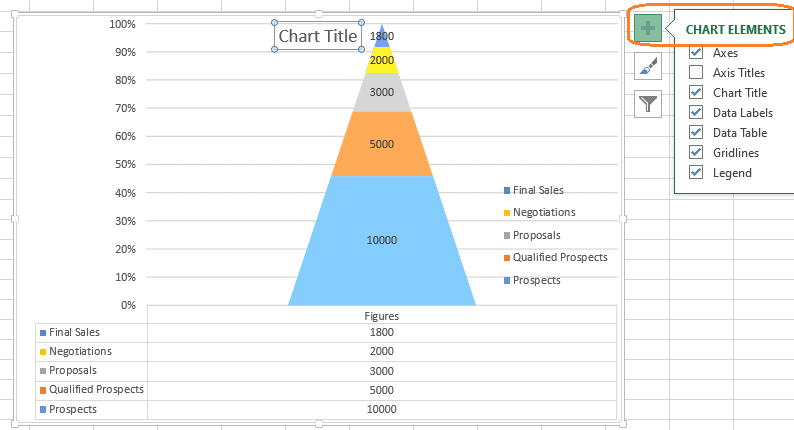
Successivamente, utilizza l’opzione Stili grafico, mostrata di seguito, per modificare il colore o lo stile del grafico a imbuto.
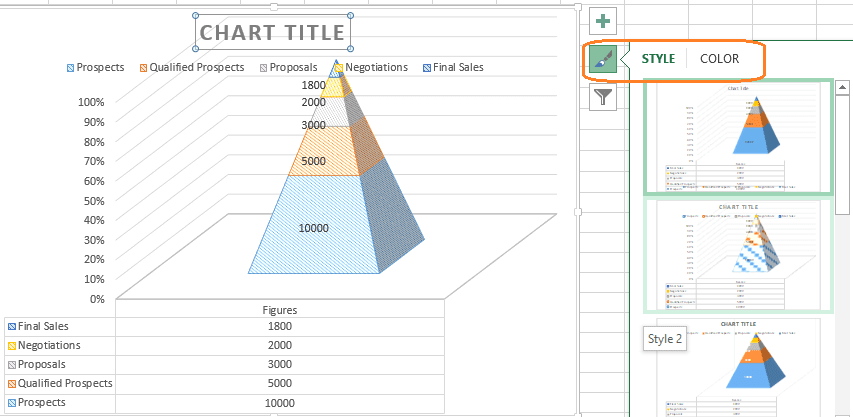
Quando hai finito di personalizzare il tuo grafico, puoi modificare le dimensioni del grafico per inserirlo in un particolare documento. Scegli il bordo della casella del grafico a imbuto e trascinalo (verso l’interno o verso l’esterno) per modificarne le dimensioni.
Come accennato in precedenza, le procedure di cui sopra si riferiscono a Excel 2013. Nel 2019 e versioni successive e con un abbonamento a Microsoft 365, esiste un approccio leggermente più semplice all’inserimento di un grafico a imbuto, come mostrato di seguito:
Vai alla scheda Inserisci, fai clic sulla freccia accanto al pulsante Cascata nella sezione Grafici e seleziona Imbuto, come mostrato di seguito. Le restanti scelte stilistiche e di formattazione sono identiche.
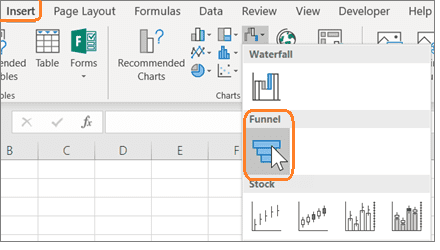
Parole finali
Il grafico a imbuto di Microsoft Excel è uno strumento flessibile utilizzato per visualizzare le fasi del processo di vendita e marketing e altre forme di dati, tra cui e-mail (inviate e aperte), collegamenti, registrazioni di prova e abbonamenti e diversi tipi di dati.
Le sue numerose opzioni di personalizzazione renderebbero semplice soddisfare i criteri per la creazione di grafici e produrre un grafico a imbuto di facile utilizzo.
Successivamente, puoi verificare come creare un elenco a discesa in Excel.
