Sommario:
Punti chiave
- Tieni sotto controllo le tue finanze creando un budget in Excel. Struttura il tuo budget con intestazioni diverse per entrate e uscite.
- Rendi il tuo budget facile da leggere e comprendere aggiungendo bordi, utilizzando la formattazione condizionale per identificare le spese eccessive e creando un grafico.
- Stabilisci obiettivi di risparmio basati su una percentuale del tuo reddito mensile e calcola il tuo deficit o surplus confrontando i tuoi risparmi effettivi con i tuoi obiettivi di risparmio.
Come la maggior parte delle persone, probabilmente ti preoccupi spesso delle tue finanze. Ed è qui che la creazione di un budget e il rispetto di esso dimostra il suo valore. Ti mostreremo come creare un budget personale in Excel e impareremo a gestire meglio i tuoi soldi.
1. Strutturare il budget in Excel
Prima di iniziare, assicurati di raccogliere tutte le tue informazioni finanziarie in un unico posto. Ciò include fatture, estratti conto, buste paga, moduli fiscali e tutto il resto. Questo sarà più facile da fare se hai già l’abitudine di monitorare le tue transazioni.
Una volta che sei pronto, apri un nuovo foglio di lavoro Excel. Tieni presente che in questa guida creeremo un budget annuale da zero, ma puoi trovare modelli gratuiti se desideri accelerare questo processo.
io. Crea intestazioni per entrate e uscite nel tuo budget Excel
Il primo passo nella strutturazione del budget è creare intestazioni. Digita i nomi dei mesi (da gennaio a dicembre) in fila dalla cella C2 a N2 e digita “TOTALE” nella cella O2 per riassumere le cifre annuali. Successivamente, creeremo una sezione delle entrate che elenca tutti i tuoi guadagni.
Digita “REDDITO” nella cella A3. Quindi, partendo dalla cella B3, elenca le tue fonti di reddito come busta paga, bonus, interessi e regali in una colonna, una sotto l’altra. Alla fine dell’elenco, digita “Altro” per i redditi ottenuti da fonti varie e digita “TOTALE” nella cella sottostante. Fare riferimento all’immagine qui sotto.
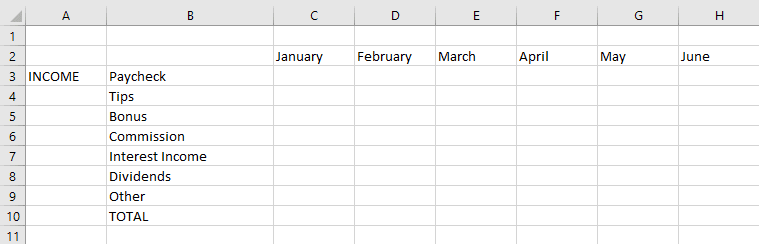
Viene creata la sezione del reddito. Successivamente, crea la sezione delle spese seguendo una struttura simile. Qui ti consiglio vivamente di dividere le tue spese in due sezioni separate: bisogni e desideri. Ciò ti consente di pianificare il budget per ciascuno separatamente e rimanere disciplinato.
Inoltre, se esaurisci il budget, puoi vedere se è perché stai spendendo troppo per i tuoi desideri o perché il costo della vita è aumentato a causa dell’inflazione.
Digita “ESIGENZE” in una cella nella colonna A sotto la sezione del reddito, quindi elenca le categorie di spesa come affitto/mutuo, generi alimentari, utenze e altro. La sezione delle esigenze include solo le spese necessarie per la sopravvivenza, per onorare un obbligo e per svolgere il proprio lavoro in modo efficace (e no, un nuovo iPhone non è una necessità). Fare riferimento all’immagine qui sotto.
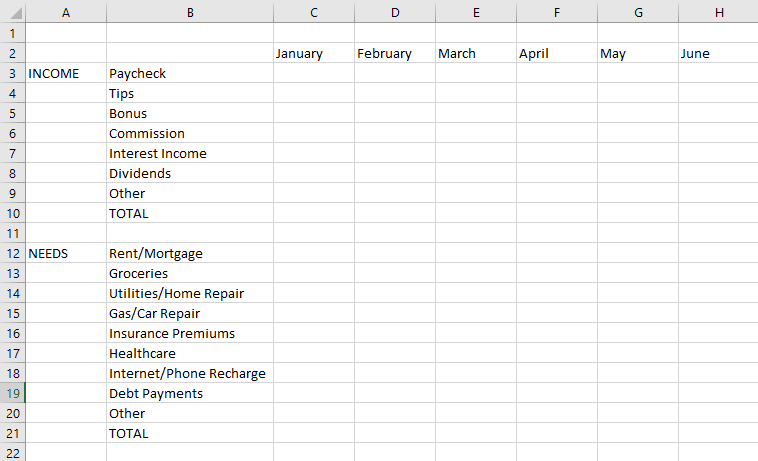
Allo stesso modo, crea la sezione “DESIDERI”. Qui è dove elenchi cose come viaggi, shopping e intrattenimento. Ricordati di digitare anche qui “Altro” e “TOTALE”. Infine, nella colonna B, digita “RISPARMIO MENSILE” sotto le tre sezioni appena create. È qui che emergeranno i tuoi risparmi una volta che inizieremo a fare i conti.
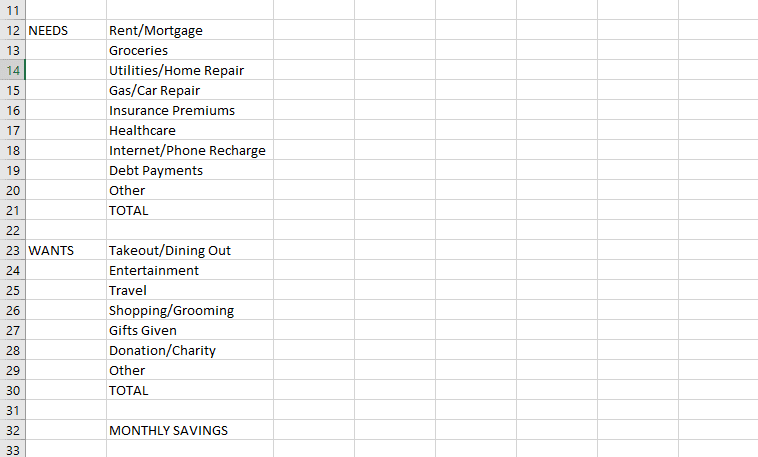
ii. Inserisci le tue entrate e uscite nel tuo budget Excel
Hai creato le intestazioni, ora è il momento di iniziare a riempire le celle con i valori appropriati. Fai riferimento ai tuoi documenti finanziari e inserisci di conseguenza le tue entrate e uscite mensili.
Puoi sempre creare o rimuovere le categorie in un secondo momento come ritieni opportuno. Una volta terminato, il tuo budget inizierà a prendere forma e dovrebbe assomigliare a questo:
iii. Trova saldo rimanente e approfondimenti nel tuo budget di Excel
Hai quasi finito di strutturare il tuo budget. L’ultimo passaggio è trovare il reddito, le spese e i risparmi mensili e annuali totali. Per fare ciò, utilizzeremo due semplici formule. La prima è la funzione SOMMA, che ti aiuta a sommare i valori in un gruppo di celle.
=SUM(range)
Ad esempio, per scoprire il mio reddito totale a gennaio, digiterò “=SUM(C3:C9)” nella cella C10. Allo stesso modo, troverò le mie entrate e uscite totali per tutti i mesi utilizzando questa formula.
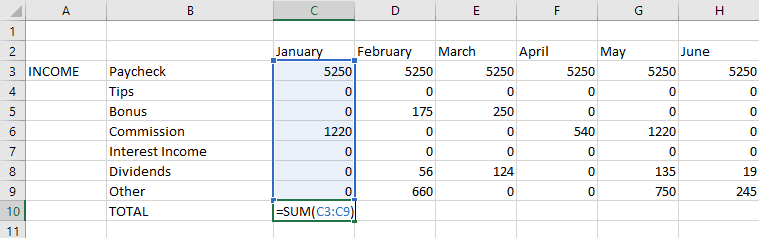
Tieni presente che potresti avere meno o più categorie rispetto all’esempio che ho mostrato qui, quindi l’intervallo di celle che scegli nella formula sarà diverso.
Utilizza la stessa formula anche per trovare le entrate e le uscite annuali totali. Ad esempio, per scoprire quanto ho speso per la spesa in un anno, digiterò “=SUM(C13:N13)” nella cella O13. Una volta fatto tutto ciò, il tuo budget dovrebbe essere simile a questo:
Infine, calcoleremo sia il risparmio mensile che quello annuale. È qui che utilizzeremo la seconda formula. Per me, il mio reddito totale, l’importo totale speso per i bisogni e l’importo totale speso per i desideri nel mese di gennaio si trovano rispettivamente nelle celle C10, C21 e C31. Quindi, per trovare i miei risparmi per gennaio, digiterò semplicemente “=C10-C21-C31” nella cella C32.
Fai lo stesso per l’intera riga fino alla fine dei dati immessi.
Dopo aver creato le intestazioni, inserito i dati finanziari nell’ordine corretto e trovato i tuoi risparmi, il passaggio successivo è rendere il tuo budget facile da comprendere a colpo d’occhio.
Ciò ti aiuterà a risparmiare tempo e a ottenere immediatamente un’indicazione visiva se sei al di sotto o al di sopra del budget. Per fare ciò, faremo tre cose: creare bordi, utilizzare la formattazione condizionale per individuare le spese eccessive e creare un grafico in Excel.
Per prima cosa creeremo dei bordi attorno alla riga e alla colonna dei valori totali nelle sezioni entrate e uscite. Questo può essere fatto utilizzando il pulsante Bordi situato nella sezione Carattere della scheda Home. Basta fare clic sull’opzione Bordi contorno.
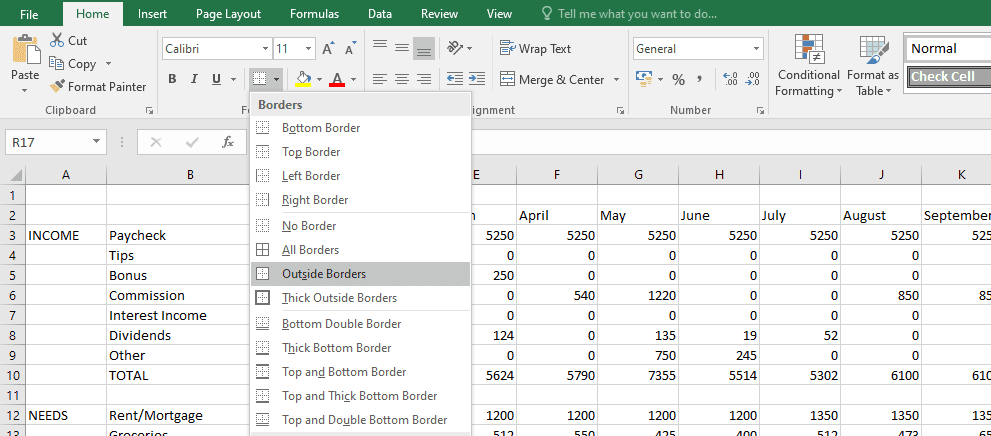
Una volta fatto, il tuo budget dovrebbe assomigliare a questo:
io. Utilizza la formattazione condizionale per individuare le spese eccessive nel budget di Excel
Successivamente, utilizziamo la cosiddetta formattazione condizionale in Excel. In poche parole, ti aiuta a identificare i valori a cui dovresti prestare attenzione. Ad esempio, può evidenziare una cella particolare quando hai superato il budget.
Diciamo che hai deciso di non spendere più di $ 800 al mese per i tuoi desideri. Per essere avvisato quando ciò accade in modo da poter intraprendere azioni correttive, seleziona prima le celle nella riga TOTALE nella sezione dei desideri da gennaio a dicembre. Quindi, seleziona Formattazione condizionale nella scheda Home e seleziona Evidenzia regole celle > Maggiore di… dal menu a discesa.
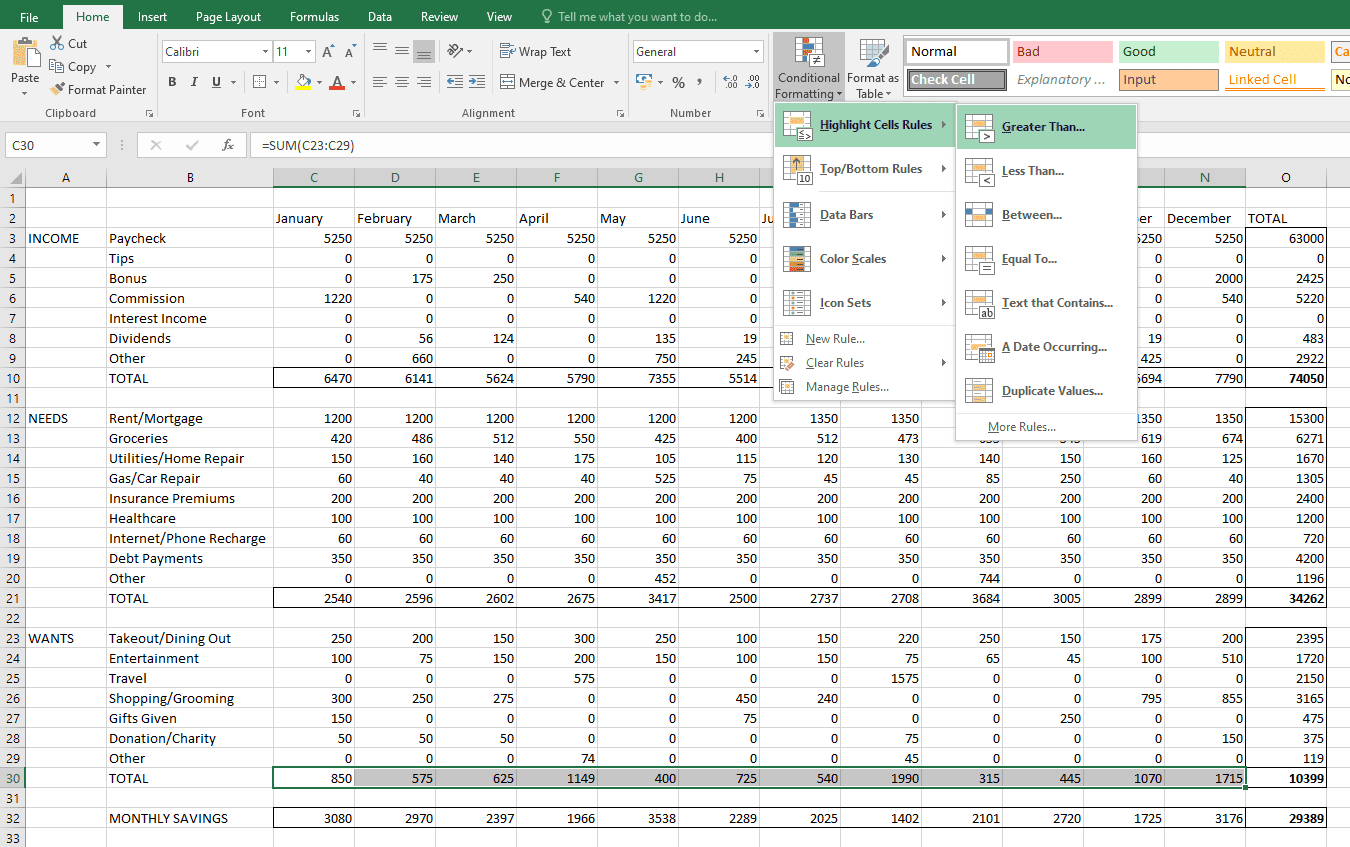
Nella casella visualizzata successivamente, digita “800” e fai clic su OK. Immediatamente, noterai che vengono evidenziati i mesi in cui hai speso più di $ 800 in totale per i tuoi desideri. Fare riferimento all’immagine qui sotto.
Allo stesso modo, puoi utilizzare la formattazione condizionale in altre sezioni per raccogliere più approfondimenti in base alle tue esigenze.
ii. Crea grafici per visualizzare i dati nel tuo budget Excel
Creeremo un semplice grafico a barre per questo esempio. Per fare ciò, creeremo prima un set di dati facilmente leggibile da Excel. Qui, dalla cella Q2 a T2, scrivi “Reddito”, “Bisogni”, “Desideri” e “Risparmi” come intestazioni. Sotto ogni intestazione, digita il totale di quella sezione. Dovrebbe assomigliare a qualcosa di simile a questo:
|
Reddito |
Esigenze |
Vuole |
Risparmio |
|
74050 |
34262 |
10399 |
29389 |
Adesso, per creare il grafico, seleziona l’intero dataset (dalla cella Q2 a T3), poi vai alla scheda Inserisci in alto e, nella sezione Grafici, clicca sul Grafico a barre. Dai un titolo al grafico e ridimensionalo come ritieni opportuno. Una volta fatto, il tuo budget dovrebbe assomigliare a questo:
3. Imposta obiettivi di risparmio e calcola un deficit o un surplus nel tuo budget Excel
L’ultimo passaggio consiste nel fissare obiettivi di risparmio e calcolare il deficit o l’eccedenza rispetto ai risparmi effettivi. Invece di stabilire una cifra arbitraria, è più saggio cercare di risparmiare una certa percentuale del tuo reddito mensile. Gli esperti di solito consigliano di risparmiare almeno il 20%, ma supponiamo che tu voglia invece puntare al 30%.
Per impostare un obiettivo di risparmio, aggiungi una nuova riga sotto Risparmio mensile ed etichettala “Obiettivo di risparmio”. Qui, nella cella C33, digiterò “=C10*0.3” per trovare il 30% del mio reddito di gennaio. Farò lo stesso anche per il resto delle celle (compresi i mesi). Ricorda, la posizione della cella appropriata per te può variare, come discusso in precedenza.
Infine, troviamo un deficit o un surplus. Per questo, crea una nuova riga sotto Obiettivo di risparmio, intitolata “Risparmio in deficit/eccedenza”. Qui, sottrai semplicemente il tuo obiettivo di risparmio dai risparmi effettivi per ogni mese. Apparirà così:
Utilizza la stessa formula per scoprire il tuo deficit o surplus di risparmio per il resto dei mesi.
Hai creato con successo un budget personale in Excel. Ora non ti resta che monitorare le tue transazioni, aggiornare il tuo budget e adeguare le tue spese di conseguenza.
Utilizzando gli approfondimenti nel tuo budget, puoi capire se dovresti ridurre le tue spese o se hai un po’ di margine di manovra per un nuovo acquisto.
