Linux ha molti ambienti desktop tra cui scegliere. Hai il bellissimo ambiente desktop Cinnamon, l’ambiente desktop Pantheon “funziona e basta”, l’ambiente desktop LXQt leggero e altamente personalizzabile o l’ambiente desktop Mate più tradizionale. Hai solo l’imbarazzo della scelta e c’è un ambiente desktop che soddisfa quasi tutte le esigenze. Detto questo, se non hai ancora trovato l’ambiente desktop giusto, potresti prendere in considerazione la possibilità di crearne uno tuo. La base di questo ambiente desktop è il window manager di Openbox. Con esso, gli utenti possono ottenere un ambiente desktop molto semplice e costruire su di esso.
Il gestore di finestre Openbox è molto popolare e viene utilizzato in molti ambienti desktop diversi. Ecco come installarlo sul tuo sistema.
Sommario:
Ubuntu
sudo apt install openbox feh tint2 docky pcmanfm
Debian
sudo apt install openbox tint2 docky pcmanfm
Arch Linux
sudo pacman -S openbox tint2 docky pcmanfm
Fedora
sudo dnf install openbox tint2 docky pcmanfm
OpenSUSE
sudo zypper install openbox tint2 docky pcmanfm
Altro
Openbox non è elencato per la tua distribuzione Linux? Non preoccuparti, puoi ancora ottenerlo! Apri il tuo gestore di pacchetti, cerca “openbox” e installalo!
Assicurati di installare anche gli altri pacchetti oltre a Openbox. Cose come Docky, Feh, Tint2 e Pcmanfm sono fondamentali per avere un ambiente desktop funzionante basato su Openbox.
Impostazione dello sfondo
Openbox è un gestore di finestre molto minimale. Ha il potenziale per essere un ottimo desktop, ma fuori dagli schemi non è molto da guardare. Il desktop e la combinazione di colori sono interamente basati sul tema Openbox selezionato. Ciò significa che l’utente non ha uno sfondo e non è in grado di impostarne uno. Di conseguenza, è necessario uno strumento di terze parti per impostare lo sfondo. Fare clic con il tasto destro sul desktop e aprire il Terminale dal menu contestuale. Nel terminale, inserisci questo comando:
feh --bg-scale /path/to/wallpaper.jpg
L’esecuzione del comando feh cambierà immediatamente lo sfondo con qualsiasi immagine impostata.
Tema del gestore di finestre

Come affermato in precedenza, il tema del gestore delle finestre nel gestore delle finestre di Openbox è molto importante. Per selezionare un nuovo tema, apri Obconf: lo strumento di configurazione del window manager. In Obconf, sono elencati tutti i temi del gestore di finestre installati. Selezionane uno nuovo facendo clic su uno nell’elenco. Il desktop e il gestore delle finestre cambieranno immediatamente nel tema selezionato.
Scarica nuovi temi Openbox da box-look.org.
Scegliere un pannello
Il window manager di Openbox non ha un pannello. Per alcuni, questo va bene, dato che a loro piace comunque usare tutto a schermo intero. Detto questo, il window manager di Openbox è molto più accogliente con un pannello.
Durante il processo di installazione, sono stati installati due pannelli; Tint2 e Docky. Leggi la panoramica di ciascuno dei pannelli e decidi quale usare con la tua configurazione.
Tinta2

Vuoi qualcosa di un po ‘più leggero? Considera invece l’utilizzo di Tint2 con la tua nuova configurazione. È un semplice pannello basato su X-window che è follemente configurabile. Inoltre, il pannello Tint2 è dotato di notifiche e supporto della barra delle applicazioni, quindi gli utenti non devono preoccuparsi di perdere funzionalità quando passano a questo pannello leggero. È leggero sulle risorse e non utilizza molta potenza grafica. Questo lo rende perfetto per chi va a Openbox per la sua leggerezza. Il sistema di pannelli Tint2 è dotato di uno strumento di configurazione che consente agli utenti di selezionare molti diversi tipi di layout e design dei pannelli.
Docky
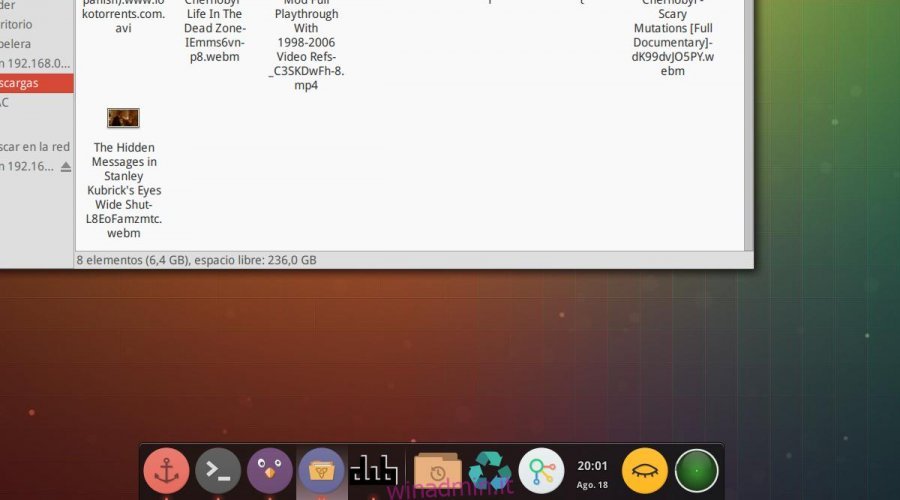
Docky è un pannello minimalista, simile a un Mac, molto popolare nella comunità Linux. Ha una notevole quantità di impostazioni e ha persino la capacità di gestire notifiche e widget (come fanno altri pannelli e dock dell’ambiente desktop).
Se stai cercando un pannello di classe, facile da usare e configurare per il tuo nuovo ambiente desktop basato su Openbox, questa è una buona scelta.
Configurazione dello script di avvio
Hai scelto un pannello (Tint2 o Docky), hai installato il file manager Pcmanfm, impostato lo sfondo e persino scelto un tema Openbox. Tutto sommato, il tuo nuovo ambiente desktop personalizzato è pronto, quasi. C’è ancora una cosa importante da fare: creare lo script di avvio.
Lo script di avvio è importante, poiché dice a Openbox di caricare tutte le tue impostazioni, ecc. Apri un terminale e usa l’editor di testo nano per impostare il tuo file di avvio automatico.
nano ~/.config/openbox/autostart
All’interno del file di avvio automatico, elenca (una riga alla volta) i comandi che dovrebbero essere eseguiti non appena Openbox si avvia. Ciò significa impostare lo sfondo, avviare il pannello scelto e così via. Dovrebbe assomigliare a qualcosa di simile a questo:
xset -b feh --bg-scale /path/to/wallpaper.jpg & nm-applet & tint2 &
Nota: non usi il pannello tint2? Metti Docky al suo posto.
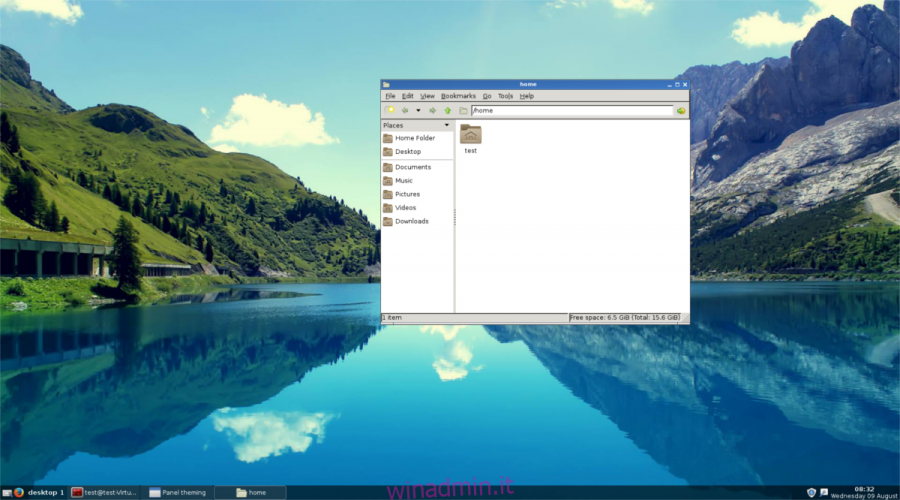
Quando hai finito il tuo file di avvio automatico, salvalo con Ctrl + O e chiudi Nano. Riavvia e Openbox verrà caricato con il pannello / dock, lo sfondo e qualsiasi altra cosa che potresti aver aggiunto.
Conclusione
Openbox è un eccellente gestore di finestre. Spesso Openbox viene utilizzato insieme ad altri ambienti desktop Linux. Queste implementazioni sono fantastiche e funzionano molto bene, ma gli utenti dovrebbero considerare l’utilizzo di Openbox da solo. Ha un vero potenziale, una volta costruito un po ‘sopra di esso.

