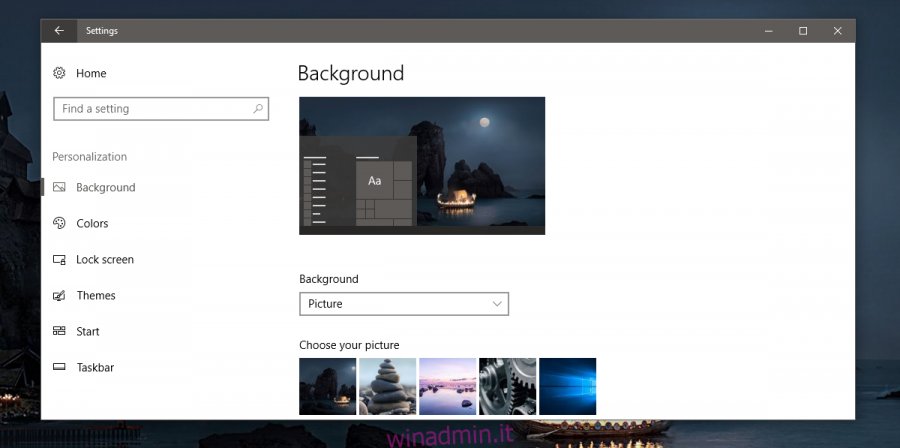Windows 10 ha aggiunto temi nell’aggiornamento dei creatori. Viene fornito con tre temi predefiniti e puoi scaricarne altri da Windows Store. Al momento, i temi sono fondamentali. Ottieni sfondi e un colore accento per abbinarlo. Se ti piacciono i temi nell’archivio di Windows, per quanto limitati, ne vale la pena. Oltre a ciò, non c’è nulla di impressionante sui temi in questo momento tranne che puoi creare temi personalizzati in Windows 10. I temi che crei hanno gli stessi componenti di base; sfondi e un colore accento. Il vantaggio di creare temi personalizzati in Windows 10 è che puoi passare da uno all’altro con un semplice clic. Se hai diversi sfondi che desideri impostare con un bel colore accento, i temi ti consentono di passare ad esso con un clic.
Sommario:
Crea temi personalizzati
Un tema personalizzato è uno o più sfondi e un colore accento. Apri l’app Impostazioni e vai al gruppo di impostazioni Personalizzazione. Qui, visita la scheda Sfondo per impostare uno sfondo o una presentazione.
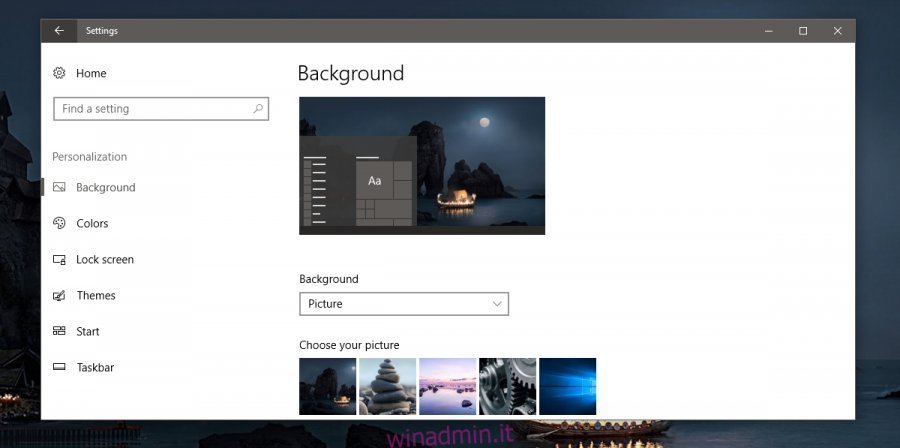
Successivamente, vai alla scheda Colori e seleziona un bel colore da abbinare allo sfondo che hai impostato. Ora hai creato un tema personalizzato.
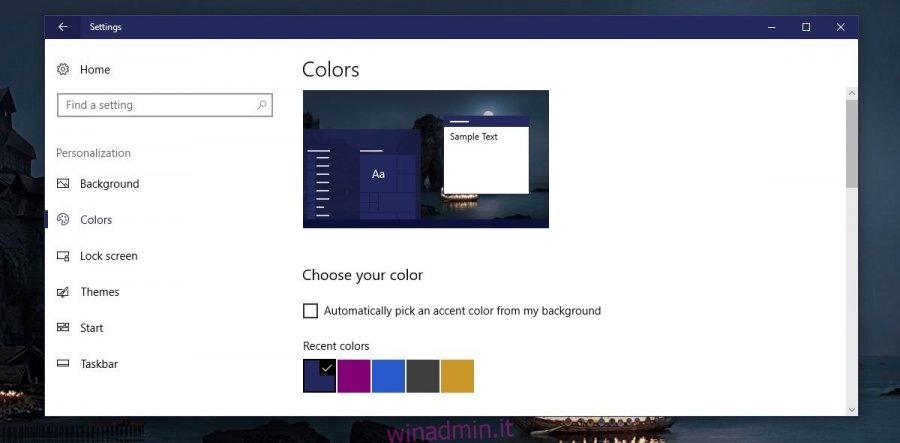
Salva tema personalizzato
Apri l’app Impostazioni e vai al gruppo di impostazioni Personalizzazione. Seleziona la scheda “Temi”. Assicurati che il tema personalizzato che hai creato sia mostrato nell’anteprima in questa scheda.
Fare clic sul pulsante “Salva tema”. Immettere un nome per il tema e fare clic su “Salva”.
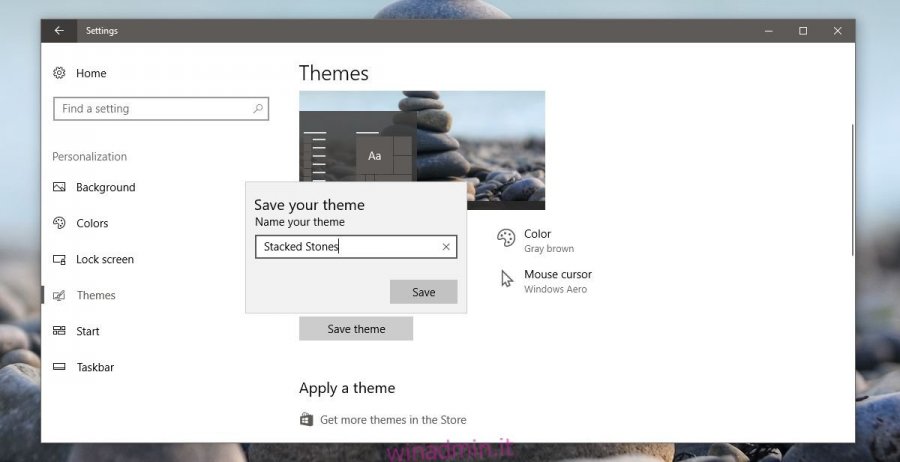
I tuoi temi personalizzati verranno visualizzati nella scheda Temi sotto l’anteprima del tema corrente. Basta fare clic su un tema per passare ad esso. Ogni tema mostra lo sfondo e il colore di accento impostato per esso.
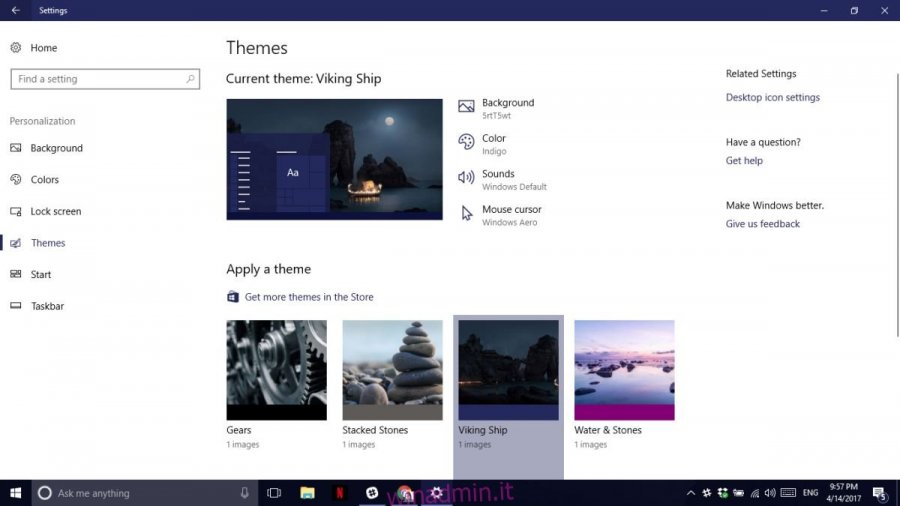
Sebbene i temi in Windows 10 siano di base, hanno i loro vantaggi. Se salvi uno sfondo con il suo colore principale come tema personalizzato, non devi mai preoccuparti di eliminare accidentalmente l’immagine. Inoltre, non devi perdere tempo a selezionare il colore accento corretto quando usi un vecchio sfondo.
Limitazioni
I temi hanno il loro difetto. Non è possibile impostare la trasparenza della barra delle applicazioni, attivare o disattivare i colori accentati o personalizzare il menu Start in un tema. Il tema salverà solo sfondi e colori accentati. Tutte le altre impostazioni di personalizzazione non vengono salvate. Questa è una testimonianza di quanto sia basilare la funzione. Non tiene conto del fatto che alcuni sfondi e alcuni colori hanno un aspetto migliore con la trasparenza disattivata. Speriamo che Microsoft alla fine risolva questo problema o almeno aggiunga un supporto migliore.