Gli sfondi dinamici sono una nuova funzionalità cosmetica introdotta in Mojave. Ha qualche utilità ma dipende dallo sfondo che stai utilizzando. Gli sfondi dinamici sono immagini che passano dal giorno alla notte con l’avanzare della giornata. L’immagine è composta da più immagini che sono diverse per adattarsi all’ora del giorno. Fuori dagli schemi, Mojave ha solo uno sfondo dinamico. Ecco come creare i tuoi sfondi dinamici personalizzati per macOS Mojave.
Sommario:
Immagini per sfondi dinamici
Avrai bisogno di immagini per lo sfondo dinamico e questa è davvero la parte difficile. Non devi necessariamente usare i paesaggi per questo. Se sei abile nella creazione di grafici, probabilmente puoi crearne uno tu stesso che non utilizzi un paesaggio.
Sfondi dinamici personalizzati
Creare uno sfondo dinamico personalizzato non è facile a meno che non utilizzi un’app per questo. Consigliamo il App Dynamic Wallpaper Club. È di gran lunga il modo più semplice per creare sfondi dinamici personalizzati gratuitamente e senza filigrane.
Per utilizzare questa app è necessario creare un account e sarà necessario utilizzare Safari per scaricare lo sfondo. Puoi crearlo in qualsiasi browser, ma sembra che venga scaricato solo in Safari.
Preparare le immagini
Metti tutte le tue immagini in una cartella. Per rendere le cose più facili, dai loro nomi numerici e nell’ordine in cui vuoi che cambino, ad esempio l’immagine del primo mattino dovrebbe essere chiamata 1. Le immagini non dovrebbero essere più grandi di 15 MB.
Crea sfondo
Visita Dynamic Wallpaper Club e fai clic sul pulsante Crea in alto. Trascina e rilascia i file che desideri utilizzare per lo sfondo. Dagli un nome e un tag se vuoi. Seleziona la modalità da sinistra. È una buona idea andare con la modalità Time. Non dovrai impostare l’ora da solo.

Una volta caricate le immagini, conferma di essere autorizzato a utilizzarle e quindi fai clic sul pulsante Crea. Verrai reindirizzato al tuo profilo durante l’elaborazione dello sfondo. Potrebbe volerci del tempo, a seconda del numero di immagini che hai caricato. Una volta completato, visita lo sfondo e fai clic sul pulsante di download.
Lo sfondo verrà scaricato come file HEIC e questo è il tuo sfondo dinamico.
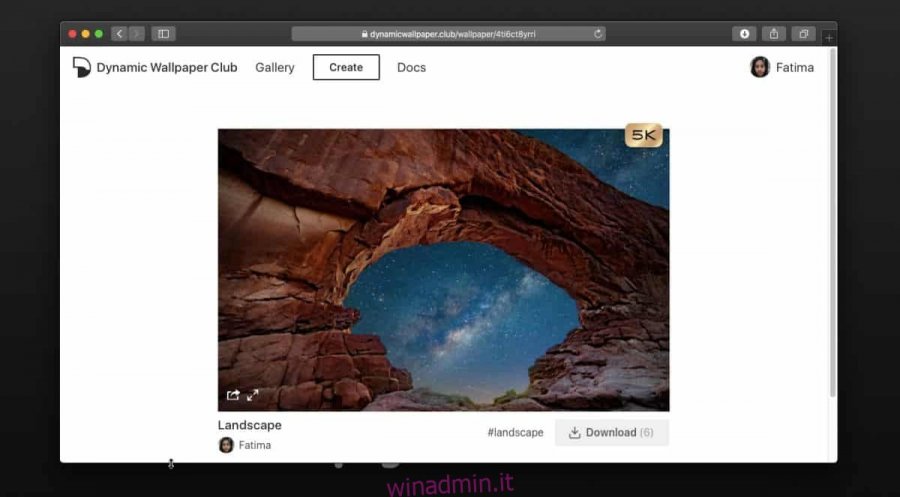
Imposta sfondo dinamico
Apri Preferenze di Sistema e vai alle preferenze Desktop e salvaschermo. Seleziona il file che hai scaricato. Sfortunatamente, gli sfondi dinamici non mostrano un’anteprima come le immagini statiche. Dovrai indovinare quale immagine è quella che vuoi usare. In alternativa, puoi mettere ogni sfondo dinamico che crei nella sua cartella in modo da sapere quale è quale.

