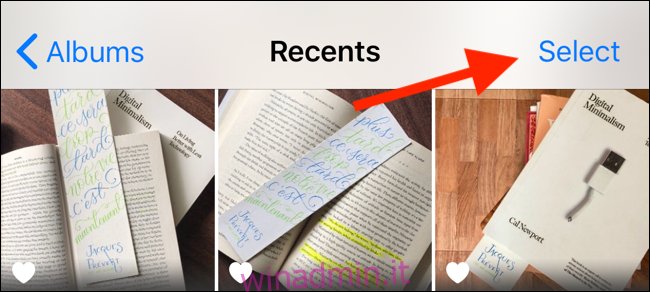Un importante aggiornamento del software iOS richiede normalmente un paio di gigabyte di spazio di archiviazione. Se non hai spazio sul tuo iPhone o iPad per installare un aggiornamento, segui questi passaggi per liberarne rapidamente alcuni.
Sommario:
Elimina foto e video
Se il tuo iPhone o iPad è pieno di foto e video, è improbabile che valga la pena tenerli tutti. Per ogni scatto degno di Instagram, probabilmente hai da 5 a 10 di cui puoi fare a meno. Una volta eliminate quelle foto, recuperi rapidamente lo spazio di archiviazione.
Apri l’app Foto, vai all’album “Recenti”, quindi tocca “Seleziona”.
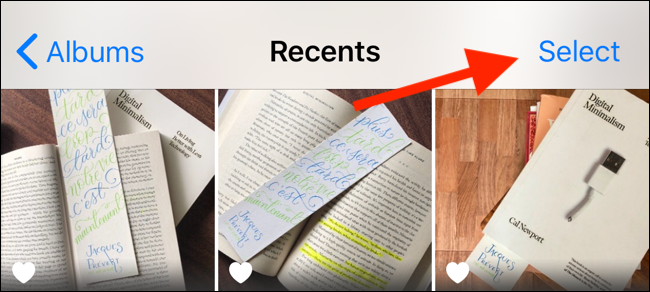
Scorri tutte le tue foto e seleziona quelle che puoi eliminare. Quando sono tutti selezionati, tocca il pulsante Elimina nell’angolo in basso a destra.
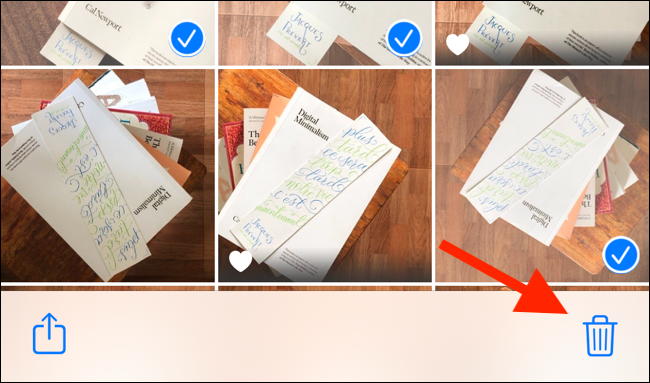
Nel popup successivo, tocca “Elimina foto” (questo elimina anche le foto dal tuo account iCloud).
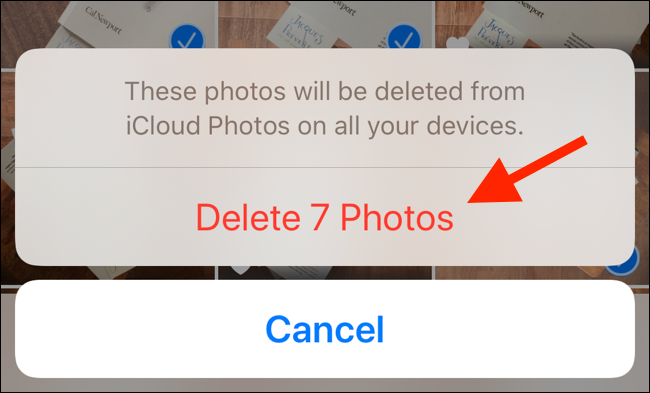
Ma iOS e iPadOS non cancelleranno immediatamente le foto. Vai alla scheda “Album” e seleziona l’album “Eliminati di recente”. Qui, tocca “Seleziona”, quindi tocca “Elimina tutto” per eliminare tutte le foto eliminate.
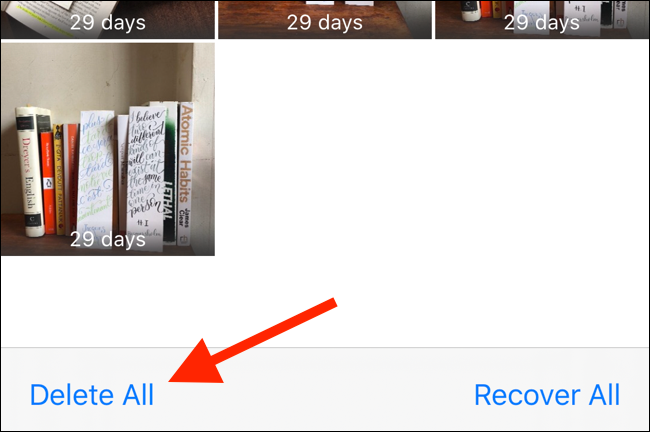
Attiva Foto di iCloud o Usa Google Foto
Se non desideri eliminare le tue foto, puoi invece utilizzare la funzione Foto di iCloud. Carica tutte le tue foto su iCloud e, quando stai esaurendo lo spazio di archiviazione, elimina automaticamente le foto ei video meno recenti dal tuo dispositivo.
Il problema è che il livello gratuito di iCloud ti offre solo 5 GB di spazio di archiviazione. Per caricare più di questo, devi eseguire l’upgrade a un piano a pagamento, che parte da $ 0,99 al mese per 50 GB.
Per abilitare Foto di iCloud, apri l’app Impostazioni, vai alla sezione “Foto” e attiva l’opzione “Foto di iCloud”. Dalle opzioni di seguito, seleziona “Ottimizza archiviazione iPhone / iPad”.
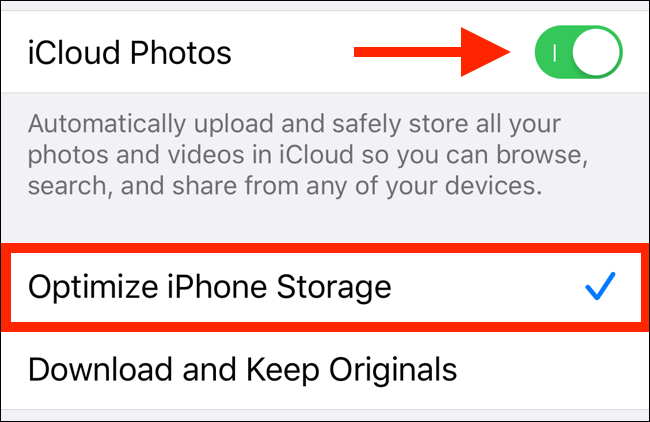
Se non vuoi pagare per l’archiviazione cloud e non ti dispiace eseguire il backup delle foto in una risoluzione compressa, prova il file Google Foto app. Puoi caricare tutte le foto dal Rullino fotografico sul tuo account Google. Una volta caricate, puoi eliminare tutte le foto dal tuo iPhone o iPad con un semplice tocco utilizzando Google Foto.
Rimuovi foto simili e duplicate con foto Gemini
Hai difficoltà a selezionare quali foto conservare e quali eliminare? Foto Gemelli può aiutarti. L’app analizza la tua galleria e ti presenta gruppi di foto duplicate o simili.
Seleziona anche l’immagine più bella da un gruppo di foto correlate. Puoi mantenere lo scatto migliore o selezionare un paio di immagini dal gruppo e sbarazzarti rapidamente del resto.
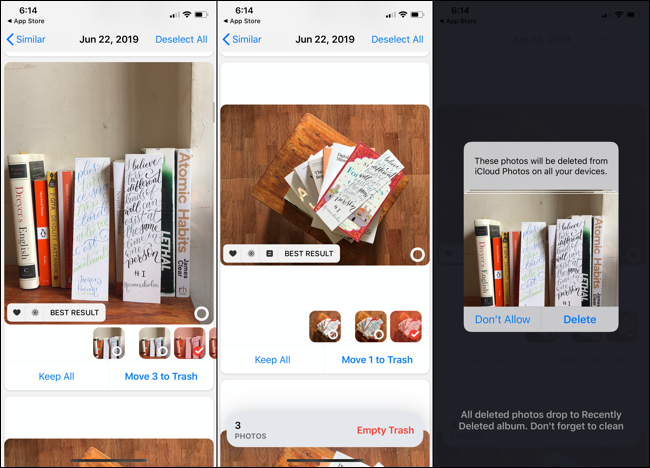
Gemini Photos ha un’interfaccia utente in stile feed, simile ad app come Instagram. Puoi scorrere le raccolte di foto, aggiungerne alcune alla pila di eliminazioni e, quando sei soddisfatto del tuo secchio, eliminare tutte le foto che hai spostato lì. Ricorda solo di andare all’album “Eliminati di recente” nell’app Foto per eliminare definitivamente le immagini.
Foto Gemelli offre una prova gratuita di tre giorni e un abbonamento costa $ 2,99 al mese o $ 11,99 all’anno.
Elimina app inutilizzate
Dopo foto e video, app e giochi sono i prossimi nell’elenco. Anche una semplice app per social media può richiedere fino a 500 MB di spazio di archiviazione e un gioco interattivo può occupare più di 1 GB.
Se elimini un paio di app e giochi che non usi più, puoi liberare una notevole quantità di spazio di archiviazione.
Apri l’app Impostazioni, vai su “Generale” e seleziona “Archiviazione iPhone” o “Archiviazione iPad”. Puoi vedere lo spazio di archiviazione disponibile nella parte superiore dello schermo.
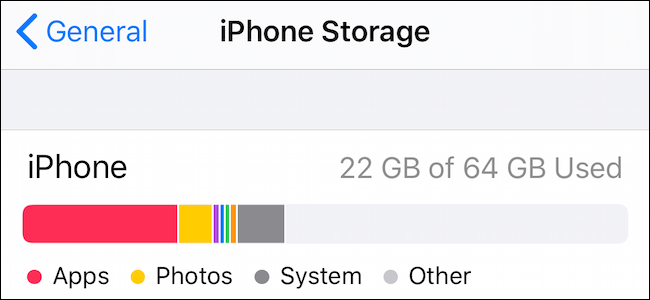
Sotto il grafico, vedi un elenco delle app che utilizzano più spazio e quanto spazio sta utilizzando ciascuna. Scorri questo elenco ed elimina tutte le app inutilizzate.
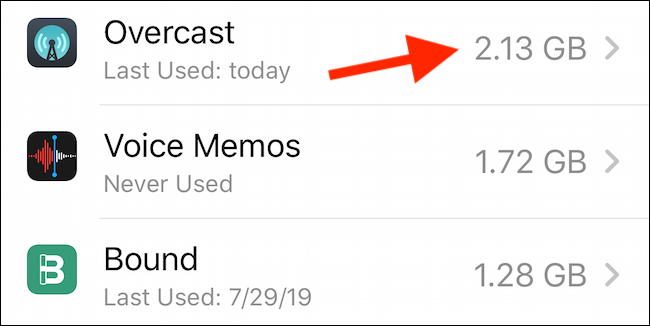
Se hai un paio di giochi che occupano molto spazio, puoi eliminarli per un po ‘. Toccare un’app nell’elenco, quindi toccare “Elimina app” per rimuoverla dal telefono o dal tablet.
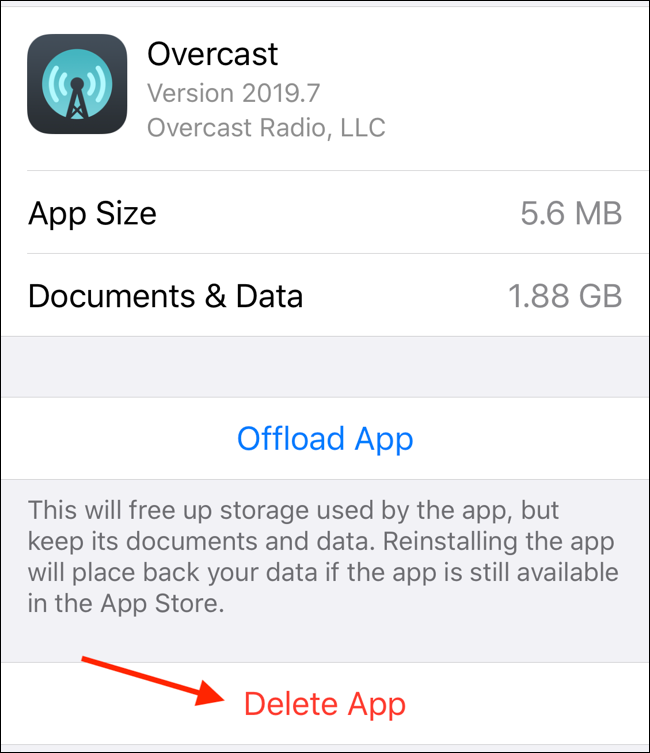
In alternativa, puoi anche toccare “Offload App” per eliminare l’app, ma non i suoi dati. Una volta completato l’aggiornamento iOS, puoi scaricare nuovamente l’app dall’App Store in qualsiasi momento.
Cancella la cache di Safari
Se navighi molto sul tuo iPhone o iPad, la cache del sito web può riempirsi abbastanza rapidamente. Per cancellarlo, apri l’app Impostazioni e vai alla sezione “Safari”. Scorri verso il basso, quindi tocca “Cancella cronologia e dati del sito web”.
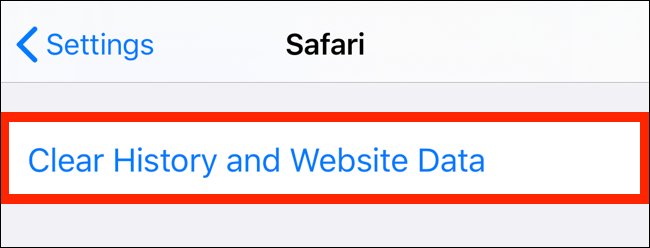
Nel popup, tocca “Cancella cronologia e dati” per confermare.
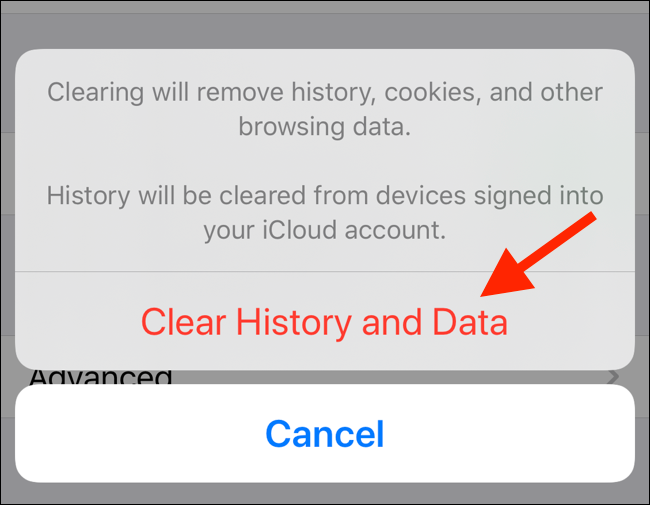
Cancella dati app inutilizzati
Se non hai molte app installate, i dati delle app potrebbero essere il colpevole. I dati delle app possono accumularsi in diversi modi. Può essere la musica che scarichi da Spotify, i podcast dall’app Podcast, gli audiolibri in Audible o i film e i programmi TV da Netflix o Amazon Prime Video.
In questo caso, vedrai l’app elencata nella sezione superiore della pagina Archiviazione di iPhone o iPad. Tocca l’app per vedere quanto spazio di archiviazione sta utilizzando.
Per eliminare i dati dell’app, apri la rispettiva app, trova la sezione Download, quindi elimina i dati dell’app da lì. Nell’app Audible, puoi navigare nella tua Libreria e scorrere verso sinistra su un audiolibro per rivelare il pulsante “Elimina dal dispositivo”.
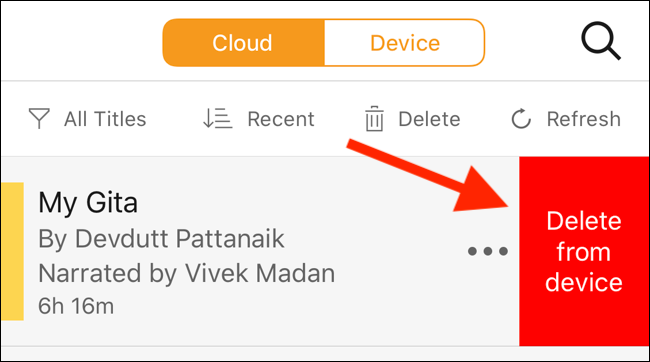
Cancella la cache di un’app
A differenza di Android, iOS non ha una funzionalità a livello di sistema per cancellare la cache di un’app. Devi andare all’app e trovare la funzione nelle impostazioni se l’app la supporta. Puoi trovare questa opzione nei browser di terze parti, come Chrome e Firefox. Le app più popolari, come Spotify e Slack, supportano la cancellazione della cache.
Ad esempio, nell’app Slack, trovi l’opzione “Ripristina cache” in Impostazioni> Avanzate.
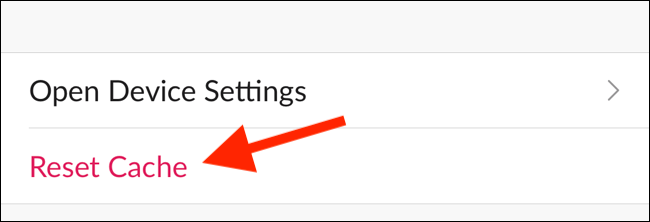
Elimina vecchi messaggi e allegati
iOS e iPadOS non eliminano mai i dati dall’app Messaggi. Tutti i messaggi, le foto ei video che hai ricevuto negli anni sono ancora sul tuo iPhone o iPad, che tu li voglia o no.
Apri l’app Messaggi e vai a una conversazione in cui hai ricevuto molti media. Tocca e tieni premuta una foto finché non vedi il menu delle opzioni. Da qui, tocca “Altro”.
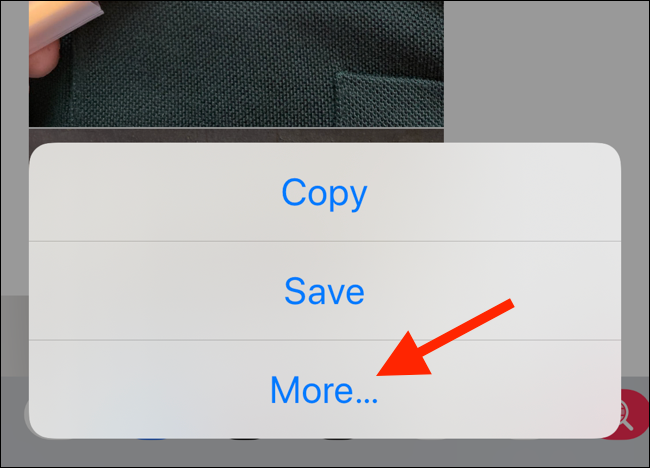
Ora, passa attraverso la visualizzazione dei messaggi e seleziona tutti gli allegati (foto, video o animazioni) che desideri eliminare. Quindi, tocca il pulsante Elimina nell’angolo in basso a sinistra.
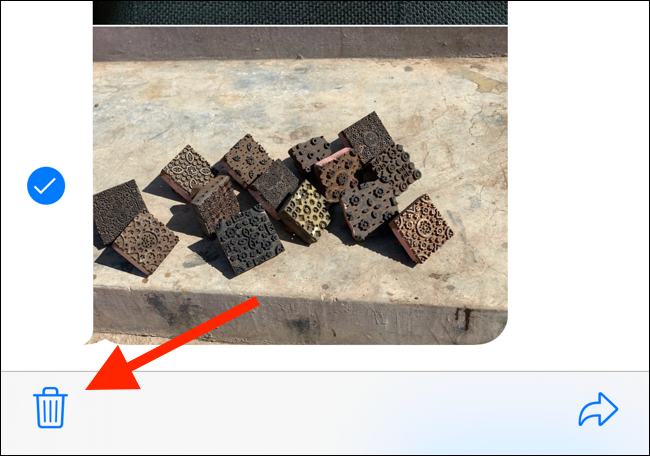
Nel popup successivo, tocca “Elimina messaggi” per confermare.
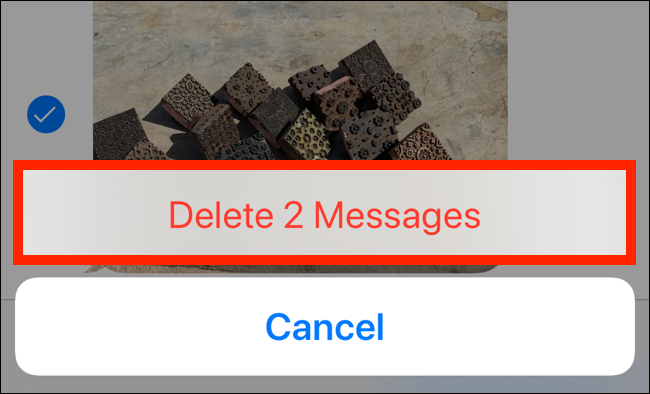
Cancella musica scaricata
Se utilizzi Apple Music e hai la funzione Download automatici abilitata, l’intera libreria di Apple Music si sincronizza con il tuo iPhone o iPad. Fino al completamento dell’aggiornamento di iOS o iPadOS, potresti voler eliminare la musica scaricata (puoi scaricarla di nuovo in seguito).
Apri l’app Impostazioni, vai alla sezione “Musica”, quindi tocca “Musica scaricata”.
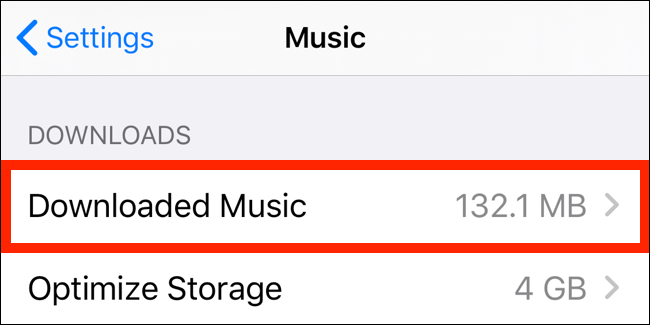
Da qui, scorri verso sinistra su “Tutti i brani” per visualizzare il pulsante “Elimina”. Toccalo per eliminare immediatamente tutti i brani scaricati.
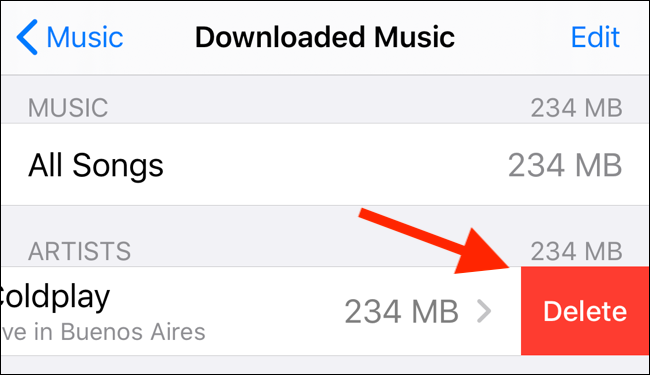
Puoi anche sfogliare ed eliminare individualmente album o artisti allo stesso modo.
In futuro, se non vuoi che la tua libreria musicale Apple superi una certa soglia, ad esempio 4 GB, puoi attivare la funzione Ottimizza archiviazione (è sotto l’opzione Musica scaricata).
Usa iTunes per aggiornare
Se hai provato tutti i passaggi precedenti, ma non riesci ancora a recuperare spazio di archiviazione sufficiente per eseguire l’aggiornamento all’ultima versione di iOS o iPadOS, puoi utilizzare iTunes. Apri iTunes sul tuo computer e collega il tuo iPhone o iPad.
Fare clic sul pulsante “Dispositivi” dalla barra degli strumenti per avviare il processo di sincronizzazione (se non lo si è già fatto). Una volta sincronizzato il dispositivo, fai clic su “Verifica aggiornamenti”.
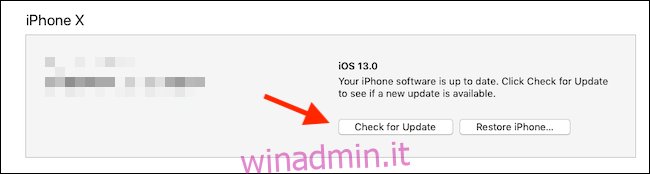
iTunes scarica il file di aggiornamento sul tuo computer e lo installa sul tuo iPhone o iPad, anche se hai poco spazio di archiviazione.