MS Word ha una bella funzionalità chiamata “Parti rapide”. Le parti rapide ti consentono di inserire elementi come il nome dell’autore o altri attributi del documento all’interno del documento stesso. In apparenza, la funzione sembra qualcosa che usi per inserire proprio questo; attributi del documento. Non è vero. È possibile utilizzare le parti rapide per inserire praticamente qualsiasi cosa in un documento. Puoi creare parti rapide personalizzate in MS Word e utilizzarle in qualsiasi documento tu voglia. Ad esempio, se devi creare ripetutamente una tabella 2 × 2, puoi aggiungerla a Parti rapide e inserirla facilmente.
Sommario:
Crea parte rapida personalizzata
Per creare parti rapide personalizzate in MS Word, è necessario prima inserire l’elemento nel documento. Ad esempio, se vuoi trasformare una tabella in una parte veloce, inseriscila. Personalizzalo come preferisci. La parte rapida lo copierà nella T. Applicare un tema e / o uno stile ad esso. Quando hai finito, vai alla scheda Inserisci sulla barra multifunzione.
Fare clic sul pulsante Parti rapide e selezionare “Salva selezione nella Galleria parti rapide …”.

Quindi, inserisci un nome per la tua parte rapida personalizzata. Se prevedi di creare molte parti rapide personalizzate in MS Word, puoi persino classificarle. È possibile creare e denominare le categorie e quindi ordinare le parti rapide di conseguenza.
Vale la pena ricordare che puoi includere qualsiasi contenuto anche nella tua parte veloce. Ad esempio, è possibile creare una parte rapida di una tabella 2 × 2 oppure assegnare un nome alle celle nella tabella e salvare la tabella con il contenuto come parte rapida. Il processo è lo stesso. Devi solo inserire il contenuto prima di andare a salvarlo come parte rapida.

Inserisci parti rapide personalizzate
Quando crei parti rapide personalizzate in MS Word, vengono aggiunte alla galleria. Questi elementi vengono visualizzati nella finestra a discesa quando si fa clic sul pulsante Parti rapide nella scheda Inserisci. Si chiamano qualunque sia il nome che hai dato loro e c’è anche un’anteprima dell’oggetto. Basta fare clic sull’elemento che si desidera inserire.

Elimina parte rapida personalizzata
Apri il menu a discesa Parti rapide e fai clic con il pulsante destro del mouse sull’elemento che desideri eliminare. Seleziona “Organizza ed elimina” dal menu contestuale. La tua parte rapida personalizzata verrà selezionata nella nuova finestra che si apre. Fare clic sul pulsante Elimina per rimuovere l’elemento in modo permanente.
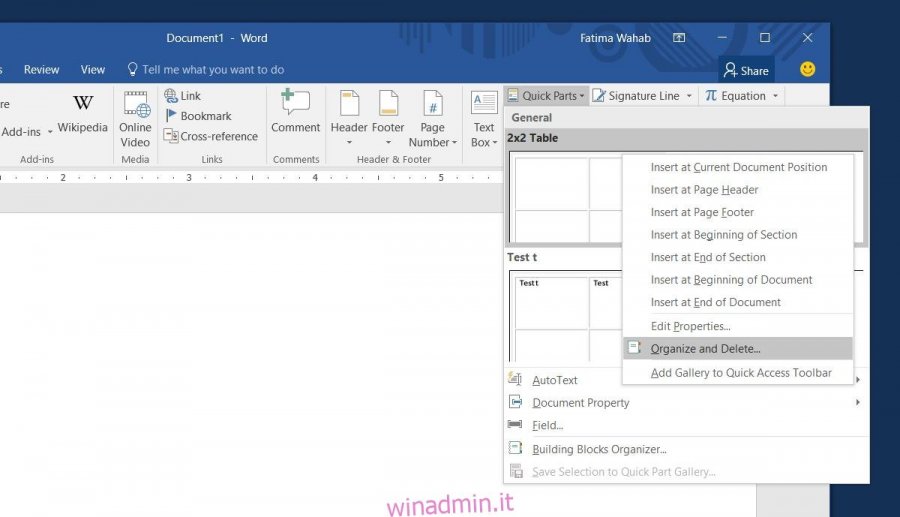
È tutto ciò che devi fare. Puoi semplificare le cose creando una scorciatoia da tastiera personalizzata per accedere alle parti rapide.

