In Google Docs, puoi creare e personalizzare elenchi multilivello nel tuo documento con facilità. Puoi formattare i tuoi elenchi con punti elenco, numeri o persino alfabetizzarli. Diamo un’occhiata al processo.
Sommario:
Come creare un elenco a più livelli
Avvia un browser, vai al tuo Home page di Google Documentie apri un nuovo documento.
È facile creare un elenco a più livelli in Google Docs. Tutto quello che devi fare è digitare su una riga per iniziare l’elenco, premere Invio dopo il primo elemento per iniziare una nuova riga, digitare l’elemento successivo nell’elenco e così via. Dopo aver digitato tutti gli elementi nell’elenco, evidenzia tutte le righe.

Quindi, fai clic su Formato> Elenchi puntati e numerati> Elenco numerato, quindi scegli uno stile di formattazione dall’elenco.
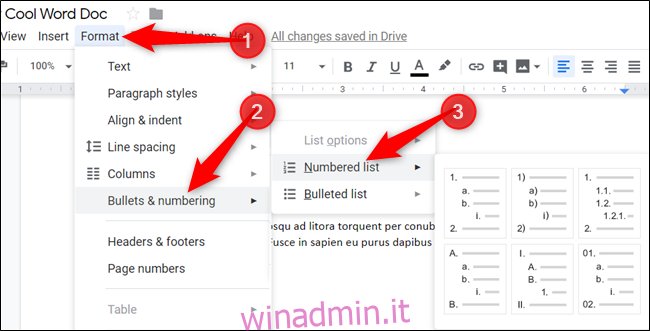
Per questa guida utilizzeremo un elenco numerato. Se preferisci un “elenco puntato”, scegli quello.
Il tuo elenco è formattato nello stile che hai scelto.
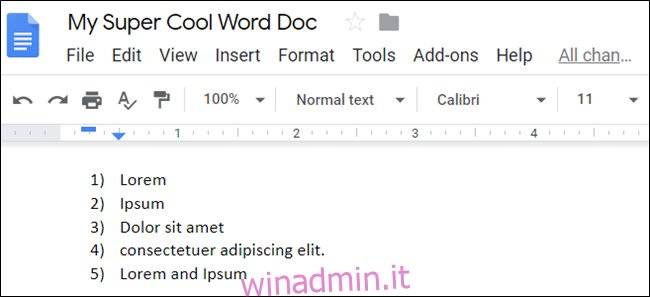
Sebbene si tratti di un elenco a livello singolo, il processo per creare un elenco a più livelli in Documenti non è molto diverso. Quando inizi a retrocedere e promuovere elementi, diventa un vero elenco multilivello.
Abbassa di livello e aumenta le linee nell’elenco a più livelli
Abbassare di livello una riga fa rientrare un elemento a un livello di elenco inferiore sotto l’elemento precedente e promuovere un elemento fa il contrario.
Per retrocedere un elemento, posiziona il cursore all’inizio della riga.
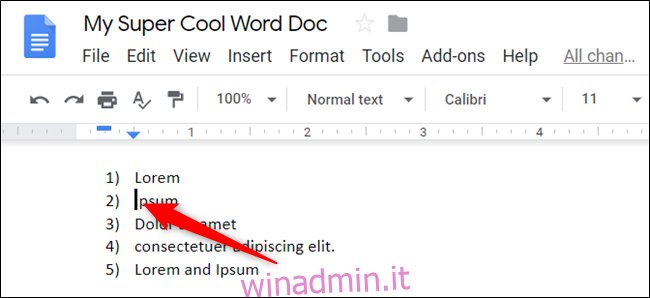
Quindi, premere Tab per inviare l’elemento al livello di elenco inferiore.
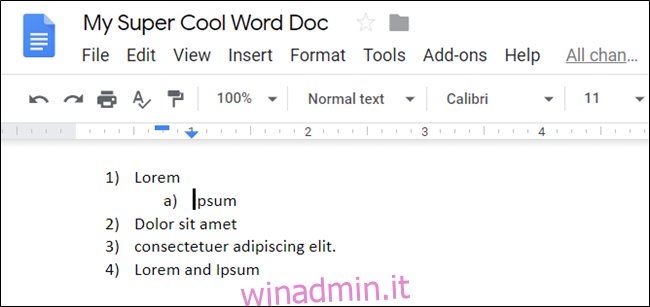
Se desideri retrocedere un elemento più di una volta lungo una riga, continua a premere Tab. Puoi retrocedere un elemento fino a otto volte. Nel nostro esempio, abbiamo retrocesso due volte la terza riga del nostro elenco.
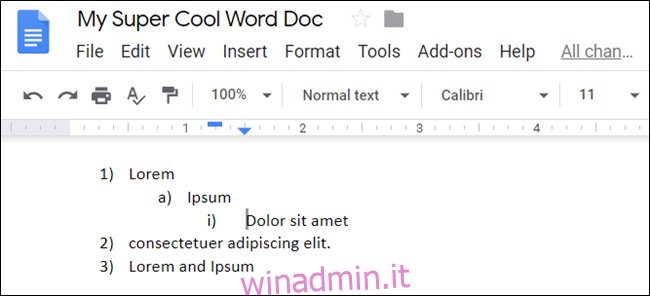
Ripeti i passaggi finché non sei soddisfatto del tuo elenco a più livelli.
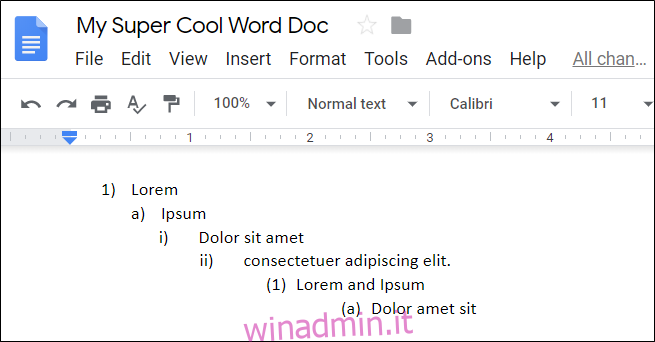
Se vuoi promuovere una linea (spostala di un livello superiore), puoi utilizzare una scorciatoia da tastiera. Posiziona il cursore all’inizio della riga, quindi premi Maiusc + Tab.
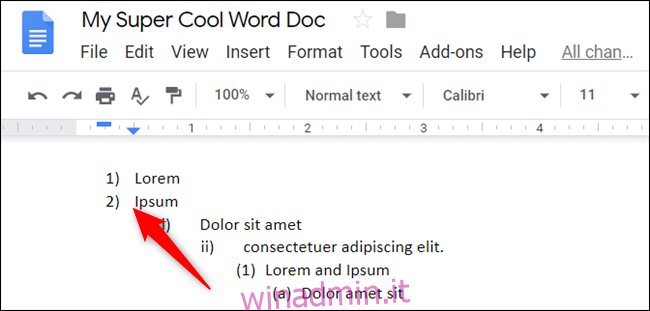
È possibile utilizzare questo metodo su più righe contemporaneamente. Per prima cosa, evidenzia le righe nell’elenco che desideri promuovere.
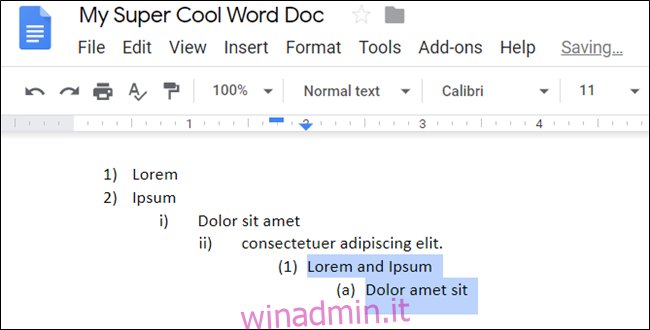
Quindi, premi Tab o Maiusc + Tab per retrocedere o promuovere gli elementi dell’elenco.
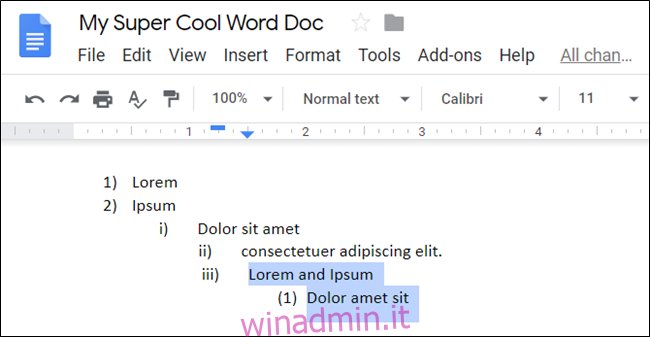
Come modificare il formato di un elenco a più livelli
Se vuoi cambiare il formato di base del tuo elenco multilivello, è semplice! Se inizialmente hai scelto un elenco numerato, ma decidi di volerlo fare un elenco puntato, non c’è problema! Ci vogliono solo pochi secondi per passare da un formato all’altro.
Posiziona il cursore in un punto qualsiasi dell’elenco, fai clic sull’icona Elenco puntato (o Elenco numerato), quindi scegli uno stile dal menu a discesa.
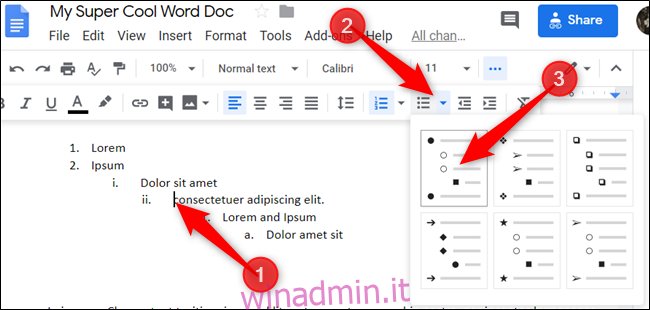
Proprio così, l’intero elenco cambia nel nuovo stile che hai selezionato.
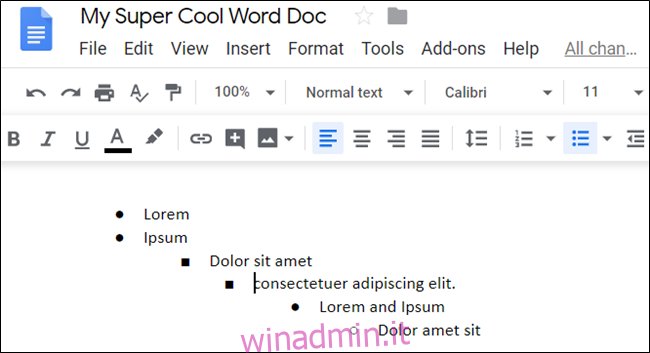
Come personalizzare un elenco a più livelli
Sebbene il livello di personalizzazione in Google Docs impallidisca rispetto a Microsoft Word, puoi utilizzare colori e punti elenco unici per personalizzare i tuoi elenchi multilivello.
Se desideri aggiungere un colore, evidenzia una riga nell’elenco a più livelli.
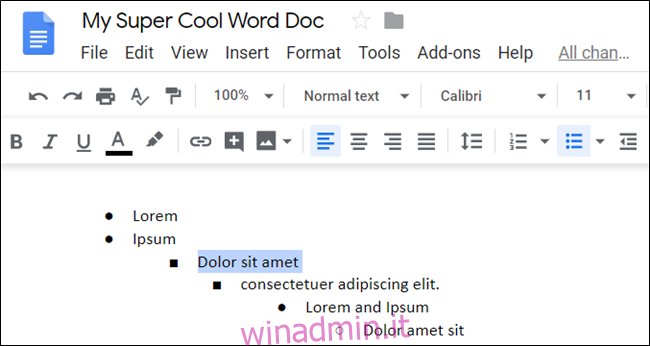
Quindi, fai clic sull’icona Colore testo nella barra degli strumenti e scegli un colore dalla tavolozza.
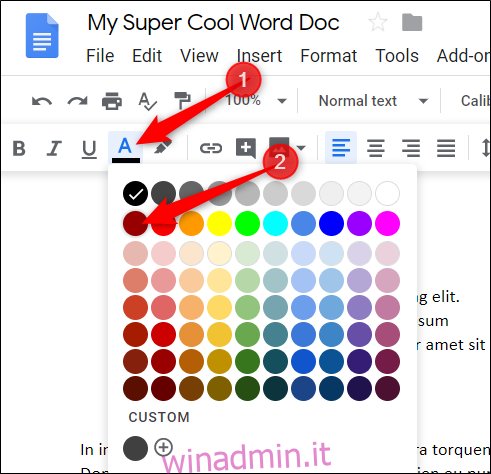
Ripeti questo passaggio per ogni riga che desideri rendere più vivace.
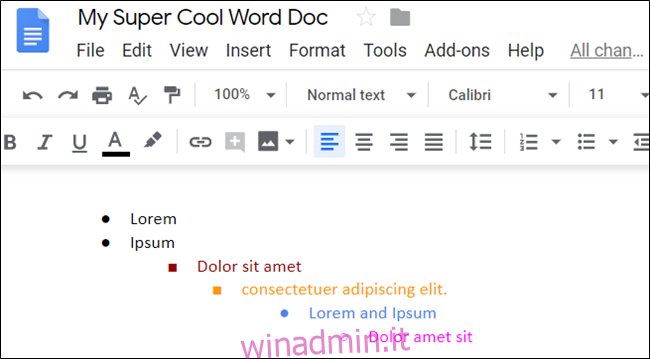
Puoi anche personalizzare ogni punto elenco nel tuo elenco con un simbolo, un carattere speciale, emoji o qualsiasi altra cosa disponibile nell’elenco dei caratteri speciali di Documenti Google.
A tale scopo, fare doppio clic sul punto o sul numero che si desidera modificare, quindi fare clic con il pulsante destro del mouse per aprire il menu di scelta rapida. Puoi scegliere tra alcune opzioni nel menu contestuale o fare clic su “Altri punti elenco” per visualizzare l’elenco completo dei caratteri speciali.
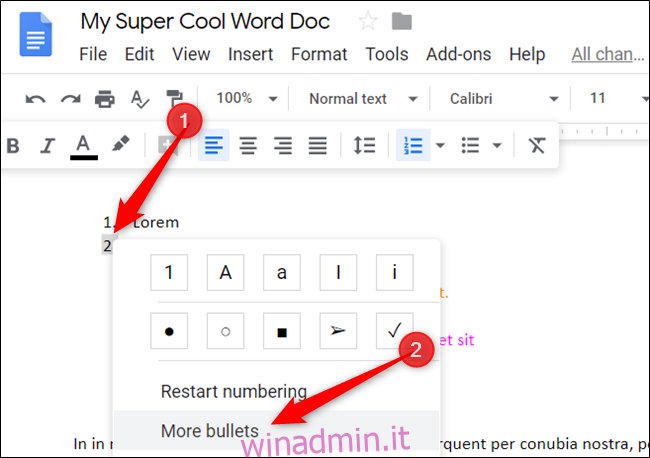
Fare clic sul secondo menu a discesa per scegliere una categoria. Ce ne sono molti, quindi preparati a passare un po ‘di tempo a navigare.
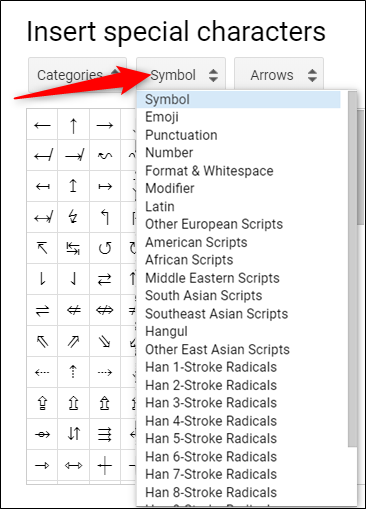
Fare clic sul terzo menu a discesa per perfezionare ulteriormente i caratteri.
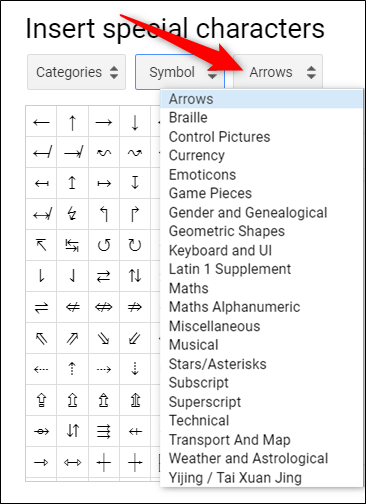
Dopo aver scelto le categorie, fai clic sul carattere che desideri designarlo come nuovo punto elenco.
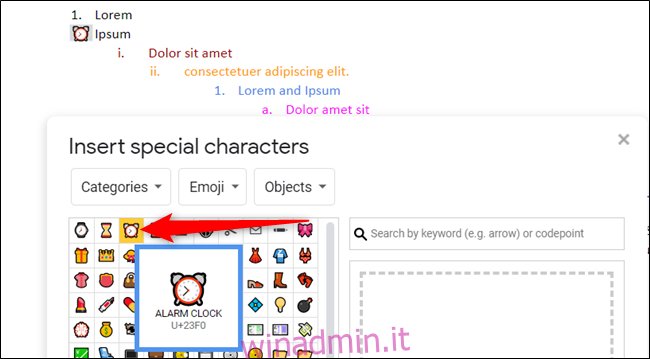
Una sveglia è una scelta ridicola per un proiettile, ma puoi scegliere quello che vuoi.
Ripeti questo processo per ogni proiettile che desideri sostituire finché non sei soddisfatto del tuo elenco a più livelli.
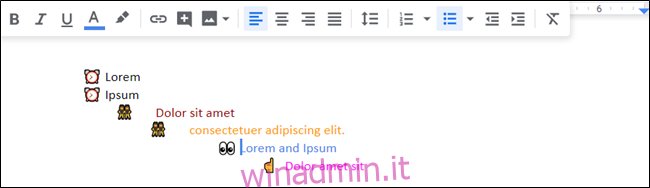
Questi punti elenco personalizzati fungono da nuovo stile per l’elenco. Ogni volta che promuovi o fai retrocedere un oggetto, lo farà con il punto elenco del livello corrente (a condizione che tu ne abbia scelto uno per quel livello).
È tutto quello che c’è da fare!

