Sommario:
Link veloci
Punti chiave
- Clipchamp è un editor video basato sull’intelligenza artificiale che semplifica la creazione di video generandoli per te.
- Per realizzare un video generato dall’intelligenza artificiale con Clipchamp, raccogli i tuoi file multimediali, imposta un tono per il video e personalizza le impostazioni di esportazione.
- Se non sei soddisfatto del video generato dall’intelligenza artificiale, puoi modificarlo cambiando il titolo, regolando la lunghezza dei contenuti multimediali e modificando gli stili e gli effetti di transizione.
Con l’intelligenza artificiale che permea ogni area della creatività, persone di tutti i livelli di abilità possono generare arte e media con il minimo sforzo. Clipchamp semplifica l’editing video lasciando che l’intelligenza artificiale prenda le redini. Ecco come realizzare un video AI con Clipchamp.
Cos’è Clipchamp?
Se è la prima volta che senti parlare di Clipchamp, è l’editor video ufficiale di Microsoft. Probabilmente lo troverai preinstallato su un PC Windows 10 o 11; se manca, puoi visitare il Pagina di download di Clipchamp e prendilo da lì. Se non utilizzi Windows, puoi comunque utilizzare il file Editor online di Clipchamp.
Clipchamp non è nata come app AI. Prima era un editor video volto a sostituire il vecchio Windows Movie Maker e puoi utilizzare Clipchamp per creare fantastici video.
Tuttavia, Clipchamp ha ricevuto un aggiornamento che ti consente di generare video con l’intelligenza artificiale. Tutto quello che devi fare è alimentarlo con i tuoi file multimediali e farà il duro lavoro per te.
Come realizzare un video generato dall’intelligenza artificiale con Clipchamp
Se vuoi iniziare a realizzare un video generato dall’intelligenza artificiale con Clipchamp, puoi utilizzare la versione desktop o online. I passaggi sono gli stessi tra i due, quindi non importa quale usi per questo tutorial.
1. Raccogli i tuoi file multimediali
Prima di iniziare, dovrai trovare tutti i file multimediali che desideri aggiungere al tuo video. Puoi includere sia video che immagini nel tuo progetto. È una buona idea raccogliere tutti i file in un’unica cartella per un facile accesso.
Una volta che sei pronto, apri Clipchamp e fai clic su Crea un video con AI.
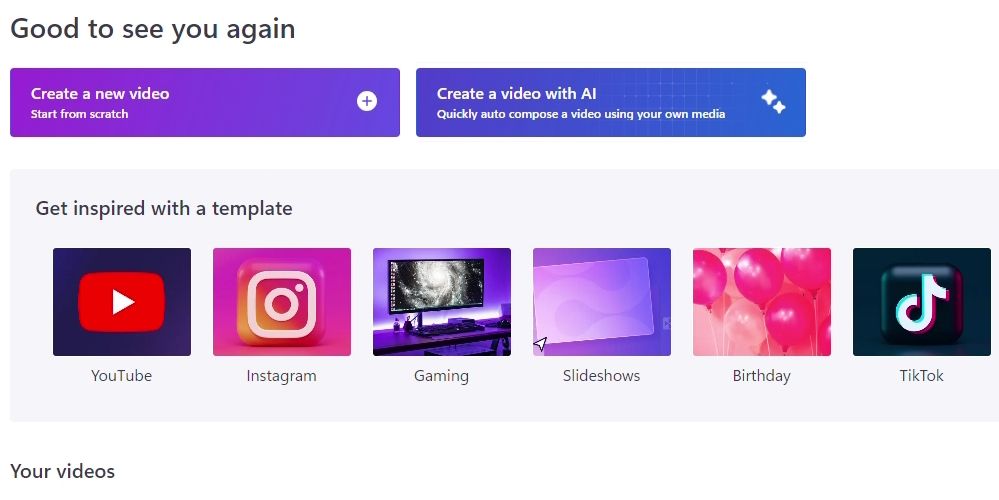
Clipchamp ora ti chiederà un titolo video. Questo verrà utilizzato per la scheda introduttiva del tuo video, quindi assegnagli un titolo adatto ai tuoi spettatori (ad esempio, “Il mio viaggio in Spagna”).
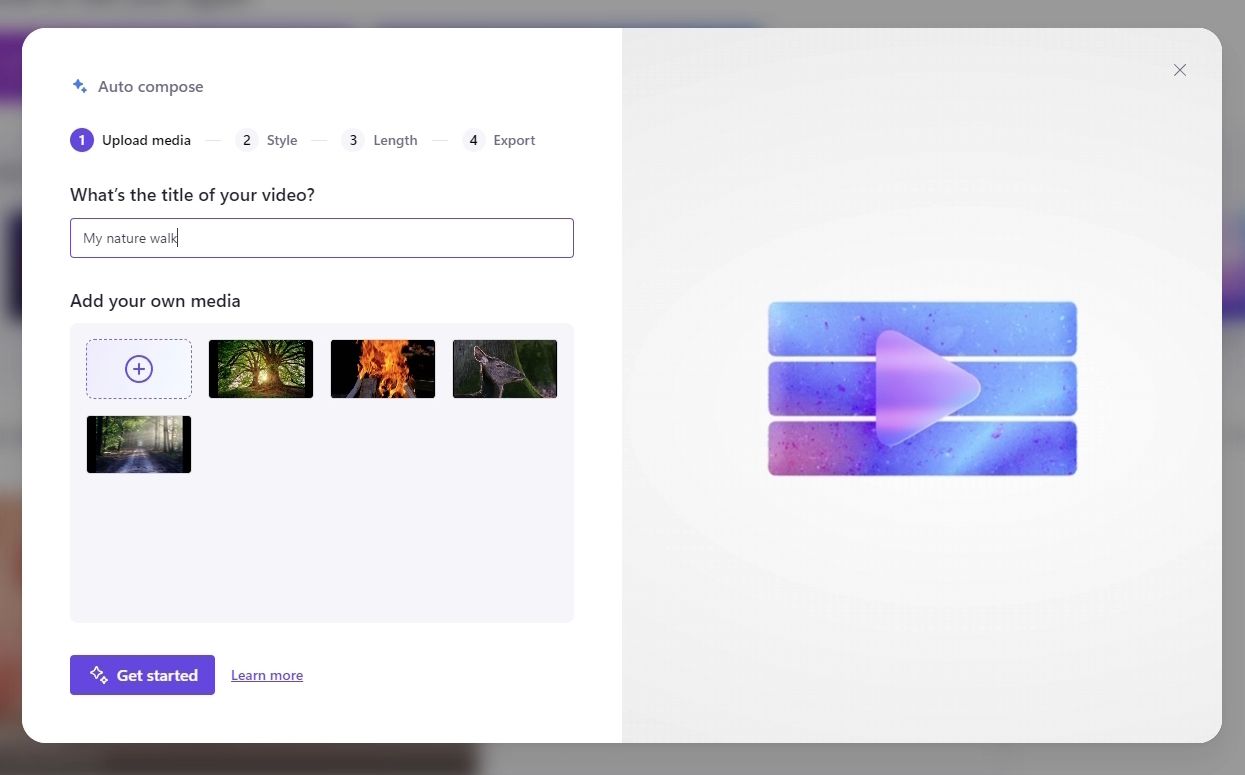
Sotto il nome, puoi aggiungere i contenuti multimediali che desideri utilizzare nel tuo video. Se hai tutti i tuoi file multimediali in una cartella, puoi selezionarli tutti e trascinarli nella finestra di caricamento. Una volta caricati tutti i file, fai clic su Inizia.
2. Imposta un tono per il video
Una volta aggiunti tutti i tuoi contenuti multimediali a Clipchamp, passerai alla sezione Stile. In questa fase, stai dicendo all’IA quale stato d’animo vuoi che il tuo video rappresenti. I video delle vacanze e della famiglia funzioneranno meglio con un tema amante del divertimento, mentre i video professionali si adatteranno a temi più seri.
Clipchamp ti mostrerà una scheda tematica sulla sinistra della finestra. I tag in basso a sinistra della scheda del tema descrivono cosa rappresenta il tema e i colori in basso a destra mostrano i colori primari utilizzati nel tema.
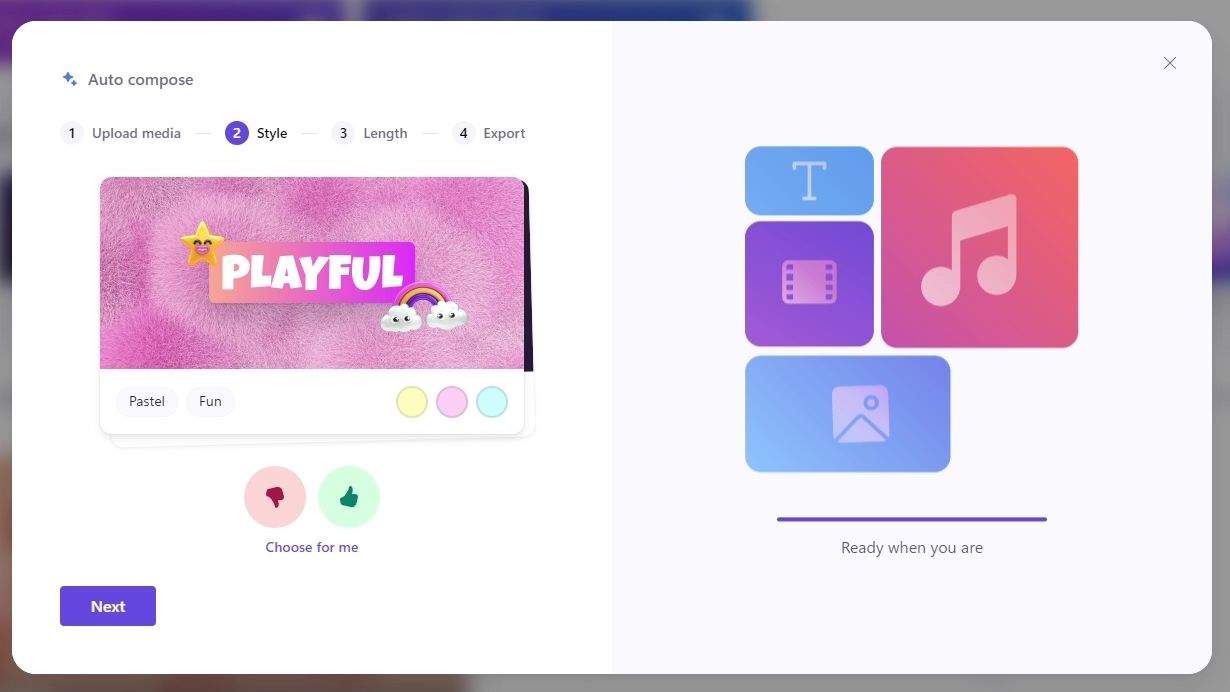
Se la scheda del tema corrisponde all’atmosfera che desideri nel tuo video, fai clic sull’icona del pollice in su. Altrimenti, fai clic sull’icona del pollice verso. Clipchamp ti darà quindi un’altra carta tematica e il processo continuerà finché Clipchamp non saprà che tipo di atmosfera desideri per il tuo video. Se ti senti perso, puoi fare clic su Scegli per me per fare in modo che Clipchamp scelga automaticamente il tema per te.
Una volta selezionati i temi che desideri, Clipchamp ti chiederà se desideri che il tuo video sia orizzontale o verticale. Il formato orizzontale è ideale per essere visualizzato su TV, monitor di computer e per caricare il video su un sito Web come YouTube. Ritratto è la soluzione migliore se prevedi di caricare il tuo video su YouTube Shorts o TikTok.
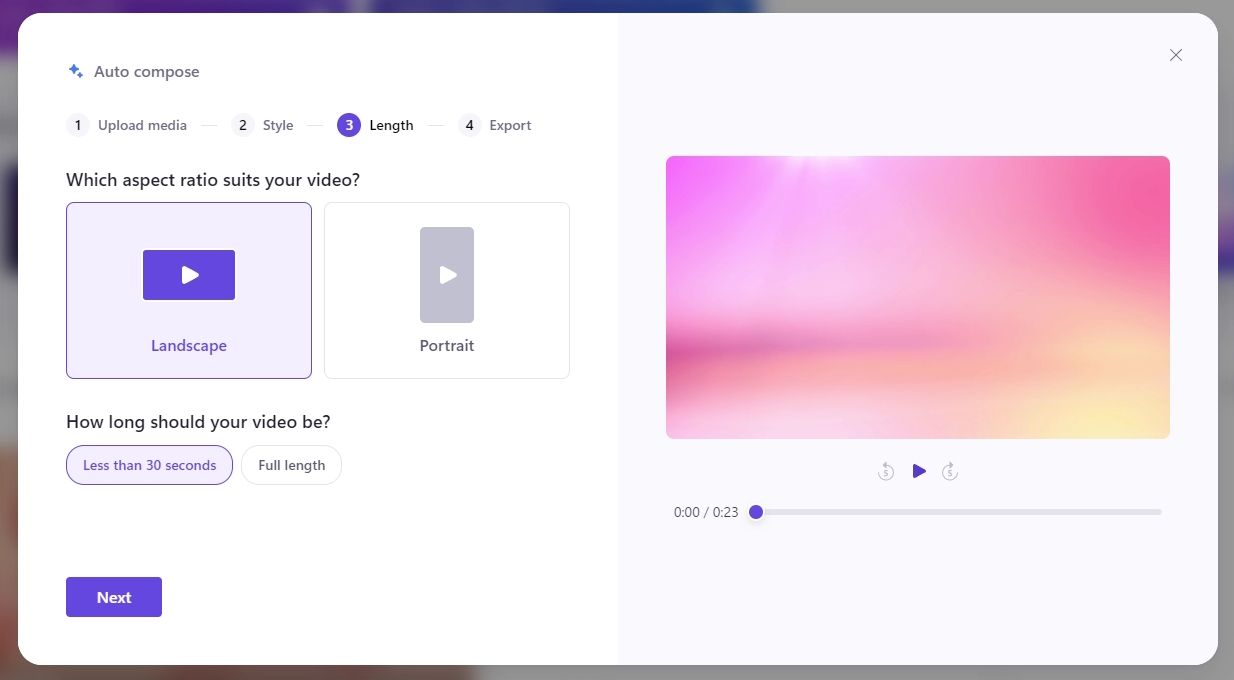
Puoi anche selezionare la durata del tuo video. Se vuoi che sia un video breve e scattante, seleziona Meno di 30 secondi. Altrimenti, fai clic su Lunghezza intera.
La prossima è la finestra Esporta. Qui puoi selezionare una canzone e un carattere adatti ai temi scelti in precedenza. Puoi premere il pulsante Riproduci sul lettore video sulla destra per vedere come apparirà il tuo video con la canzone e il carattere scelti.
Se ti piace quello che vedi, fai clic su Esporta per trasformarlo in un video. Se desideri apportare modifiche al tuo video, fai clic su Modifica nella timeline.
Come modificare un video generato dall’intelligenza artificiale in Clipchamp
Clipchamp farà del suo meglio per realizzare un buon video. Tuttavia, non sarà perfetto e ci sono buone probabilità che prenda una decisione strana quando organizzi i tuoi file multimediali in un video. Se qualcosa sembra strano nel montaggio finale, puoi modificare la timeline e perfezionare il tuo video.
1. Cambia la scheda del titolo
Se l’intertitolo non è di tuo gradimento, fai clic su di esso nella sequenza temporale, quindi fai clic su Testo in alto a destra. Ciò ti consentirà di modificare ciò che dice, selezionare un nuovo carattere e regolarne le dimensioni.
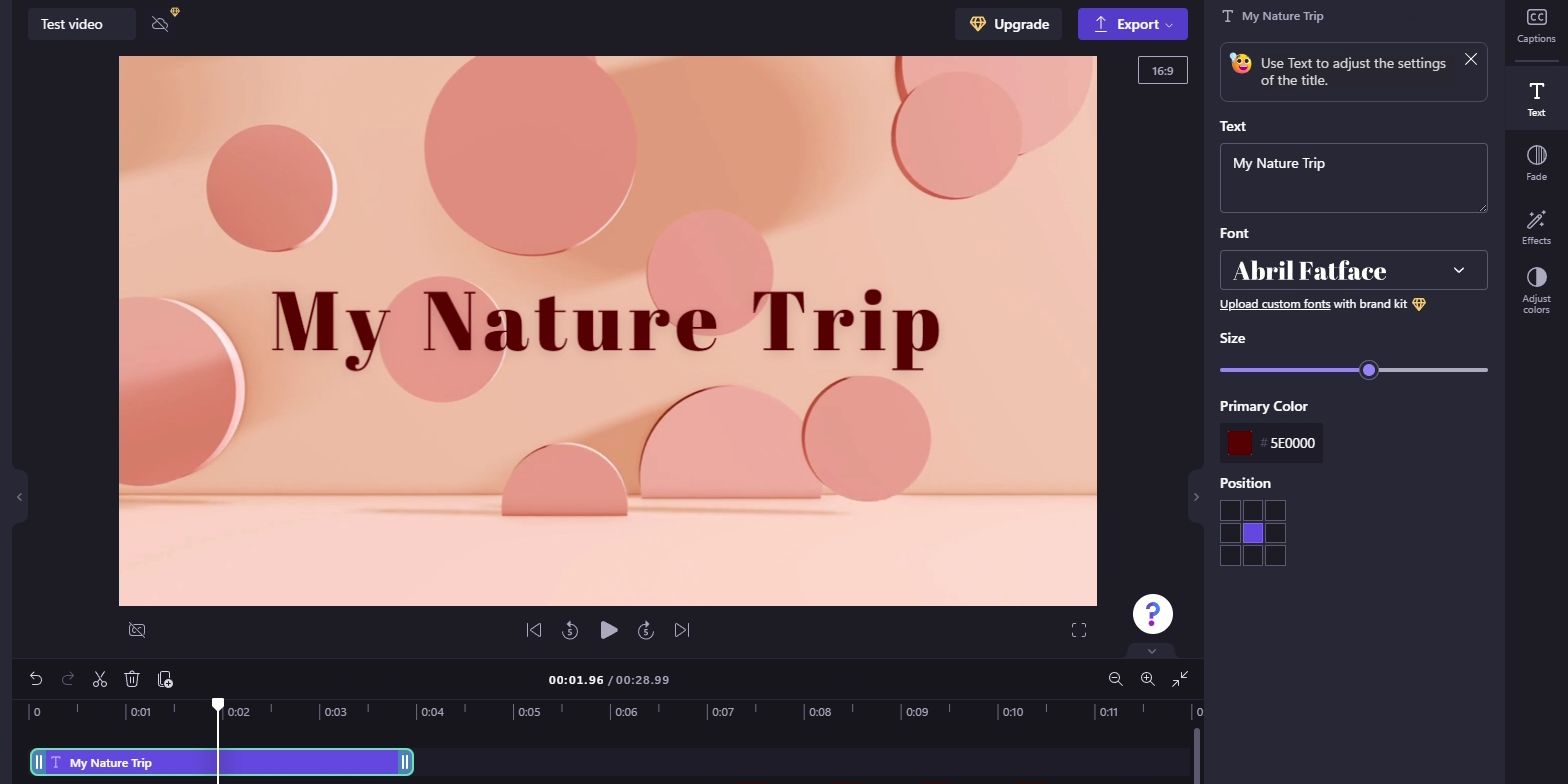
2. Regolare la lunghezza del supporto
A volte Clipchamp mostra un elemento multimediale solo per un secondo di tempo sullo schermo prima di proseguire, mentre a volte rimane bloccato su un video o un’immagine per troppo tempo. Se il timing di Clipchamp è leggermente sbagliato, puoi regolare tu stesso il timing della clip.
Per regolare una clip, fai clic su di essa nella timeline. Quindi, prendi uno dei bordi e trascinalo a sinistra o a destra per estendere o accorciare la clip.
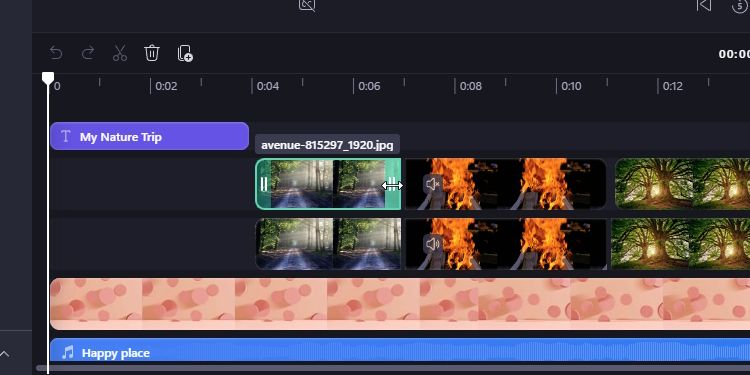
Noterai che Clipchamp a volte aggiunge due tracce video identiche con lo stesso elemento multimediale. La seconda traccia viene utilizzata per creare un effetto riflesso che appare sotto il video o l’immagine attiva. Assicurati di allineare questi riflessi quando regoli i tuoi media, altrimenti il video apparirà molto strano. Puoi anche eliminare i riflessi se sono troppo fastidiosi.
3. Modifica gli stili e gli effetti di transizione
Per regolare il tempo necessario affinché una foto o un video si dissolvano in entrata e in uscita, selezionalo, quindi fai clic su Dissolvenza a destra. Regola i cursori qui per creare la durata della dissolvenza perfetta.
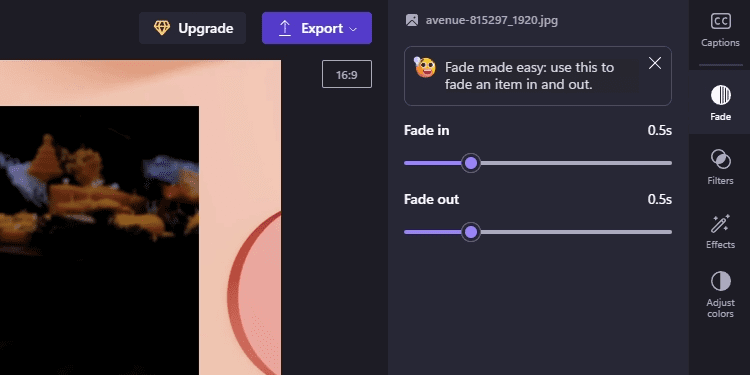
Con i media ancora selezionati, puoi anche modificare altri elementi sulla barra laterale di destra. I filtri ti consentono di regolare i colori in base a stili diversi e gli effetti ti consentono di giocare con alcuni stili visivamente interessanti. Puoi anche utilizzare l’opzione Velocità sui video per regolarne la riproduzione.
Una volta terminata la modifica, fai clic su Esporta in alto a destra per creare il tuo video.
Sebbene l’editor video basato sull’intelligenza artificiale di Clipchamp non sia affatto perfetto, è comunque un modo semplice e veloce per creare video online o su Windows, soprattutto se hai molte foto o video da rivedere. La prossima volta che fissi una traccia di editing video vuota chiedendoti da dove iniziare, prova l’intelligenza artificiale di Clipchamp.
