Gli elenchi di Twitter sono un ottimo modo per declinare la tua cronologia creando elenchi separati per diversi argomenti. Ma gli elenchi di Twitter non sono mai stati facilmente accessibili. In uno degli ultimi aggiornamenti di Twitter, gli elenchi possono ora essere appuntati proprio accanto alla sequenza temporale.
Una volta che gli elenchi sono appuntati sulla timeline, tutto ciò che devi fare è scorrere verso sinistra o destra al centro dello schermo per passare da uno all’altro. In precedenza, dovevi aprire la barra laterale, andare alla sezione Elenchi, quindi toccare un elenco per aprirlo. Ora, i tuoi elenchi di preferiti sono a portata di mano.
Se non hai mai creato un elenco di Twitter, questo è il momento migliore per iniziare. Segui la nostra guida per scoprire come creare un elenco Twitter e aggiungerlo alla tua timeline.
Come creare un elenco Twitter
Apri l’app Twitter sul tuo i phone, iPad, o Android dispositivo e tocca l’icona del tuo profilo dall’angolo in alto a sinistra dello schermo per rivelare la barra laterale (qui è anche possibile accedere alla funzione Segnalibri di Twitter).

Qui, tocca l’opzione “Elenchi”.

Dalla schermata Elenchi, tocca il pulsante Nuovo che si trova nell’angolo in basso a destra dello schermo.
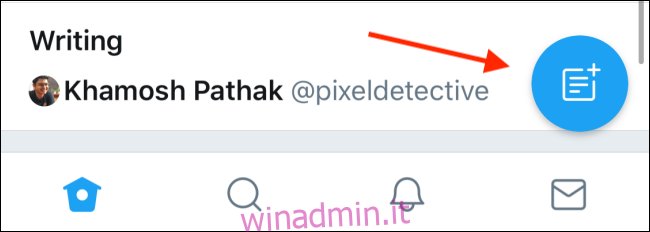
Dalla schermata di creazione dell’elenco, assegna un nome e una descrizione all’elenco. Se scegli di mantenere privato l’elenco, tocca l’interruttore accanto all’opzione Privato. Al termine, tocca il pulsante “Crea”.
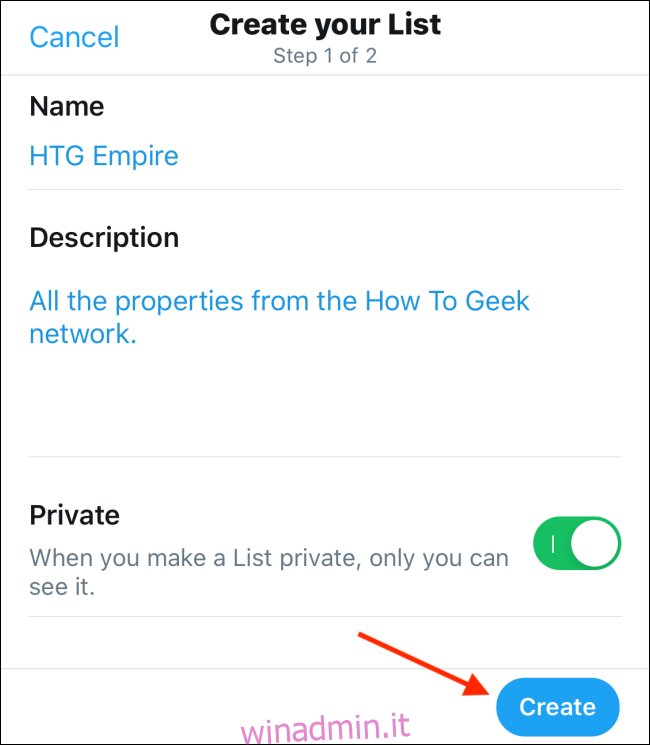
Il passaggio successivo consiste nell’aggiungere account Twitter al tuo elenco. Per fare ciò, tocca la casella di testo “Cerca in Twitter”.
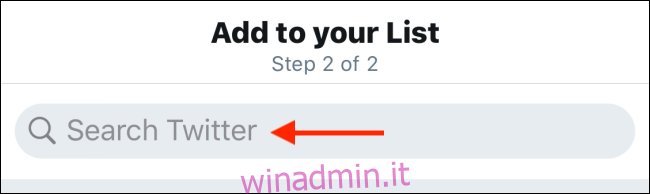
Inizia a cercare gli utenti di Twitter che desideri aggiungere a questo elenco. Tocca il pulsante “Aggiungi” accanto al profilo per aggiungere l’account all’elenco. Fallo per tutti gli utenti che desideri aggiungere all’elenco.
Al termine, tocca il pulsante “Annulla” per tornare alla schermata precedente.
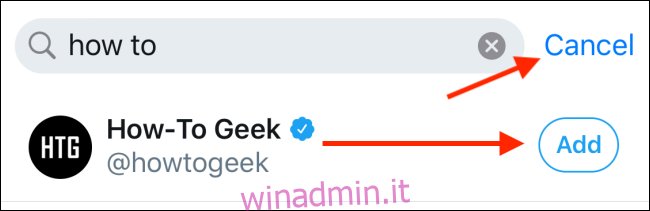
Qui vedrai tutti i profili che hai aggiunto all’elenco. Tocca il pulsante “Fine”.
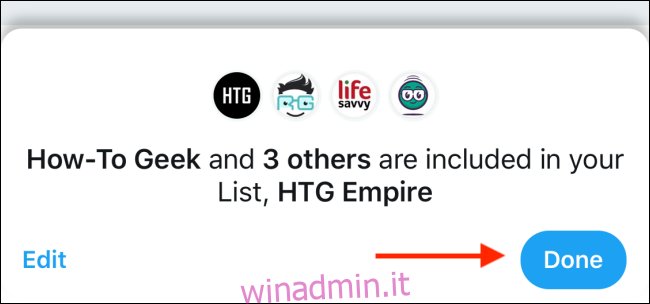
La tua lista è ora pronta. Puoi seguire di nuovo la procedura per creare elenchi aggiuntivi.
Puoi anche aggiornare gli elenchi in qualsiasi momento aggiungendo e rimuovendo membri. Per aggiungere un utente a un elenco, vai al profilo dell’account e tocca il pulsante Menu.
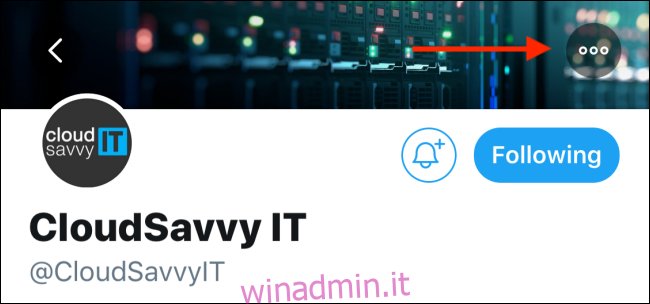
Qui, tocca l’opzione “Aggiungi / Rimuovi dagli elenchi”.
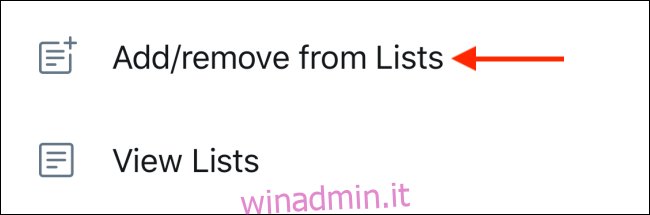
Nella schermata successiva, scegli gli elenchi a cui desideri aggiungere il profilo, quindi tocca il pulsante “Fine”.
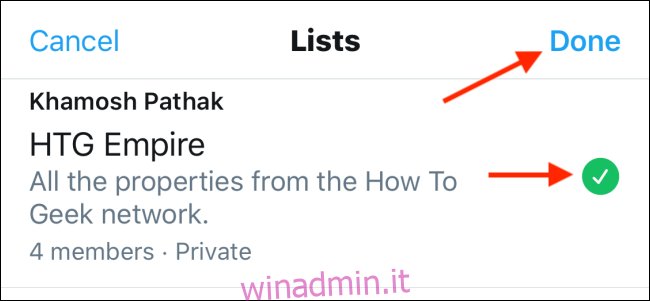
Come aggiungere l’elenco Twitter alla tua cronologia
Ora che hai creato il tuo elenco, inseriamolo nella cronologia di Twitter. Quindi, tocca il tuo avatar nell’angolo in alto a destra e seleziona l’opzione “Elenchi”.
Se stai visualizzando l’elenco, premi il pulsante Indietro per tornare alla schermata Elenchi.
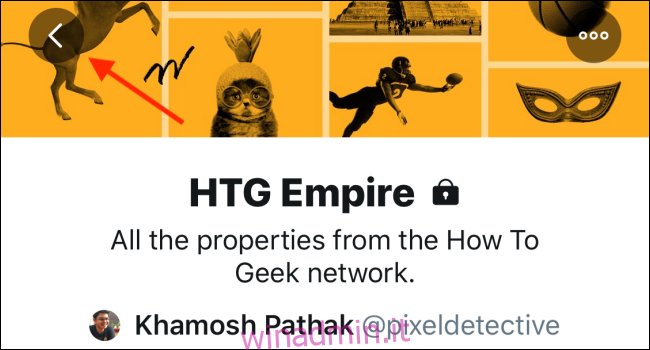
Da questa schermata, tocca il pulsante Pin accanto all’elenco che desideri appuntare nella parte superiore della timeline di Twitter.
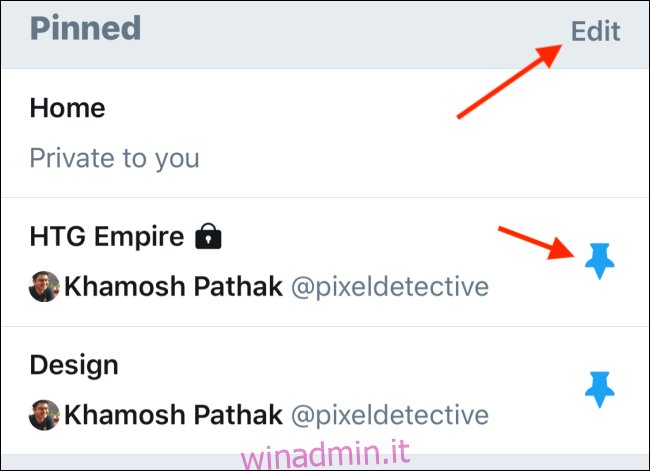
L’elenco verrà ora visualizzato nella parte superiore dello schermo nella sezione “Bloccato”. Se desideri rimuovere un elenco dalla timeline, puoi toccare nuovamente l’icona Pin per sbloccarlo.
Puoi anche riordinare gli elenchi toccando prima il pulsante “Modifica”.
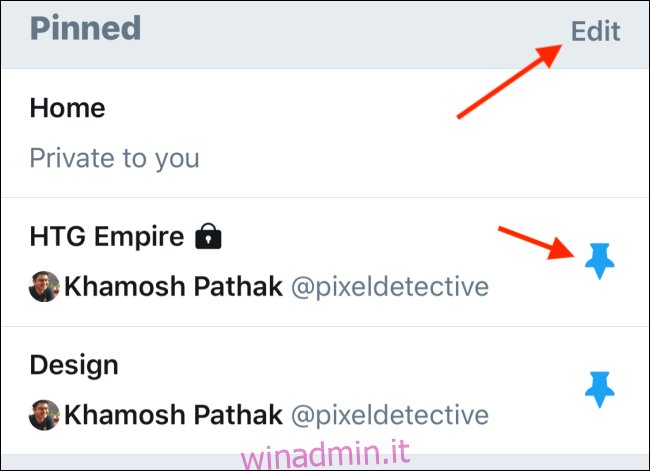
Quindi tocca e tieni premuta l’icona della maniglia e sposta l’elenco in modo che siano nell’ordine desiderato. Una volta terminate le modifiche, tocca il pulsante “Fine”.
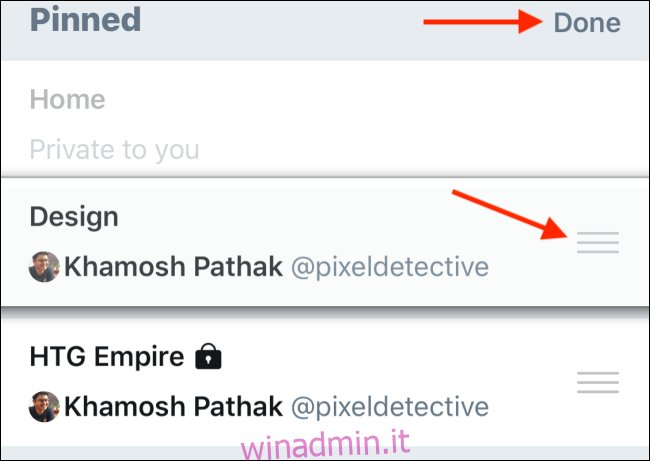
La tua nuova timeline di Twitter con elenchi è ora pronta. Tutto ciò che resta da fare è tornare alla sezione Home dell’app Twitter.
Vedrai i nuovi elenchi apparire come schede nella parte superiore dello schermo. Scorri semplicemente a sinistra oa destra per passare da un elenco all’altro. Puoi anche toccare il titolo (accanto alla scheda “Home”) per passare a un elenco.
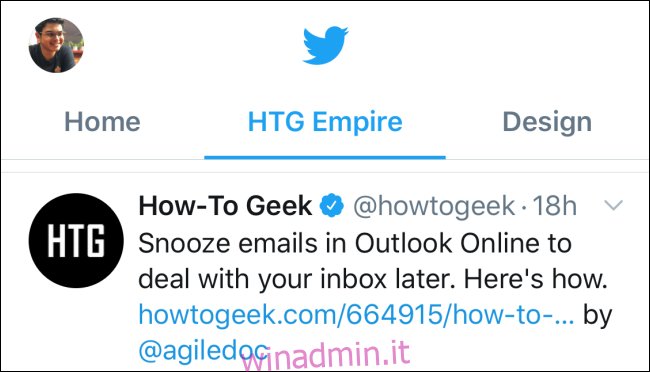
Non vuoi più un profilo Twitter pubblico? Segui la nostra guida per passare a un account Twitter privato.

