Sommario:
Punti chiave
- Reimpostare il Cestino utilizzando il prompt dei comandi può correggere efficacemente l’errore “Il Cestino su C:\ è danneggiato” su Windows. Utilizzare il comando “rd /s /q C:\$Recycle.bin” per eliminare tutti i file e ripristinare le impostazioni predefinite del Cestino.
- Se la reimpostazione del Cestino non funziona, prova a eseguire una scansione CHKDSK per controllare e riparare l’unità per individuare settori danneggiati ed errori del file system. Utilizzare il comando “chkdsk /re:” per scansionare l’unità specificata.
- Esegui la scansione del tuo computer alla ricerca di malware utilizzando Windows Defender, PowerShell o un programma antivirus affidabile di terze parti. Eliminare eventuali minacce rilevate per escludere malware come causa dell’errore Cestino danneggiato.
Il tuo PC Windows ti infastidisce con il messaggio “Il Cestino in C:\ è danneggiato. Vuoi svuotare il cestino per questa unità”messaggio di errore? Tali errori possono verificarsi con qualsiasi unità, comprese quelle interne ed esterne, impedendo di fatto l’accesso all’unità.
Fortunatamente, è possibile risolvere questo messaggio di errore senza formattare l’unità e perdere dati critici. Qui, ti mostriamo come correggere l’errore di Windows 10 o 11.
1. Reimposta il cestino utilizzando il prompt dei comandi
Reimpostare il Cestino è uno dei modi più efficaci per risolvere i problemi relativi ad esso. Ciò consente a Windows di svuotare il Cestino e ripristinarlo alle impostazioni predefinite, risolvendo eventuali problemi.
Diversi utenti su a Post della community Microsoft segnalato di aver risolto l’errore danneggiato del Cestino su Windows con questo suggerimento.
Per reimpostare il Cestino su Windows:
rd /s /q C:\$Recycle.bin
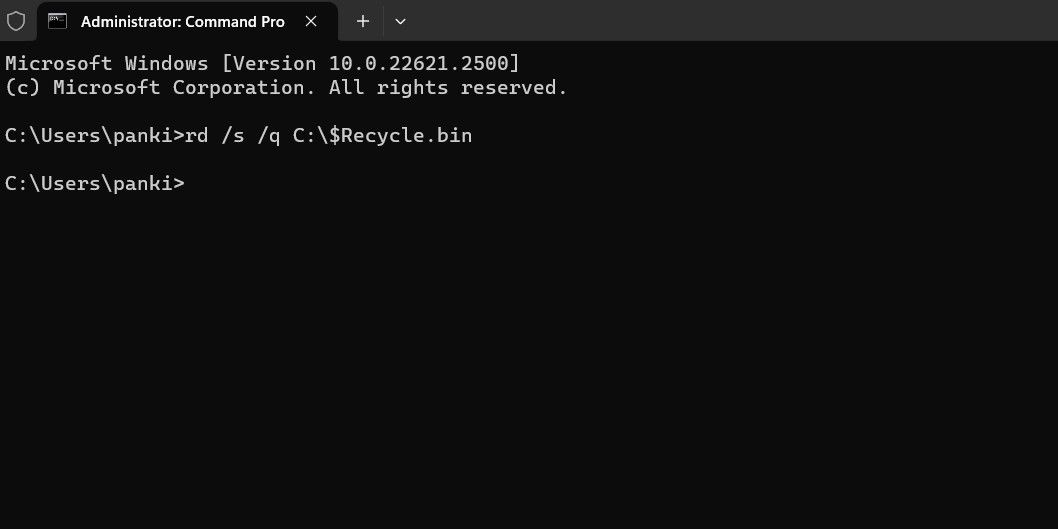
Questo comando elimina tutti i file e le cartelle nel Cestino, comprese le sottodirectory, senza chiedere conferma all’utente. I due interruttori hanno le seguenti funzioni:
/s – Elimina in modo ricorsivo tutti i file e le cartelle nel Cestino, incluse le sottodirectory.
/q – Sta per modalità silenziosa poiché sopprime tutte le richieste di conferma.
Se ricevi l’errore Cestino danneggiato per un’unità diversa dall’unità C, sostituisci la lettera “C:” nel comando precedente con la lettera dell’unità che causa l’errore.
Una volta eseguito il comando precedente, Windows ripristinerà il Cestino per l’unità specificata e non dovresti vedere più errori.
2. Esegui una scansione CHKDSK
Se il ripristino del Cestino si rivela inefficace, potrebbe esserci un problema con l’unità stessa. Puoi provare a eseguire una scansione CHKDSK per controllare e riparare l’unità per settori danneggiati ed errori del file system.
Ad esempio, se visualizzi l’errore “Il cestino su E:\ è danneggiato”, dovrai eseguire la scansione dell’unità E: seguendo questi passaggi:
chkdsk /r e:
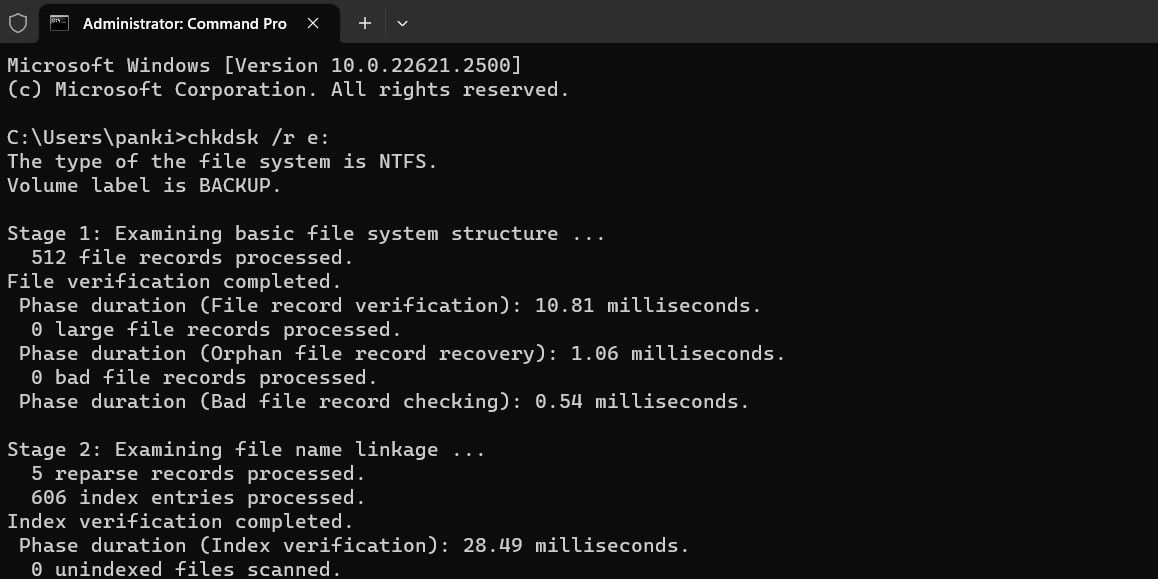
L’opzione r in una scansione CHKDSK indica a CHKDSK di individuare i settori danneggiati sul disco di destinazione e recuperare le informazioni leggibili dai settori danneggiati. Questa operazione può richiedere del tempo poiché esegue la scansione e ripara i settori danneggiati sull’unità.
Riavvia il PC dopo aver eseguito la scansione CHKDSK, quindi controlla se l’errore persiste.
3. Eseguire le scansioni SFC e DISM
Anche problemi con i file di sistema del tuo PC possono dare origine a tali errori del Cestino. Per fortuna, Windows include strumenti utili chiamati scansioni SFC (System File Checker) e DISM (Deployment Image Servicing and Management), che possono rilevare e riparare automaticamente qualsiasi file di sistema danneggiato.
Per ulteriori informazioni, consulta la nostra guida sulla riparazione di file Windows corrotti con gli strumenti integrati di Windows e segui i passaggi descritti.
4. Cerca malware
Se continui a visualizzare l’errore Cestino danneggiato, è possibile che il tuo PC sia infetto da malware. Per escludere questa possibilità, puoi utilizzare Windows Defender o PowerShell integrati per scansionare il tuo computer alla ricerca di malware. A questo scopo puoi anche utilizzare un programma antivirus affidabile di terze parti.

Se la scansione rileva qualcosa di sospetto, segui i passaggi consigliati per eliminare la minaccia.
5. Eseguire un ripristino del sistema
Le recenti modifiche apportate al tuo sistema potrebbero aver portato all’errore Cestino danneggiato sul tuo PC Windows 10 o 11. Se il messaggio di errore ha iniziato a comparire solo di recente, puoi prendere in considerazione l’utilizzo del ripristino del sistema per ripristinare Windows allo stato precedente quando funzionava correttamente.
Una volta ripristinato Windows allo stato precedente, gli errori non dovrebbero persistere.
Sbarazzarsi dei fastidiosi errori danneggiati dal cestino
Gli errori del Cestino possono essere fastidiosi ma di solito sono facili da risolvere. Nella maggior parte dei casi, la reimpostazione del Cestino dovrebbe risolvere l’errore danneggiato. In caso contrario, potrebbe essere necessario provare le soluzioni sopra menzionate per risolvere il problema di fondo.
