Se hai riscontrato un messaggio di errore che ti informa che lo spazio di archiviazione nel browser è pieno durante il tentativo di scaricare un file MEGA di grandi dimensioni, non sei il solo. Questo problema si verifica in genere perché la memoria del browser locale è troppo disordinata. Ma a volte il problema potrebbe riguardare il tuo PC o dispositivo mobile. Fortunatamente, ci sono diversi modi per risolvere il problema e rendere la tua esperienza di download MEGA priva di errori.

Questa guida discuterà come garantire che il browser e il dispositivo siano sempre pronti a supportare i download di file MEGA.
Sommario:
Il tuo spazio di archiviazione nel browser per MEGA è Fullin Opera
Se il tuo browser web preferito è Opera, puoi provare diversi metodi per creare più spazio di archiviazione locale.
Libera spazio di archiviazione sul disco rigido
La rimozione del software che interferisce con le prestazioni del browser consentirà di scaricare i file in modo più efficiente. Fare così:
Ripristina Opera
Hai anche la possibilità di ripristinare le impostazioni predefinite di Opera. Il browser fornirà quindi prestazioni ottimali e salverà i file MEGA senza difficoltà. Ecco come farlo:
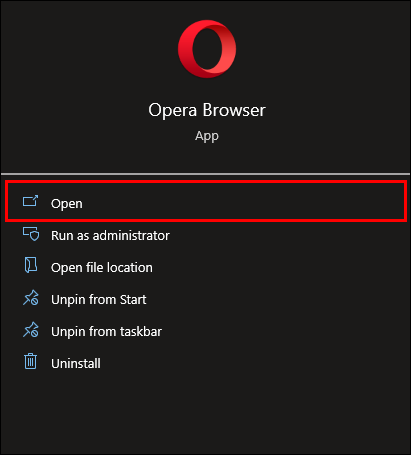
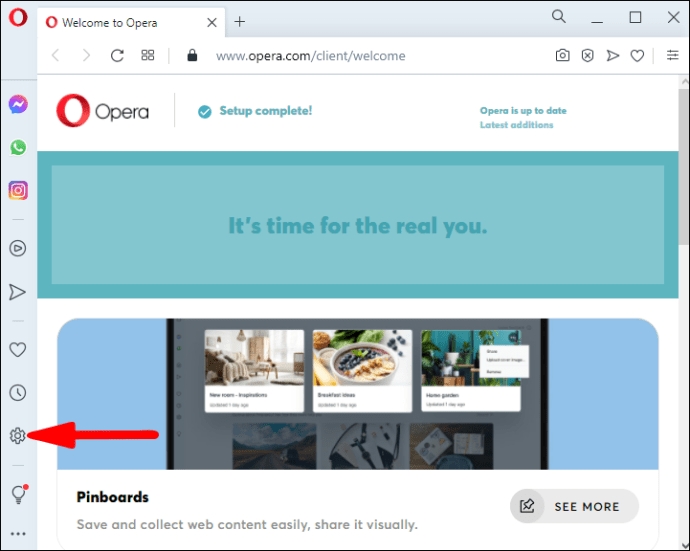
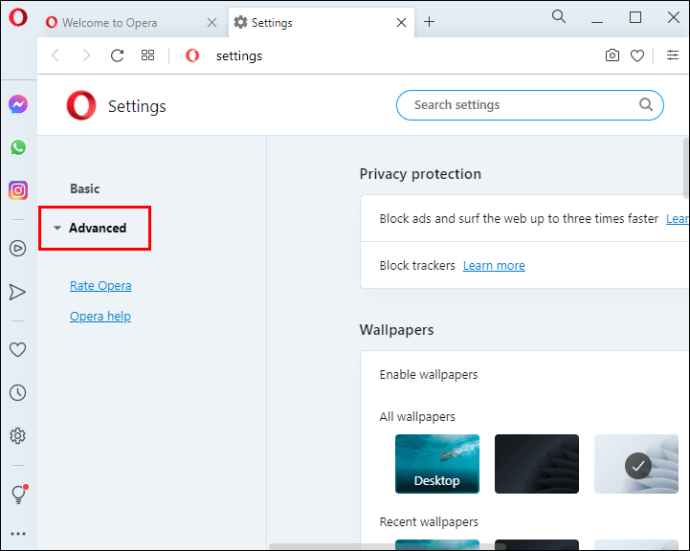
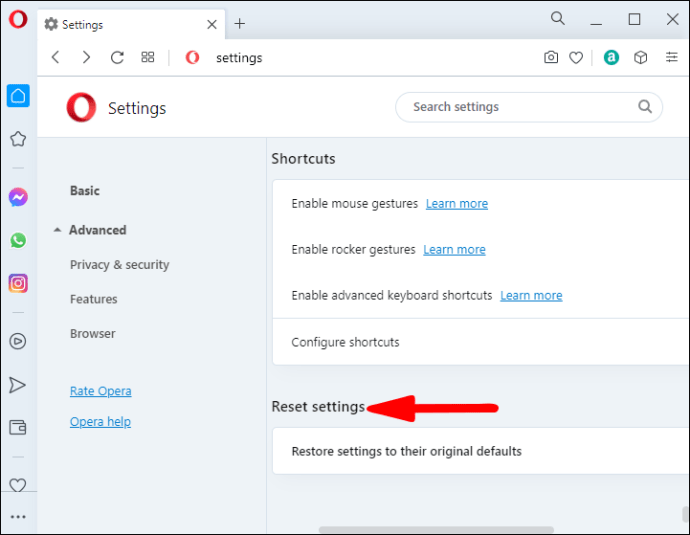
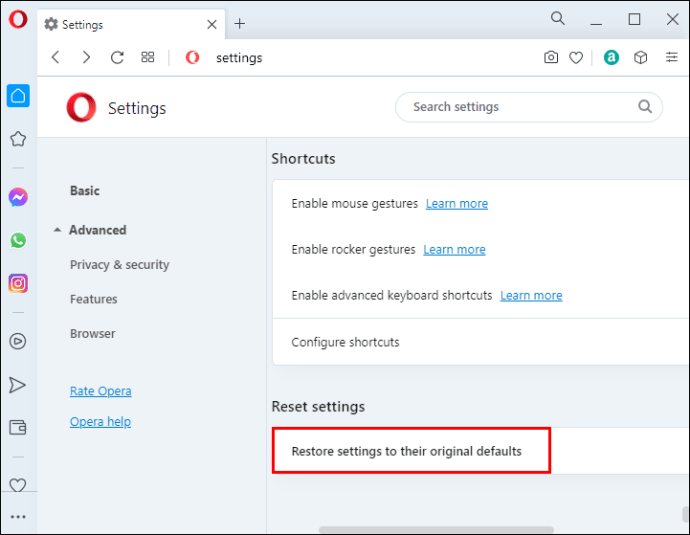
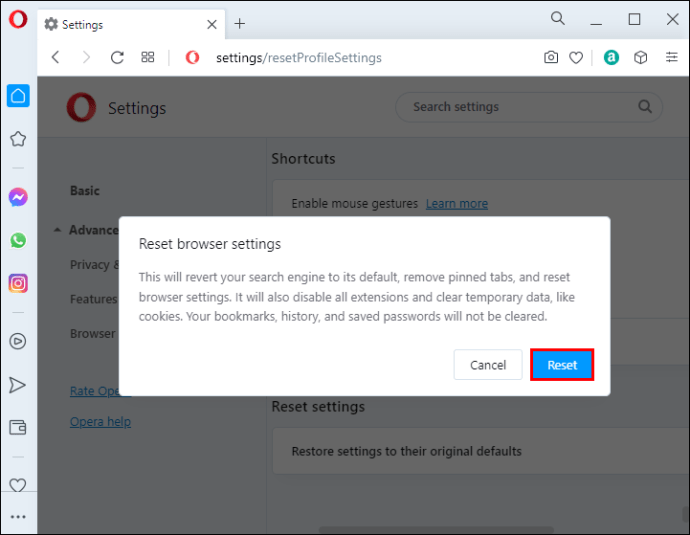
Le impostazioni del profilo del browser consentono inoltre agli utenti di ripristinare Opera e ottimizzarne le prestazioni. Fare così:
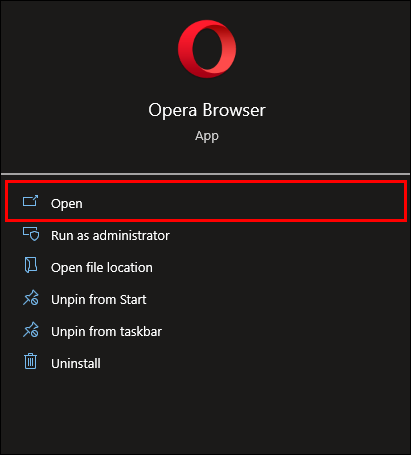
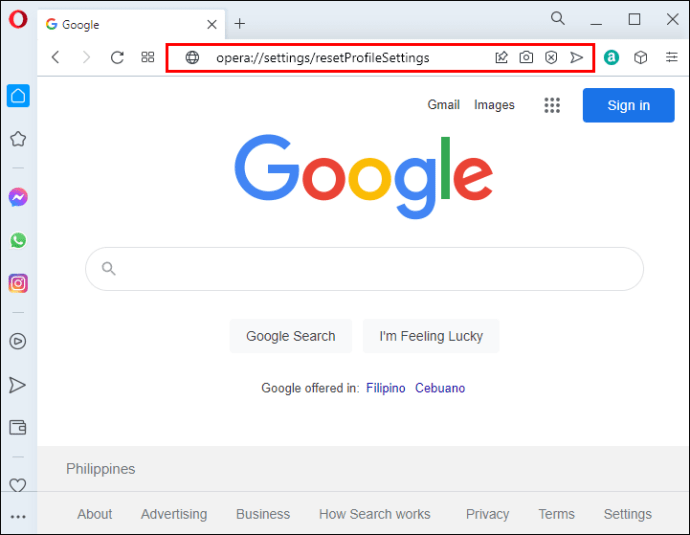
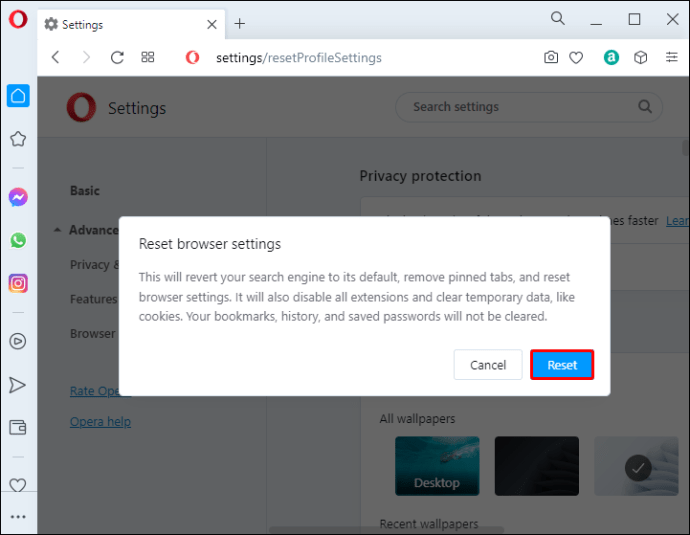
Cancellare i dati del tuo profilo Opera consentirà al browser di accedere a più spazio di archiviazione, quindi non dovrebbero esserci problemi a scaricare file più grandi. Fare così:
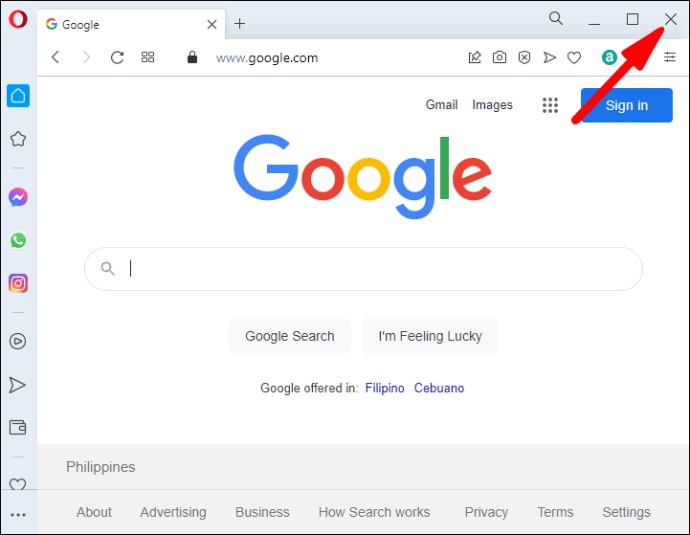
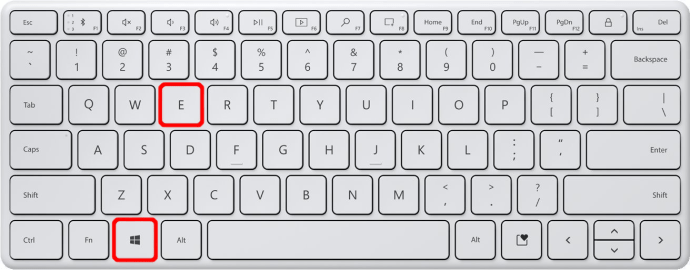
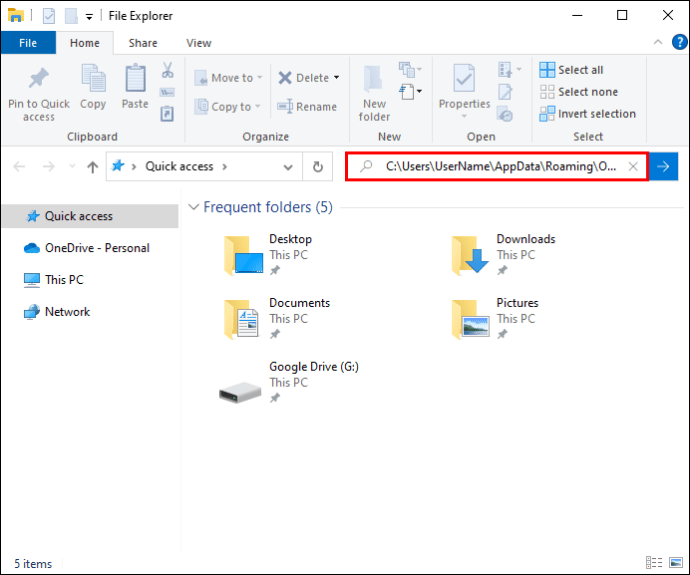
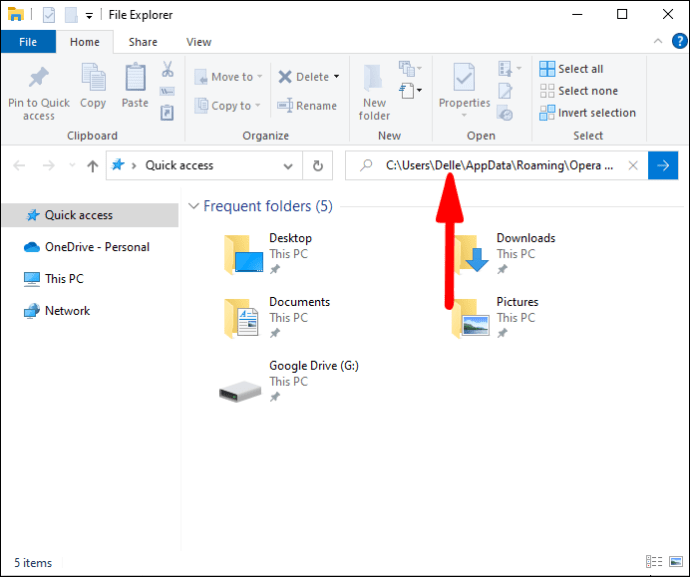
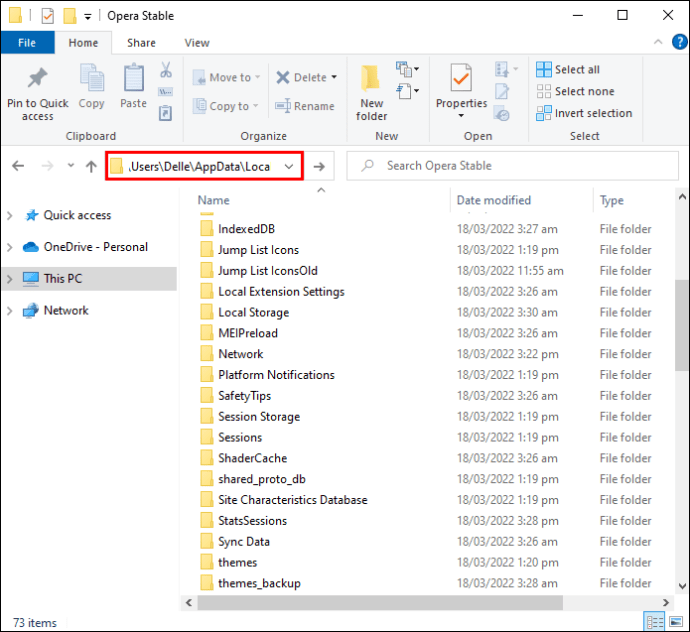
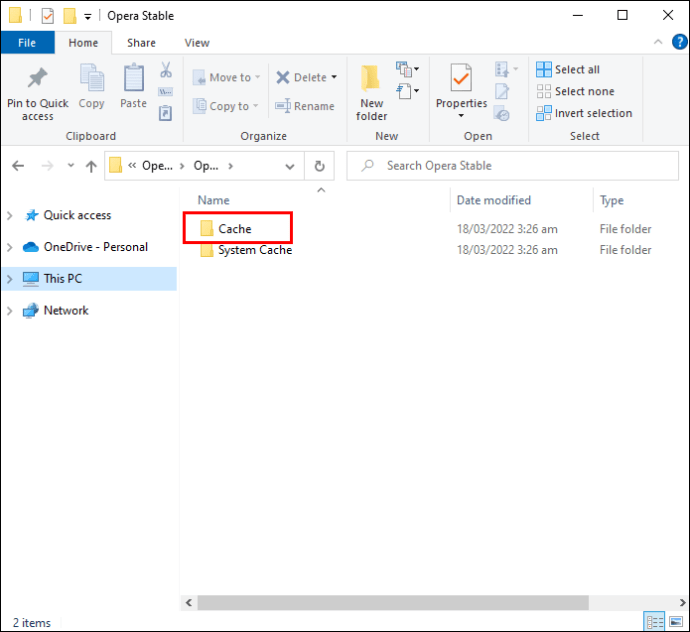
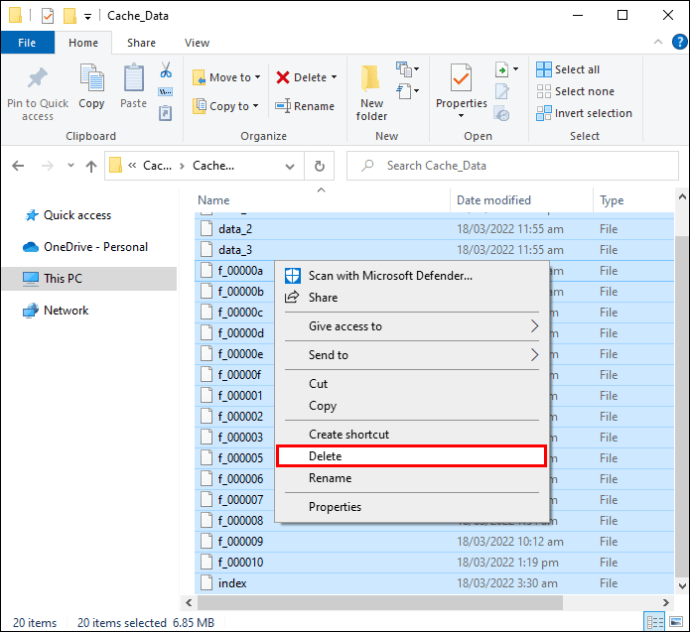
Cancella spazio di archiviazione Opera
Opera raccoglie informazioni temporanee che possono intasare la sua memoria ad ogni visita al sito web. Per rimuoverlo:
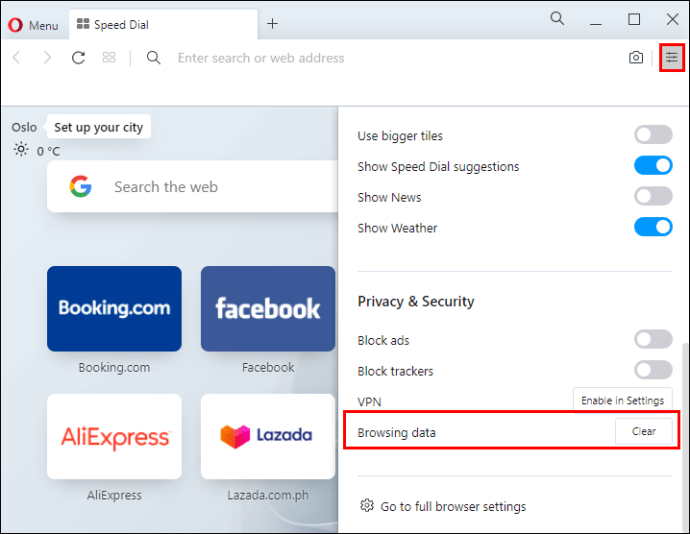
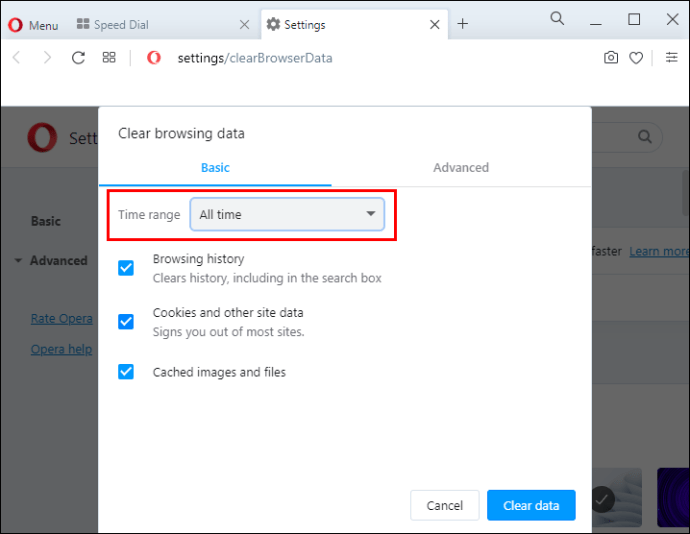
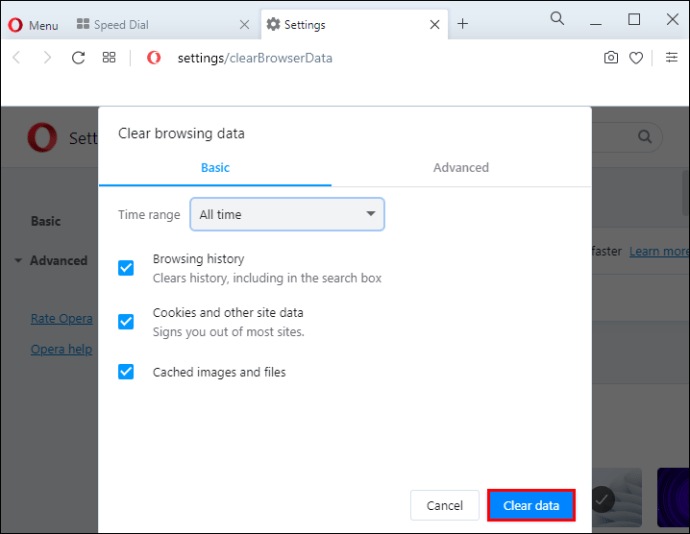
Oltre ai dati web, questo metodo cancellerà anche i tuoi cookie. Opera attualmente non ha modo di cancellare i dati del browser senza rimuovere i cookie.
Il tuo spazio di archiviazione nel browser per MEGA è pieno in Edge
Gli utenti di Microsoft Edge possono risolvere i problemi di archiviazione MEGA modificando leggermente le impostazioni del browser o del PC.
Cancella il disco rigido
Altre app che si trovano nella stessa unità del browser potrebbero impedirgli di scaricare file. Per rimuovere queste app:
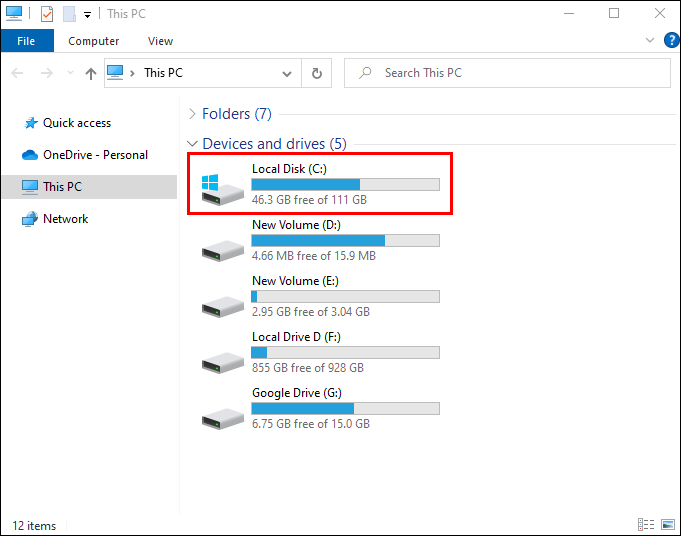
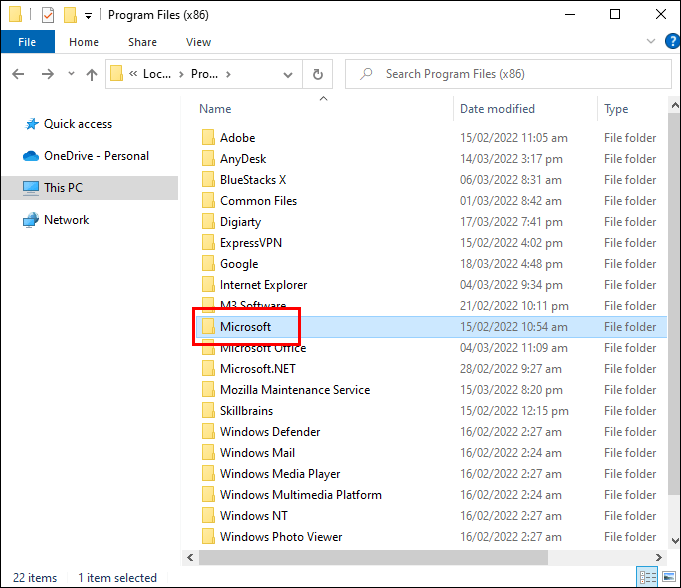
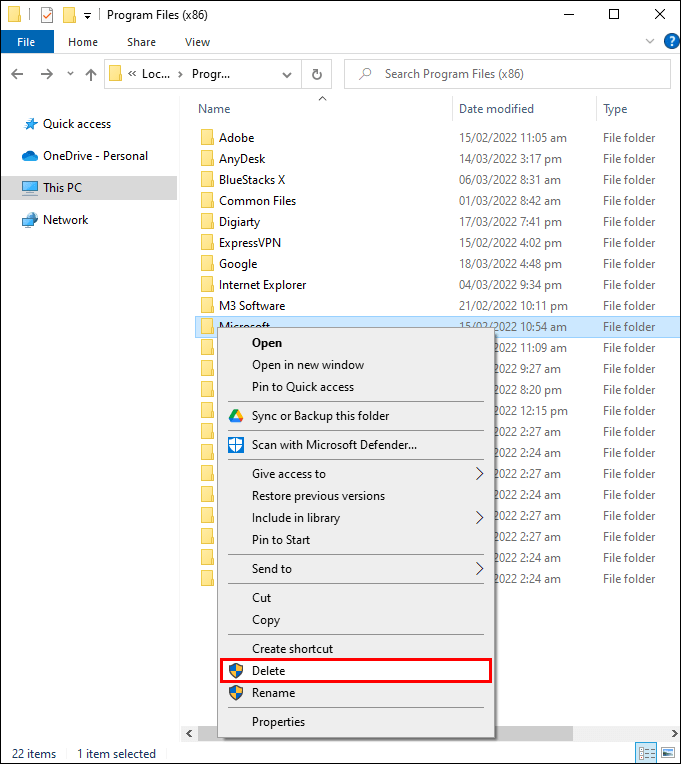
Ripristina Microsoft Edge
Quando il browser viene eseguito con le impostazioni predefinite, può aggirare la maggior parte degli ostacoli, incluso lo spazio di archiviazione insufficiente. Per ripristinare queste impostazioni per Microsoft Edge:
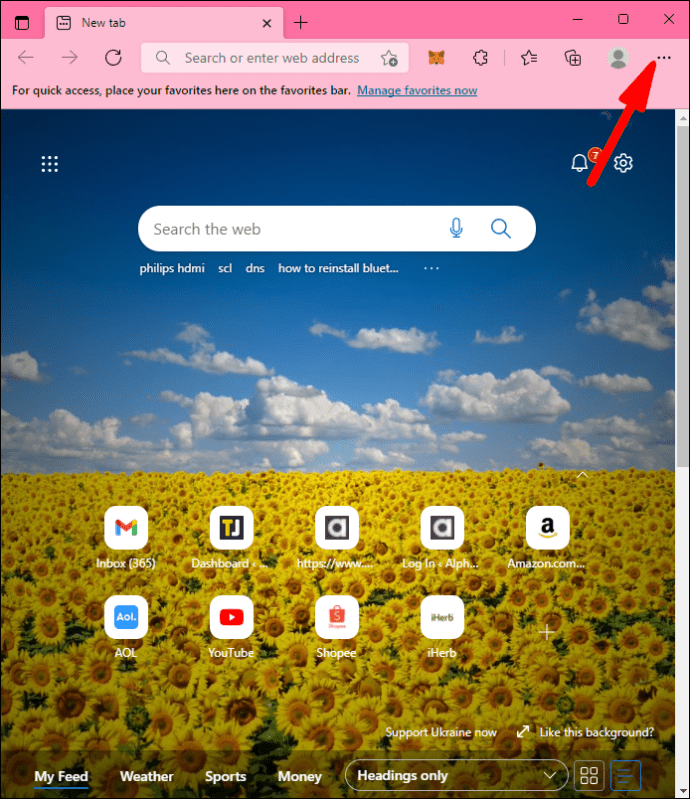
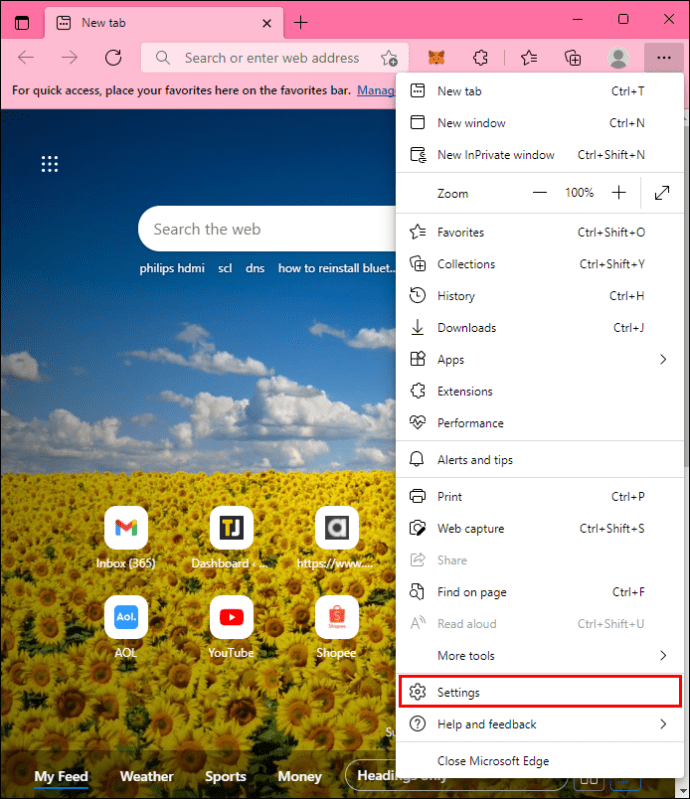
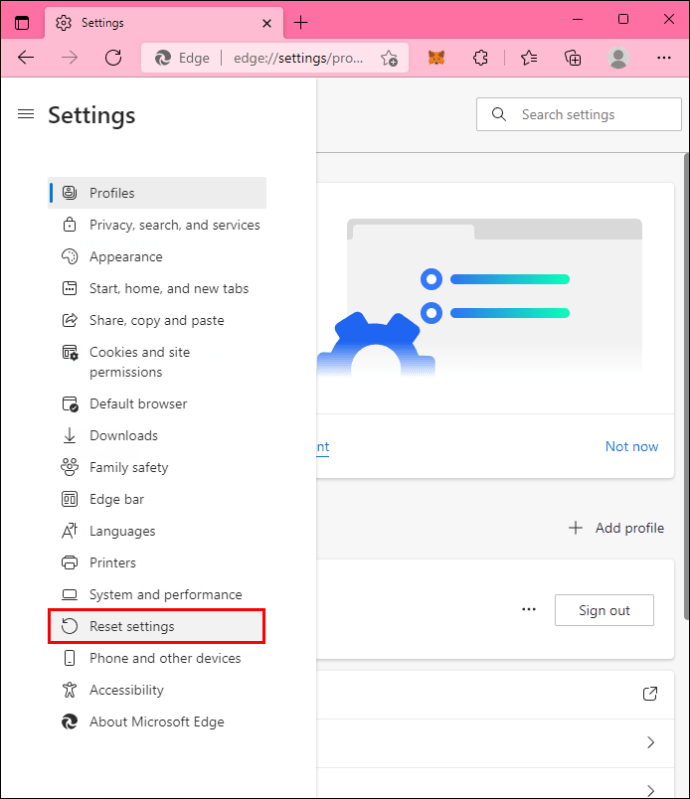
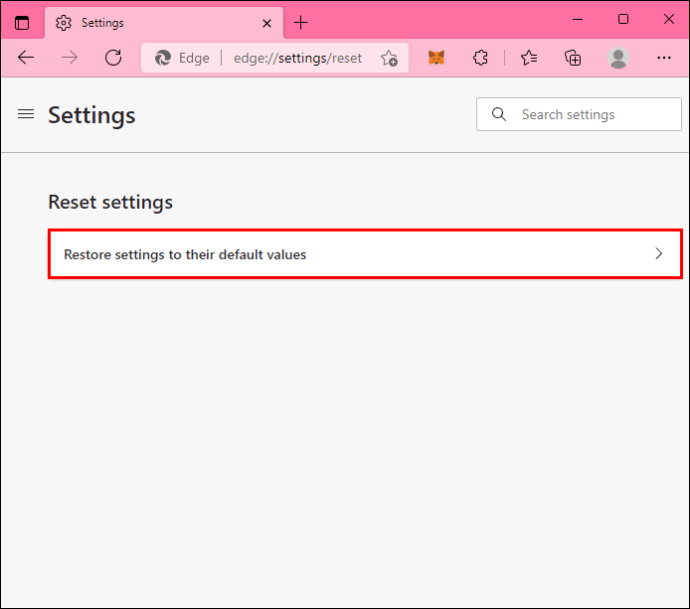
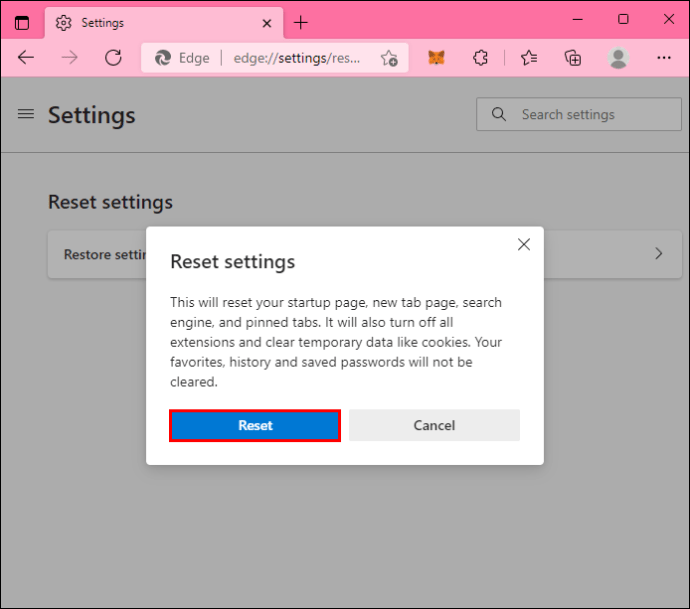
Cancella cache e cronologia web
Svuotare la cache e la cronologia del browser consentirà a Edge di eseguire download più grandi più rapidamente. Per svuotare la cache dal browser:
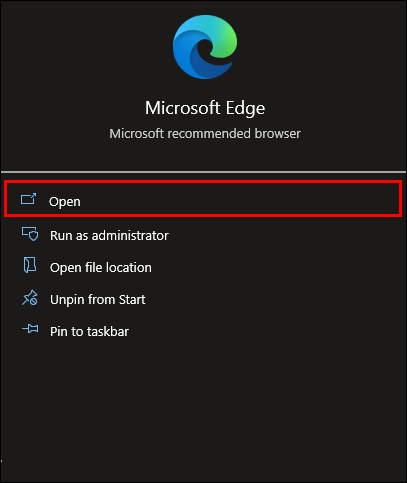
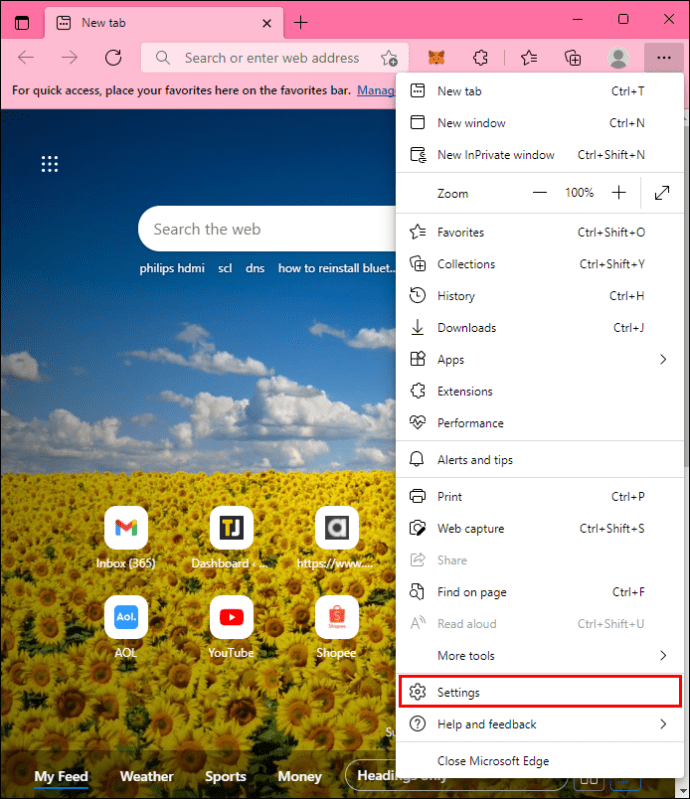
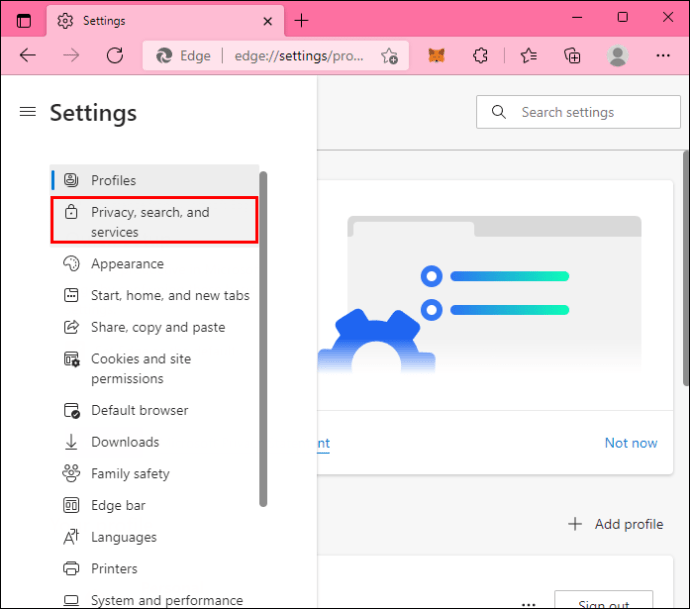
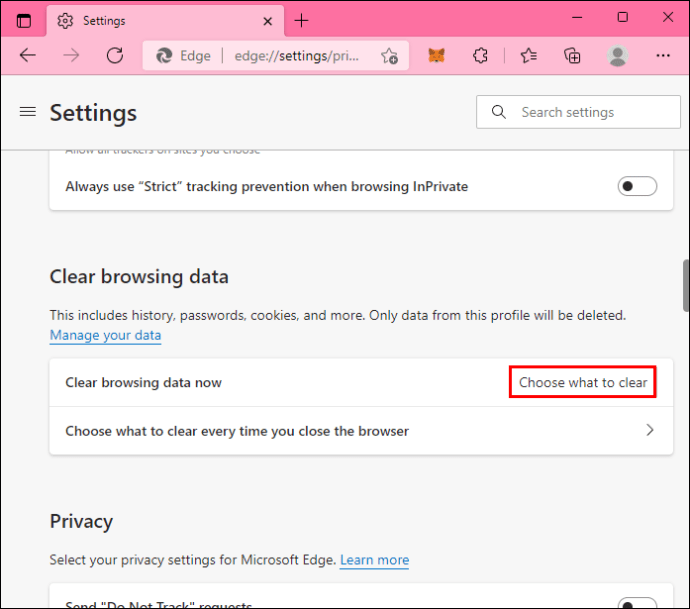
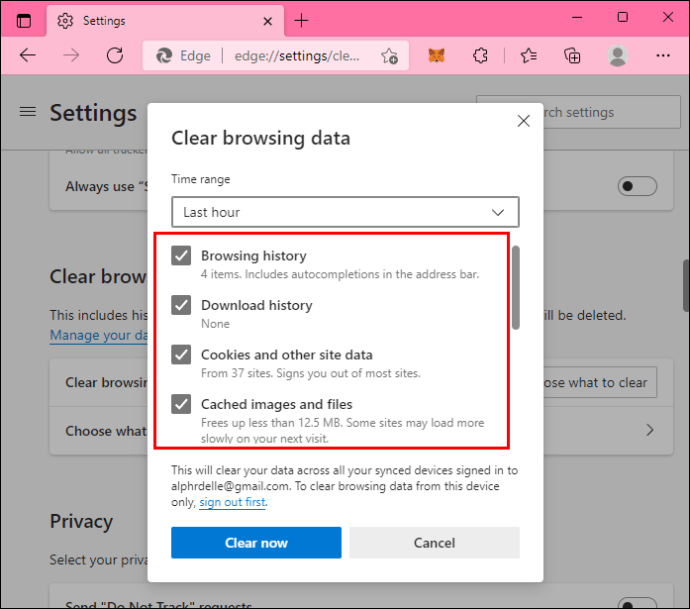
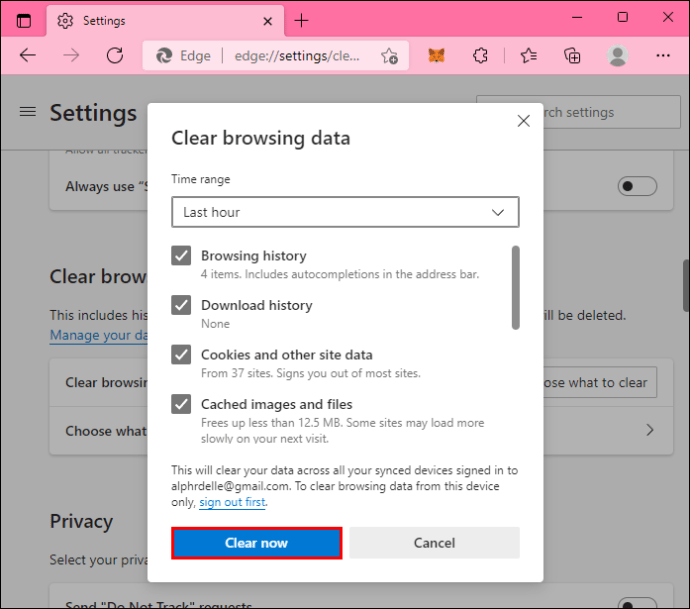
Cancella Microsoft Edge Storage
Se il browser non può accettare download MEGA, potrebbe essere necessario svuotare la memoria locale. Fare così:
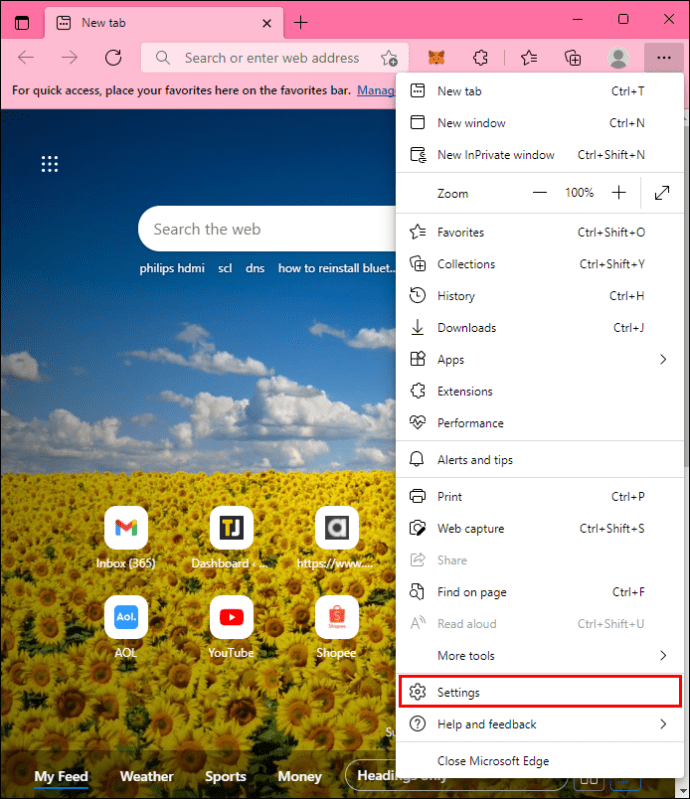
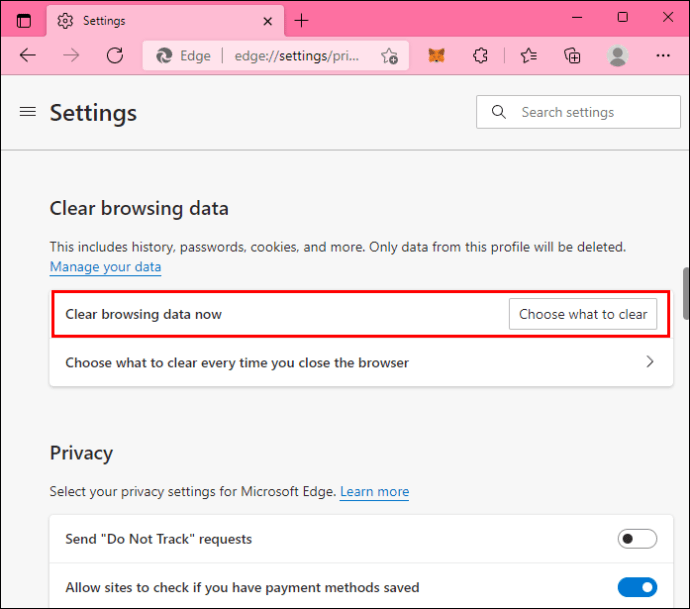
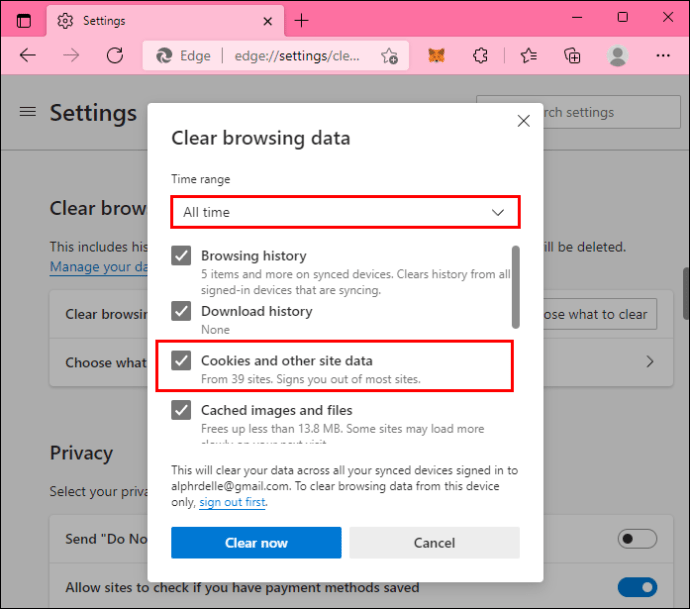
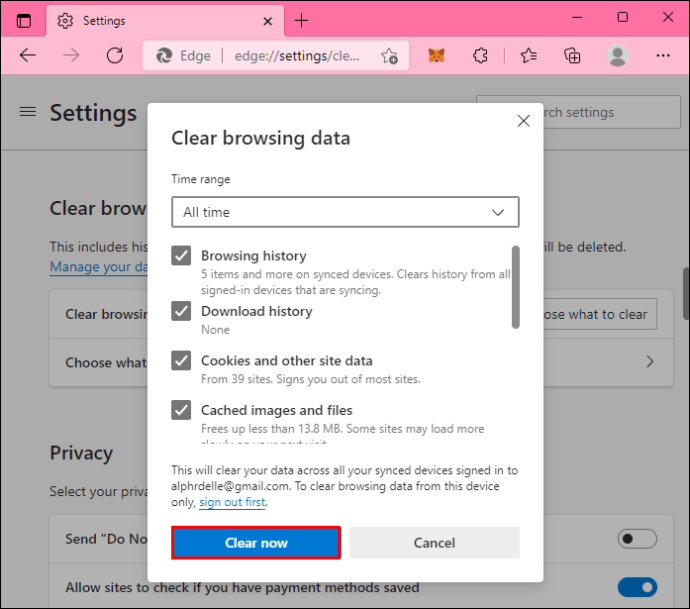
Nota che Microsoft Edge non distingue con precisione tra dati di navigazione e cache, quindi questo metodo rimuoverà entrambi.
Il tuo spazio di archiviazione nel browser per MEGA è pieno su un Android
Per eliminare l’errore di archiviazione sul tuo tablet Android, puoi regolare le impostazioni dell’app e del browser.
Rimuovi i dati di navigazione
Gli utenti a cui piace usare Chrome per i loro download MEGA dovrebbero cancellare i loro dati di navigazione che potrebbero bloccare il salvataggio di nuovi file. Per eliminare i dati:
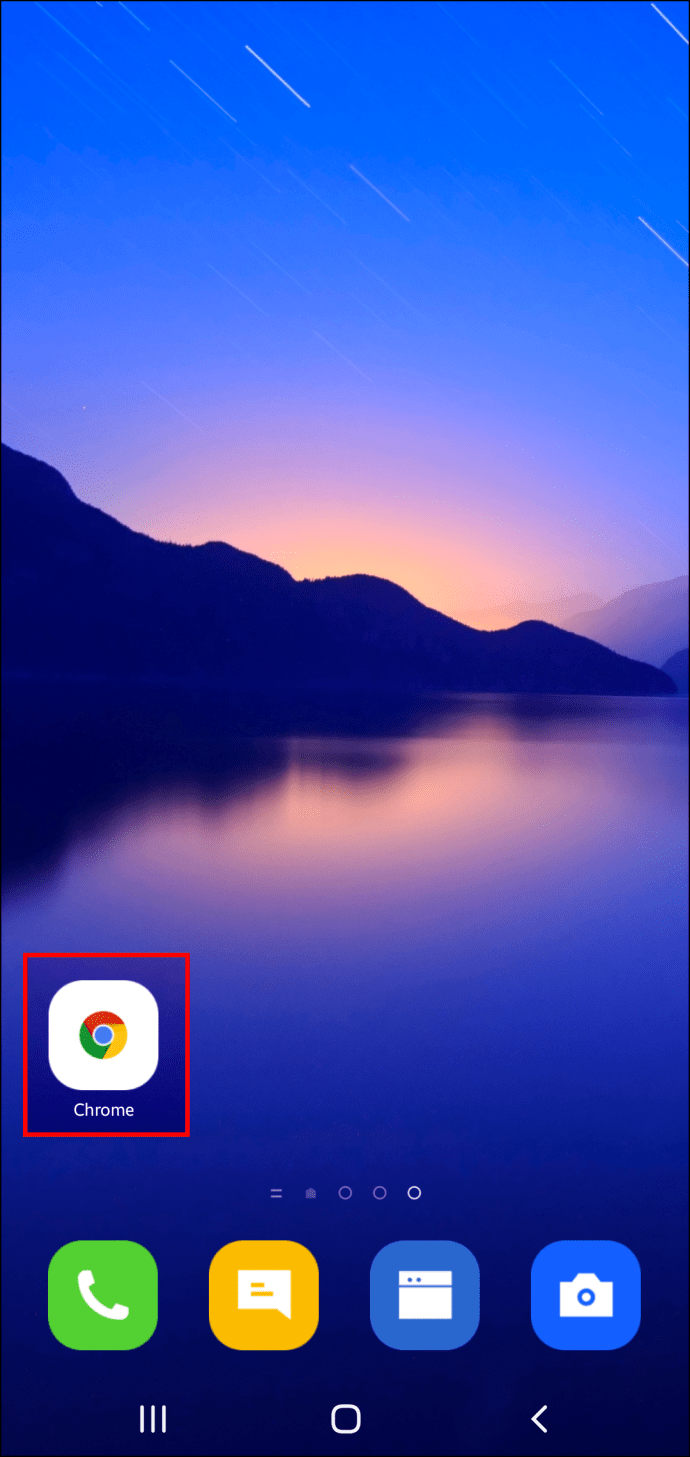
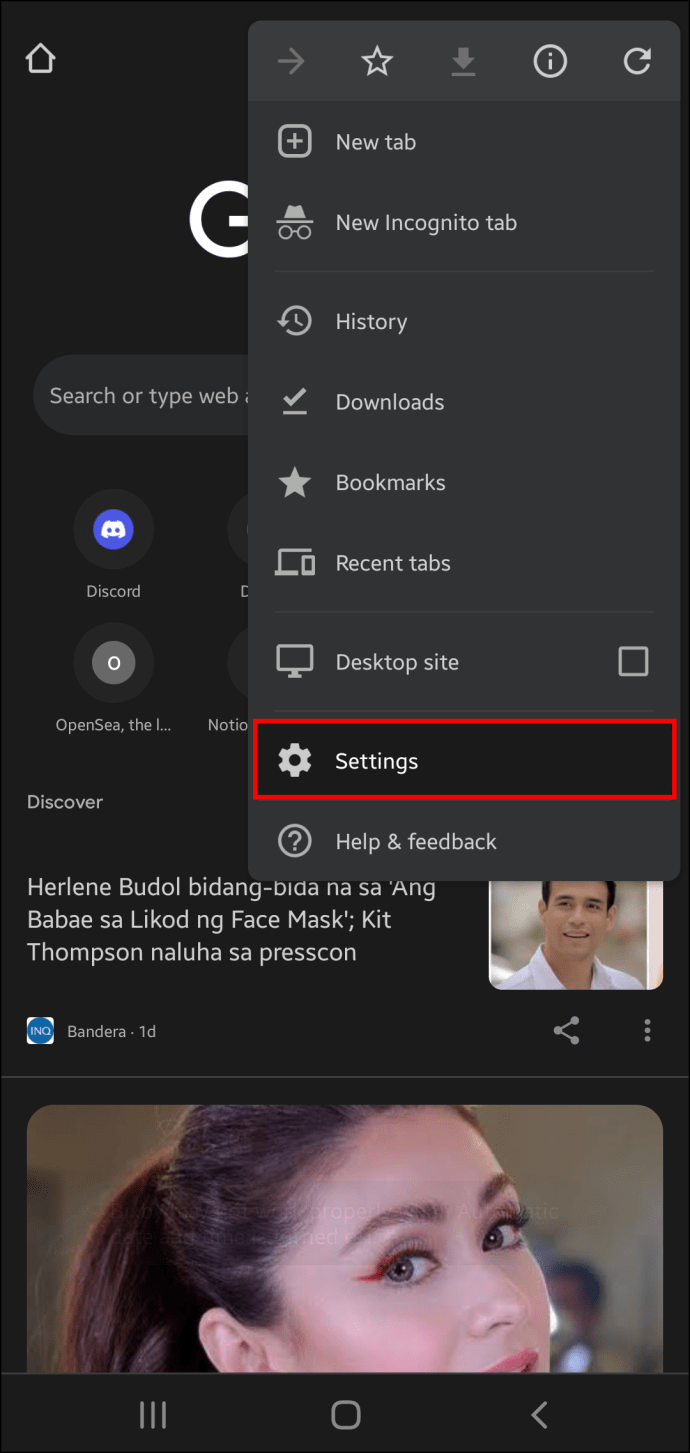
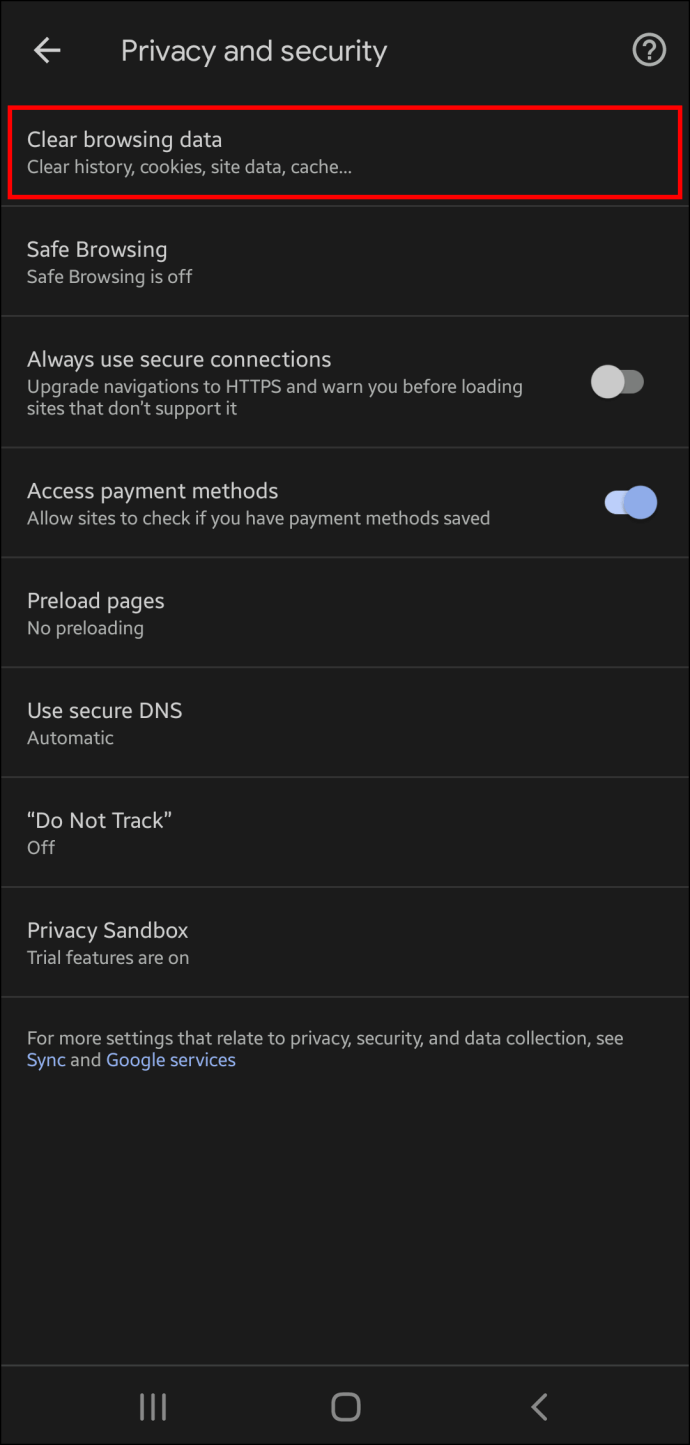
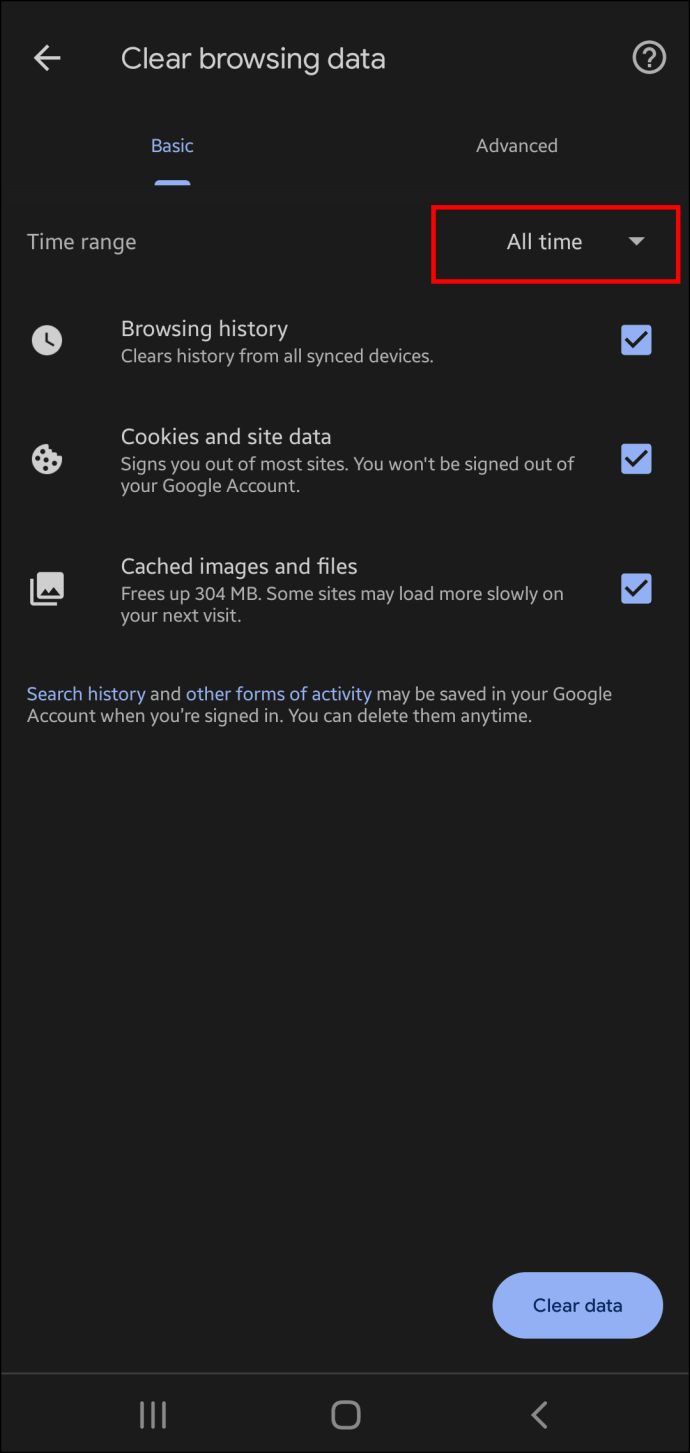
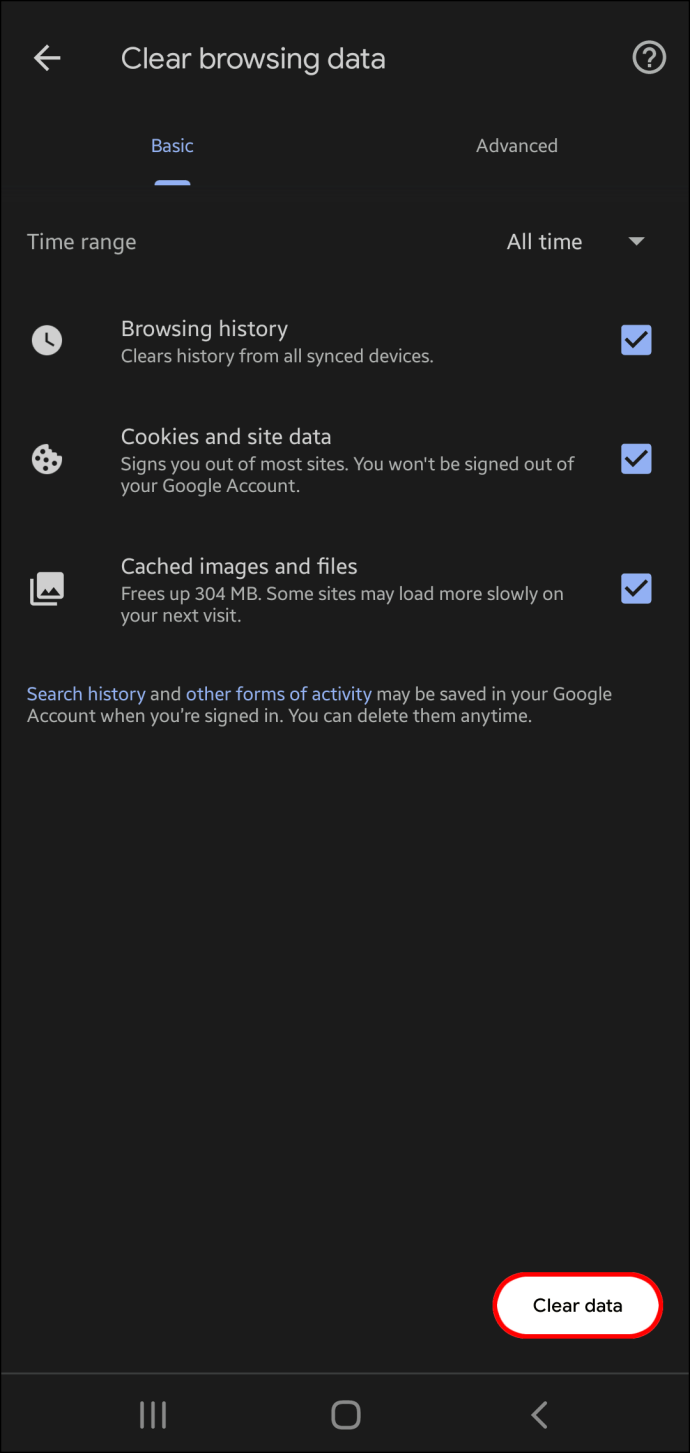
Pulisci la cache dell’app
Gli elementi non necessari nella cache dell’app possono anche interrompere i download. Per cancellarlo:
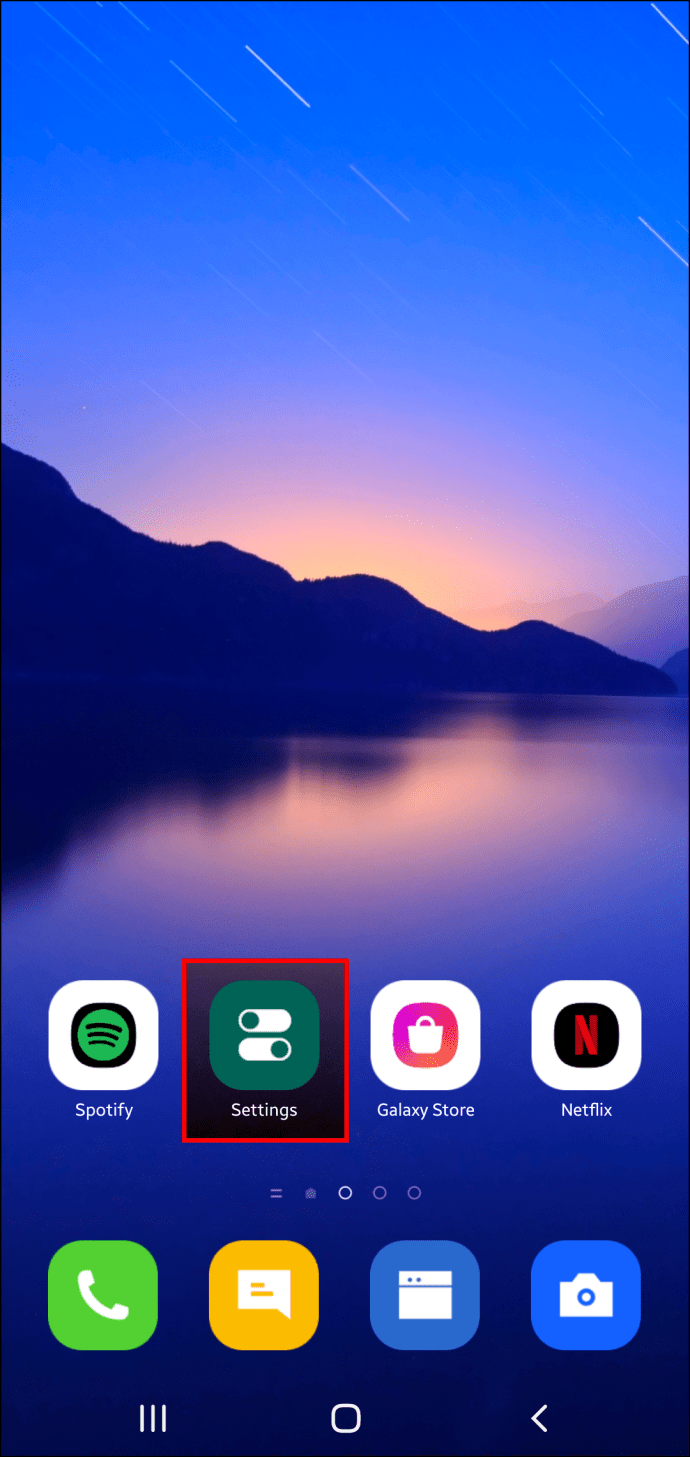
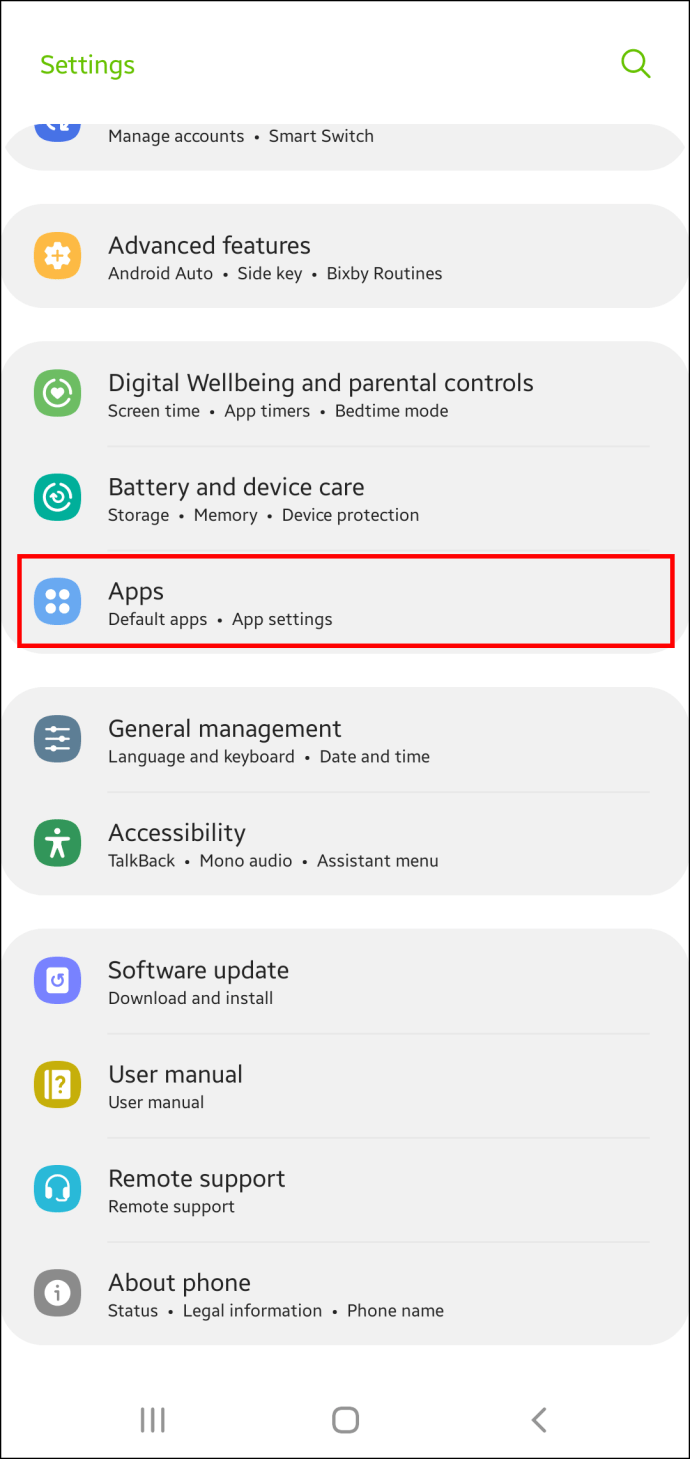
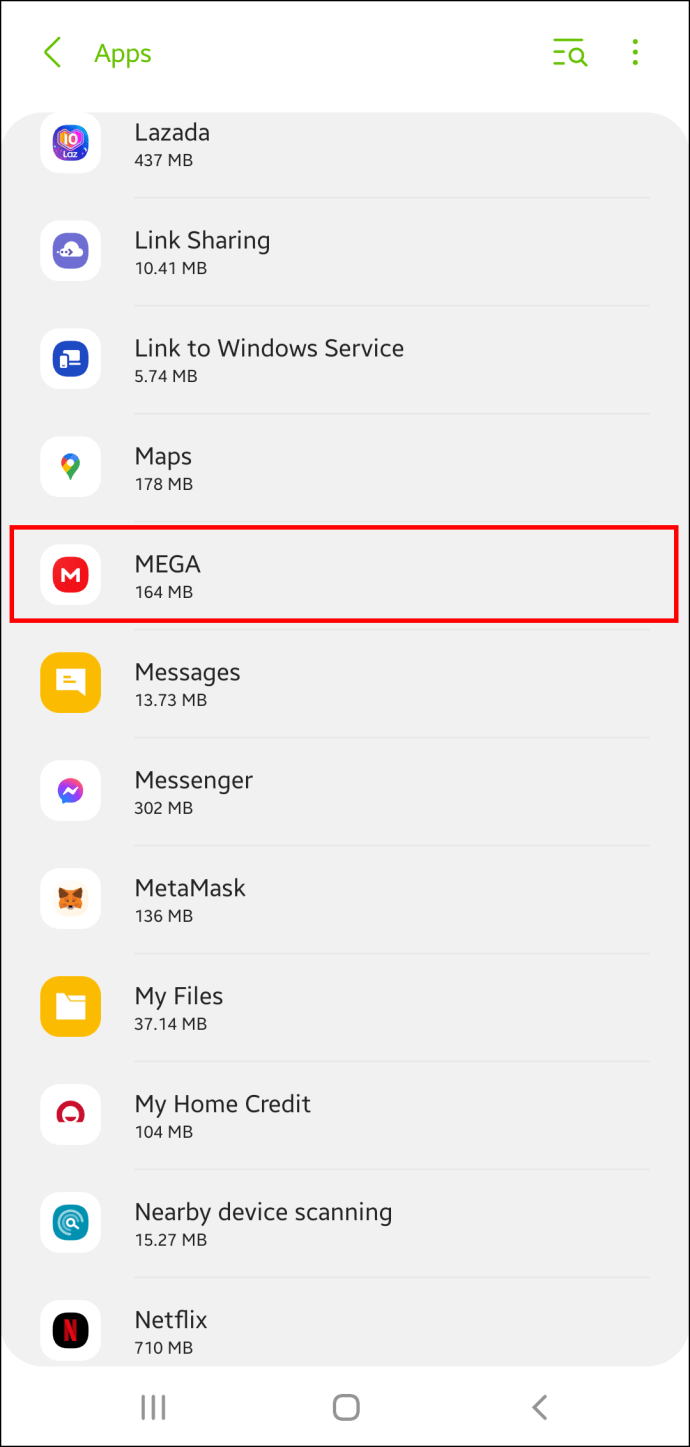
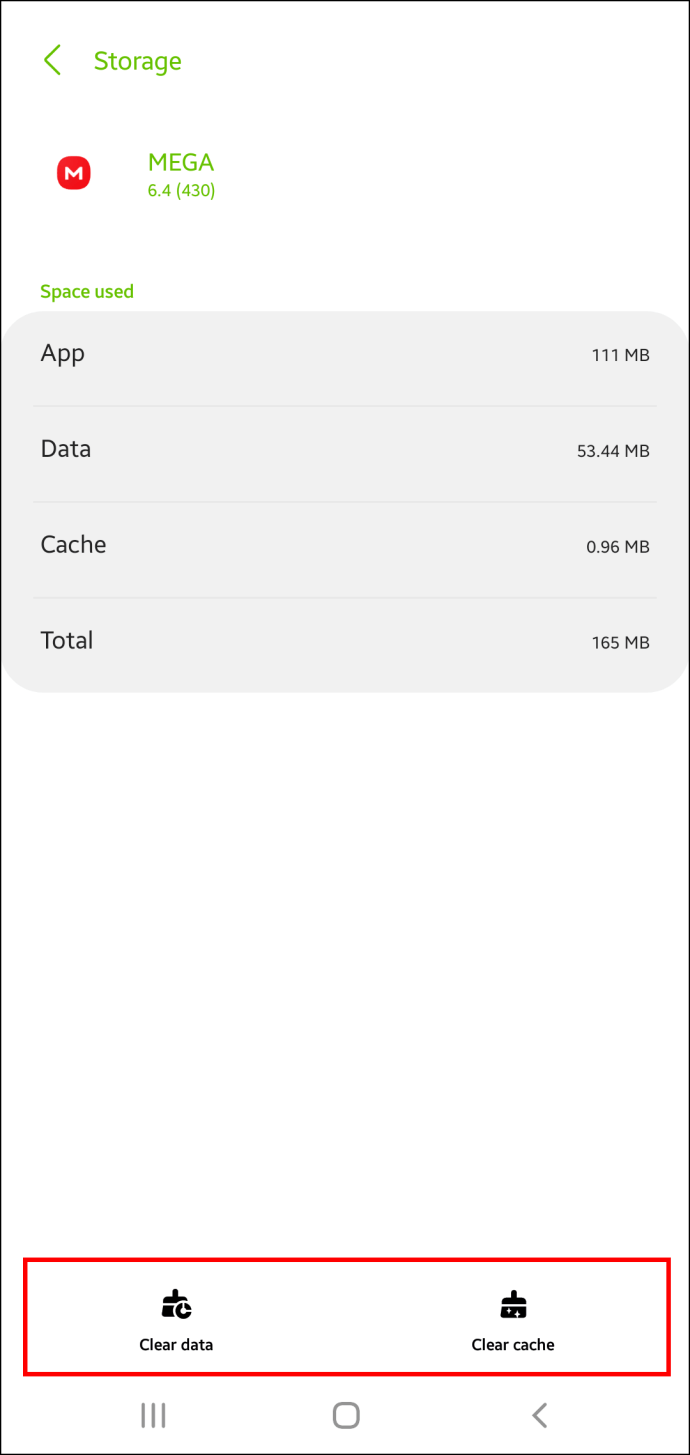
Se utilizzi diverse app che consumano spazio di archiviazione, dovrai ripetere questo processo per tutte.
Questo può richiedere molto tempo, ma la pulizia di app come Avast Cleanup per Android può occuparsi del duro lavoro per te. L’app analizza la memoria locale del tablet e rimuove i file e il software che il dispositivo non sta utilizzando. Per liberare spazio di archiviazione con l’app:
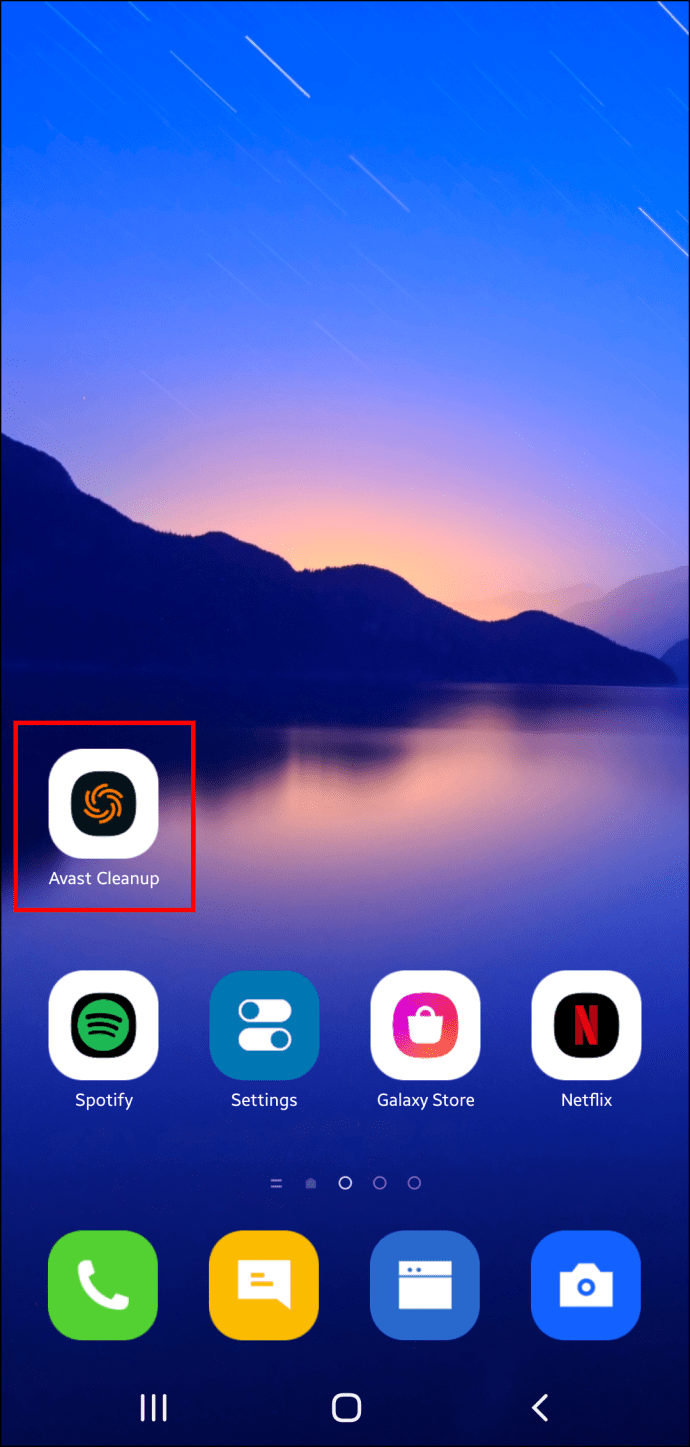
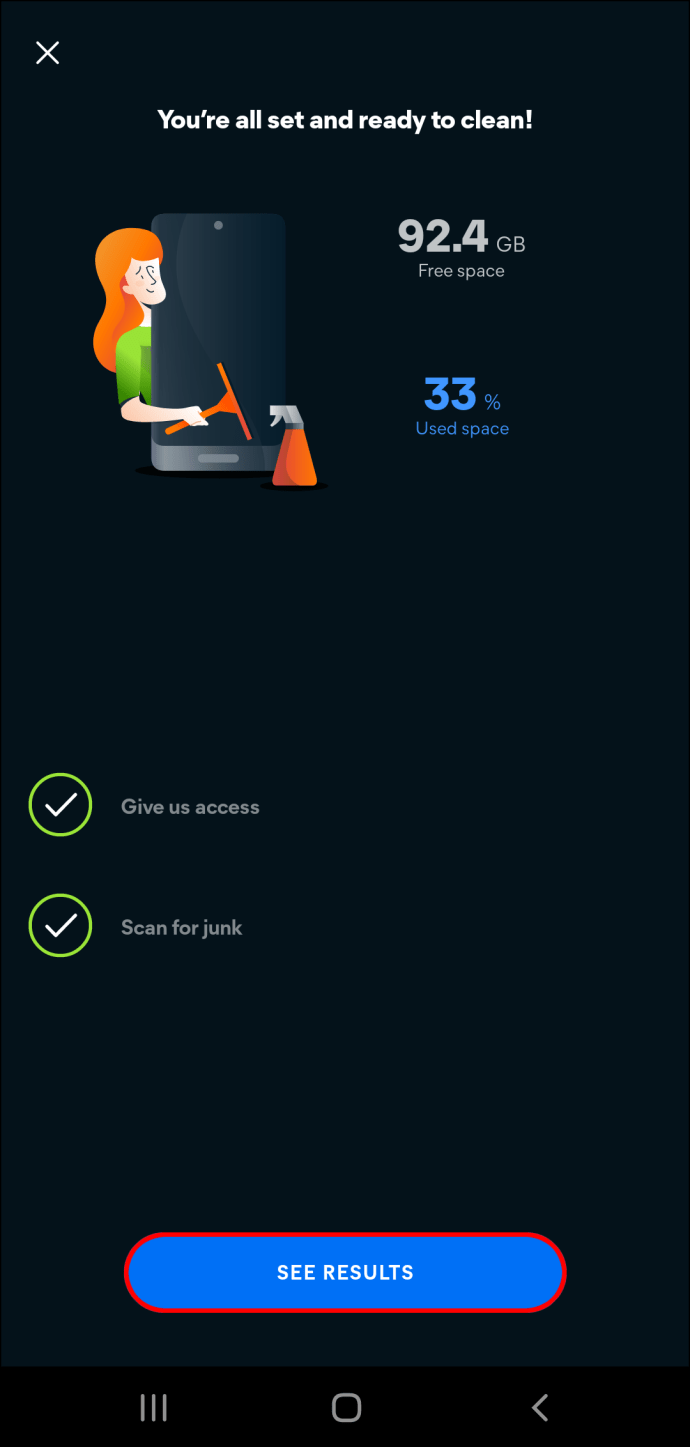
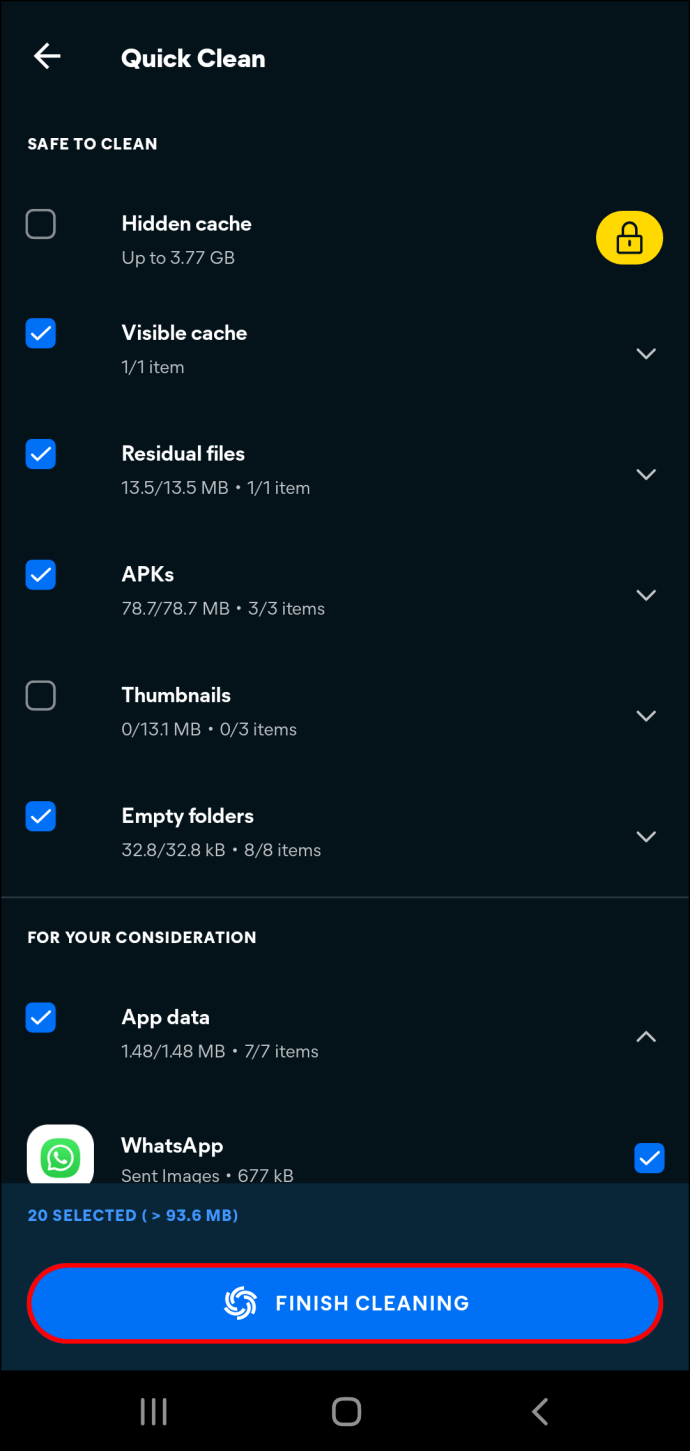
Elimina podcast e video
La pulizia dei dati di navigazione e della cache può darti più spazio di archiviazione, ma gli utenti che scaricano podcast e video per l’utilizzo offline dovrebbero fare un passo in più. Quando hai finito di guardare un video o di ascoltare un episodio di un podcast, è facile dimenticare il file. Anche se non ne hai più bisogno, è ancora sul tuo dispositivo, occupando spazio prezioso che altre app potrebbero utilizzare. Per massimizzare il tuo potenziale di archiviazione, assicurati di rimuovere regolarmente i seguenti file:
- Download Spotify Premium
- Episodi di podcast
- Download premium di YouTube
- Download di Google Maps
Il tuo spazio di archiviazione nel browser per MEGA è pieno su un iPhone
Gli utenti iPhone che riscontrano difficoltà nel salvare i file MEGA possono modificare le impostazioni dell’app e del browser per espandere la memoria locale.
Cancella cache e dati dell’app
Le app memorizzano cache e dati che possono interferire con il loro funzionamento. Per cancellare la tua app mobile MEGA:
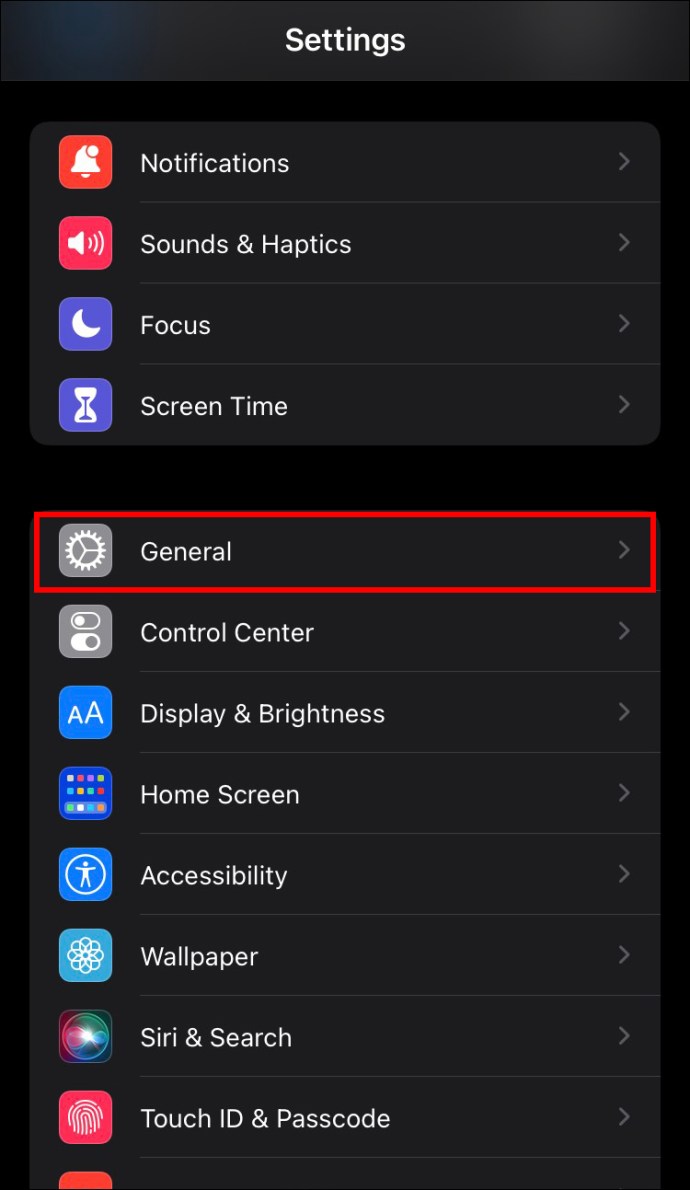
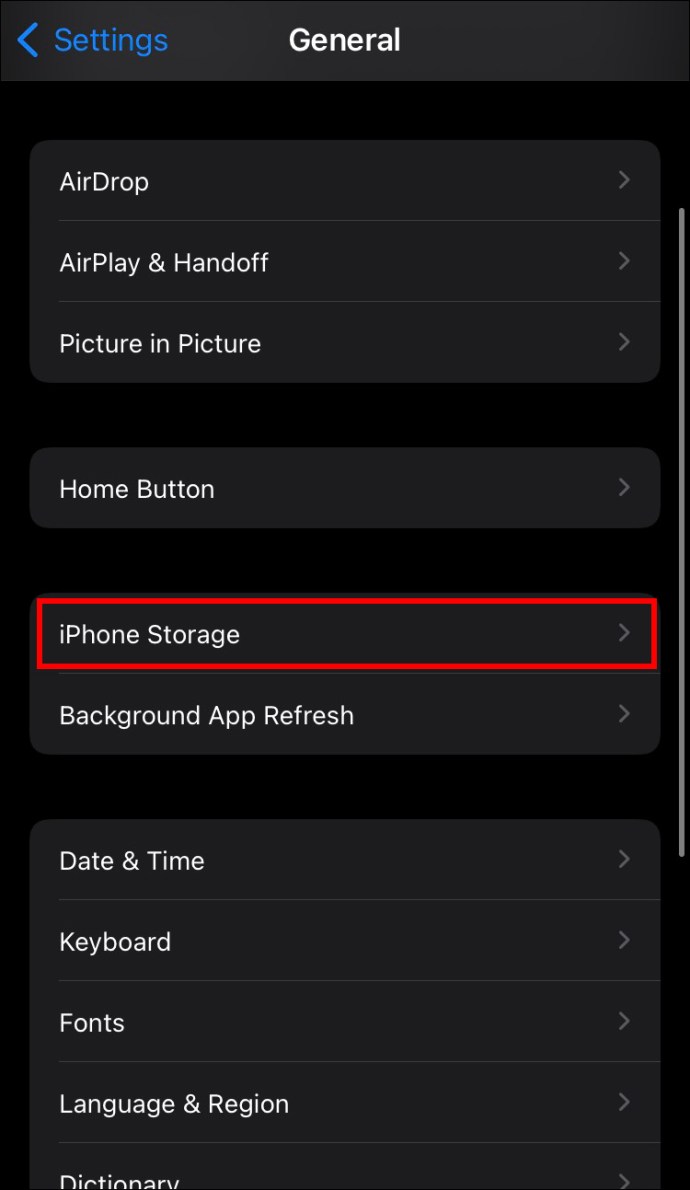
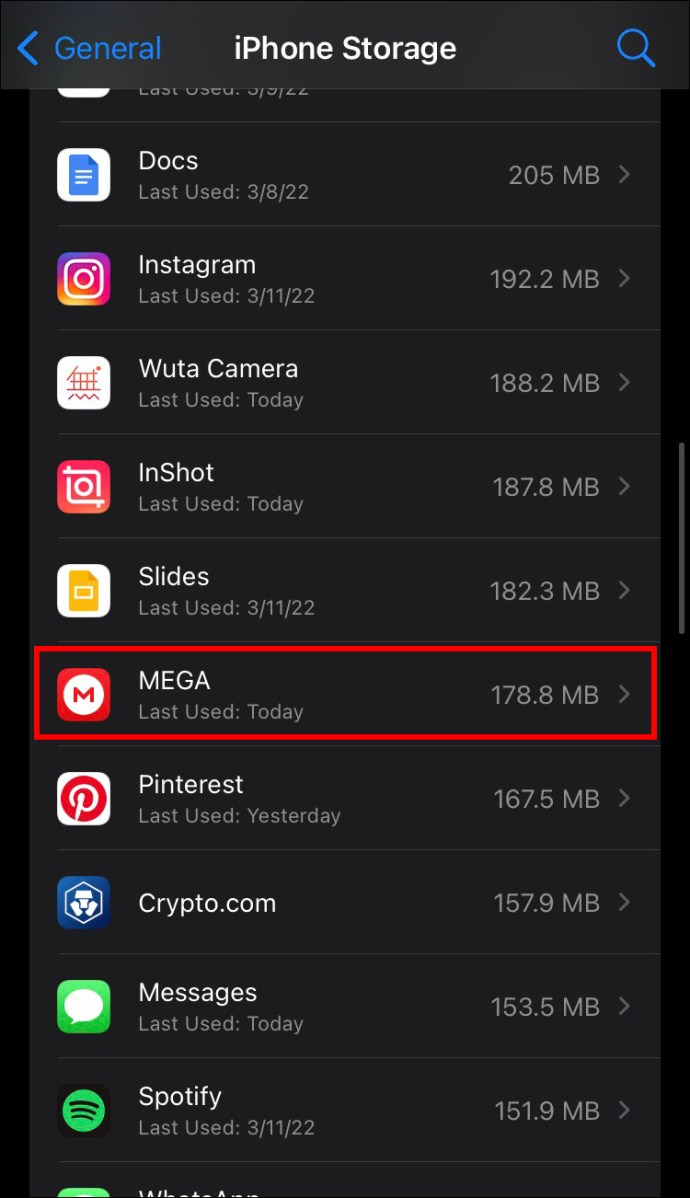
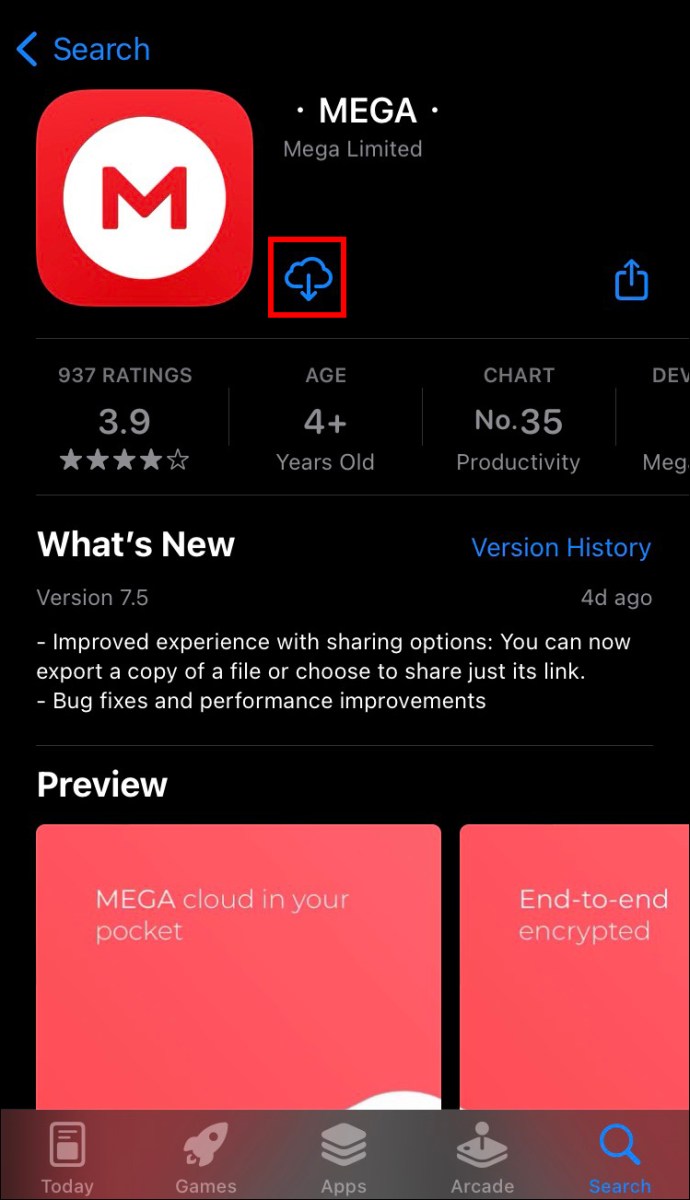
Se ritieni che diverse app stiano causando problemi di archiviazione, dovrai ripetere questo processo per ciascuna di esse. Le app che richiedono più spazio verranno visualizzate nella parte superiore dell’elenco “Archiviazione iPhone”, in modo da poterle identificare rapidamente. Potrebbero essere necessari alcuni minuti per cancellare i dati per tutti loro, ma è un modo efficace per trovare più spazio per i download MEGA.
Pulisci la cache del browser
Se stai scaricando file dal tuo browser, la sua cache può interrompere i download di file. Fortunatamente, puoi eliminare la cache da entrambi i browser Chrome e Safari.
Per svuotare la cache del browser su Chrome:
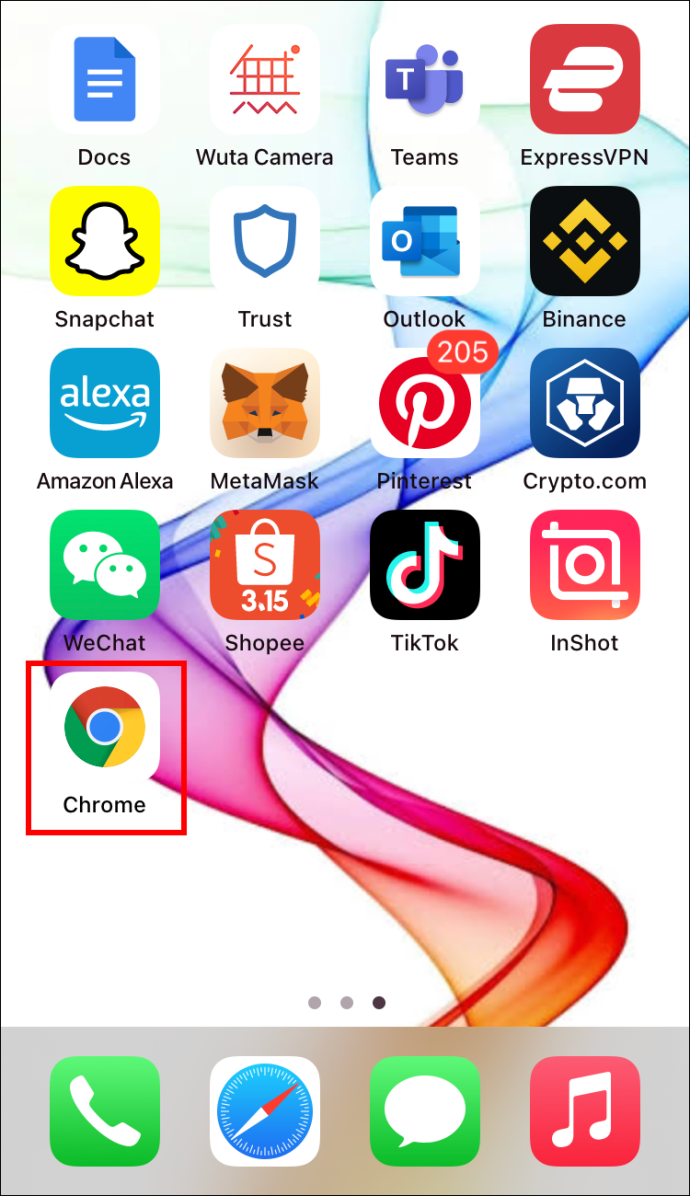
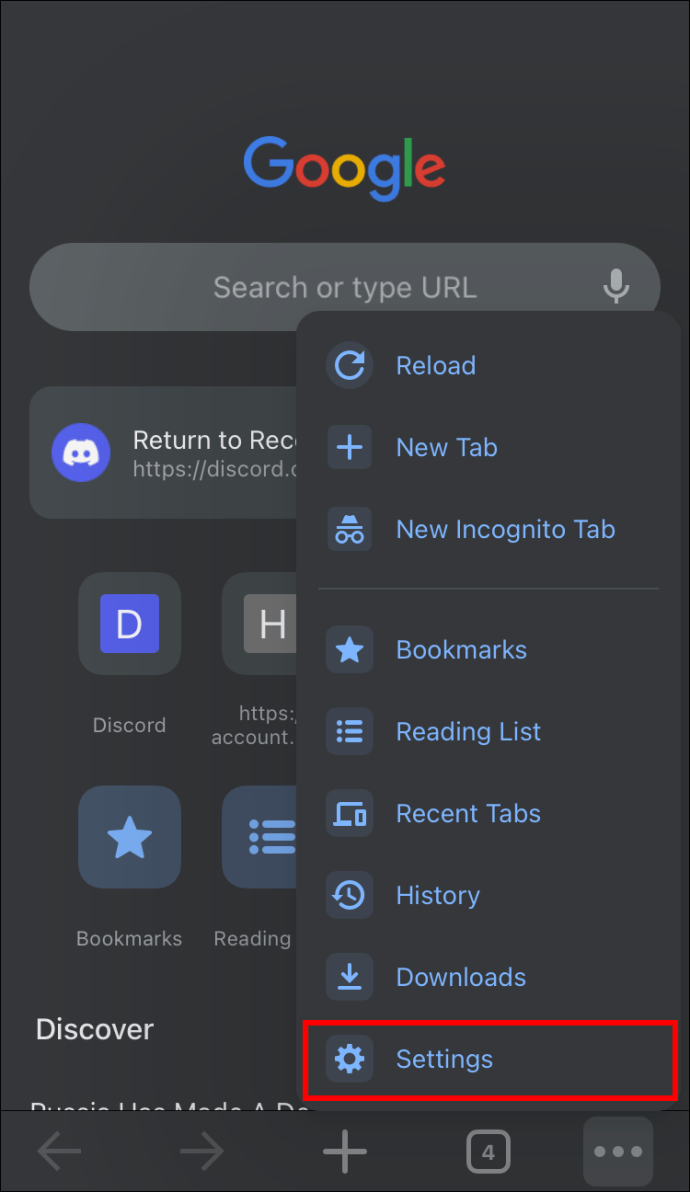
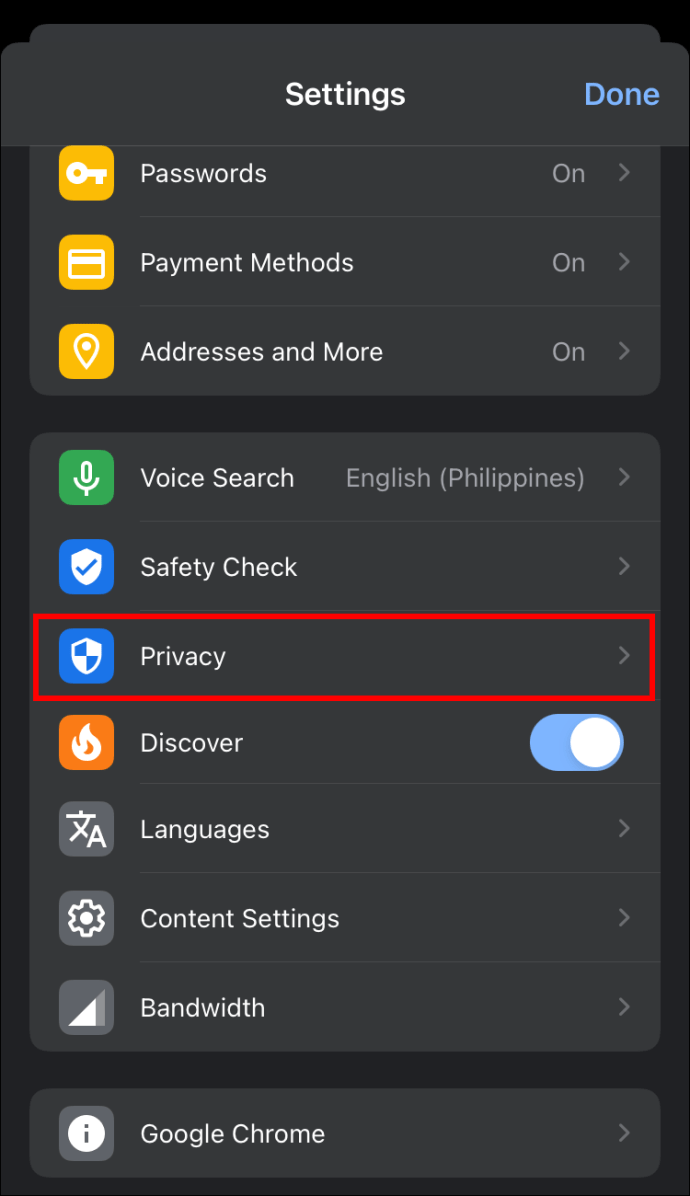
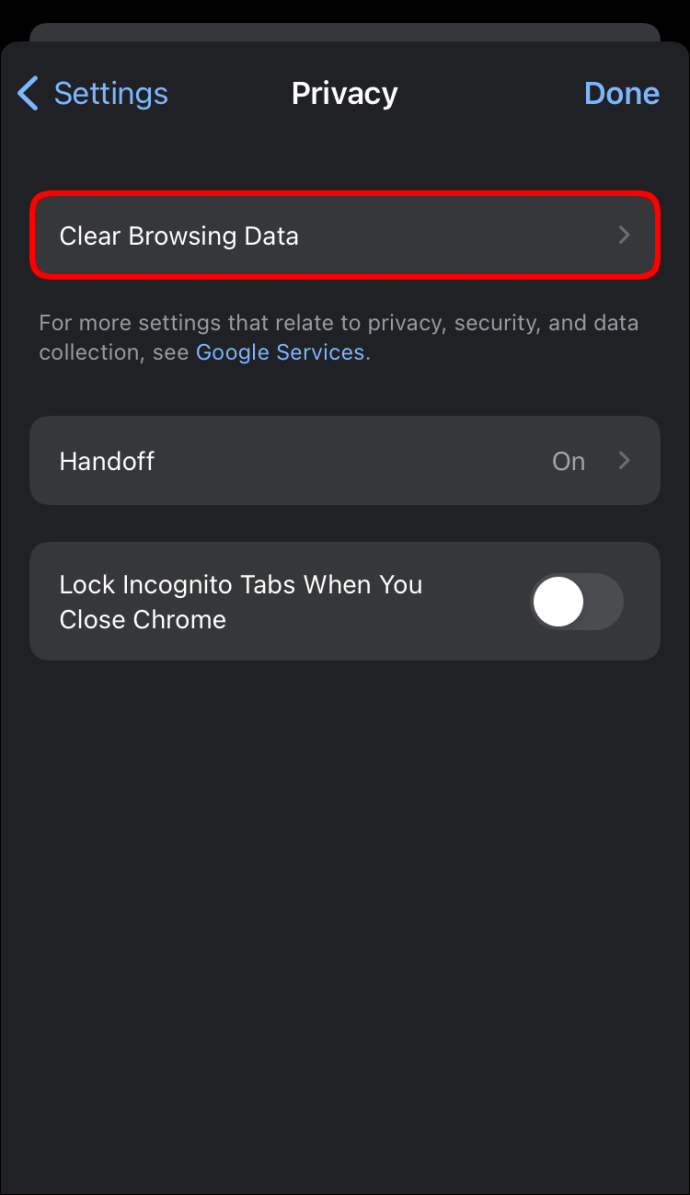
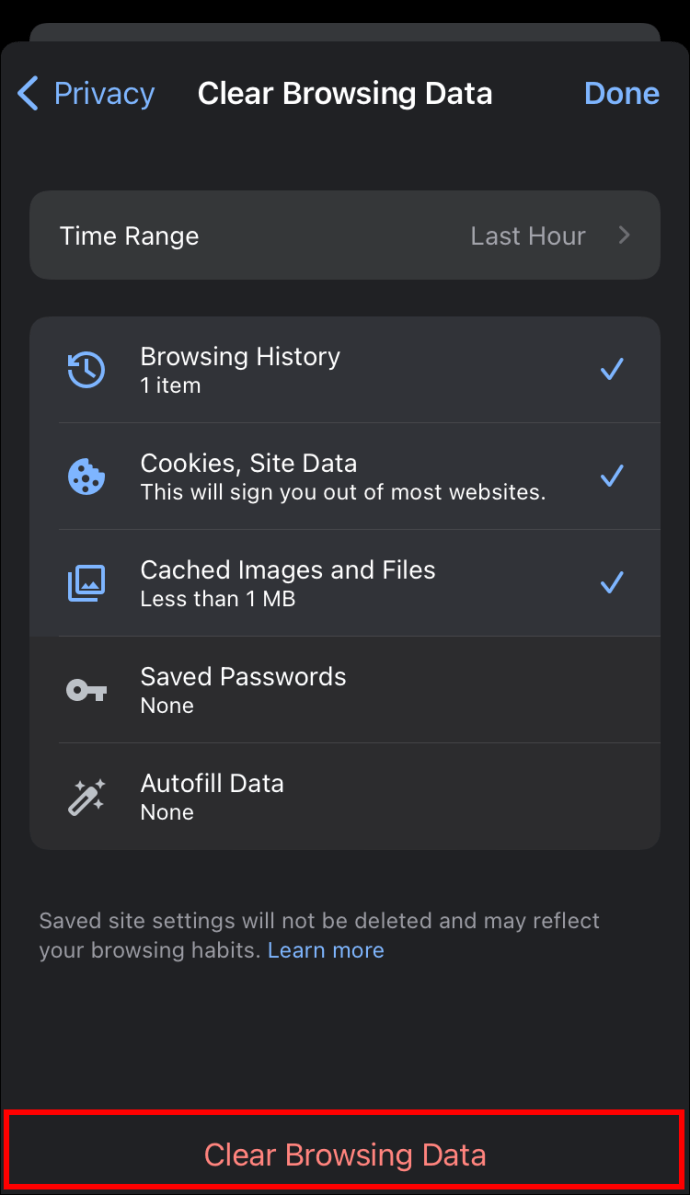
Per cancellare la cache su Safari:
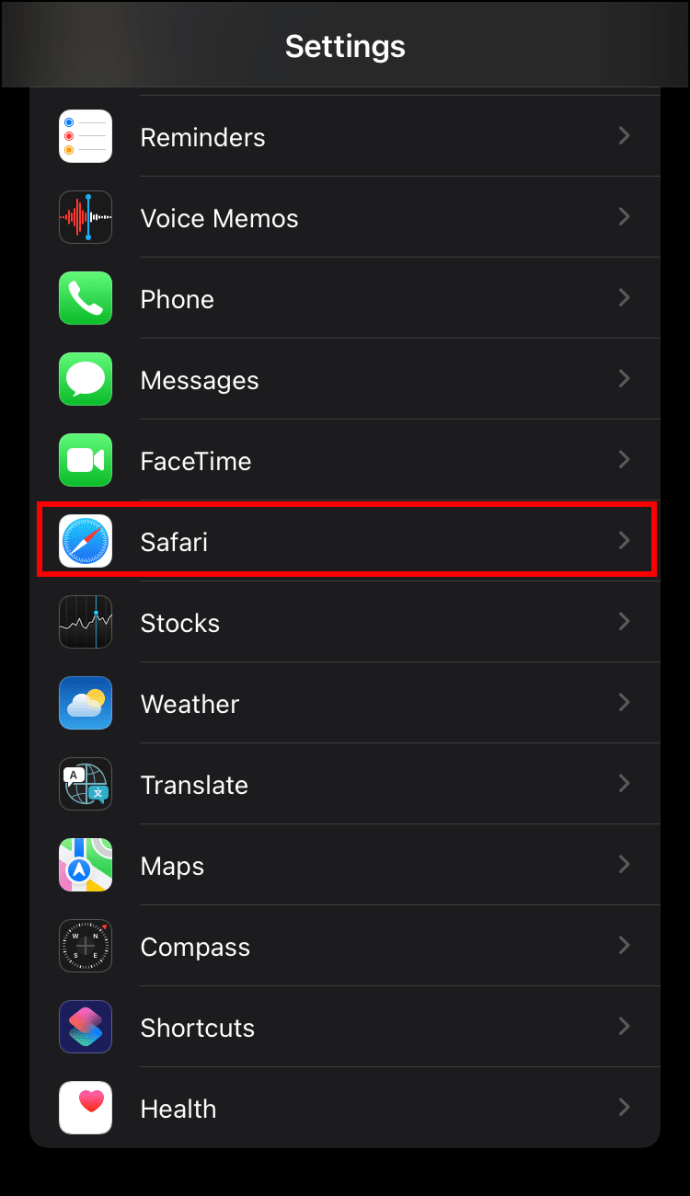
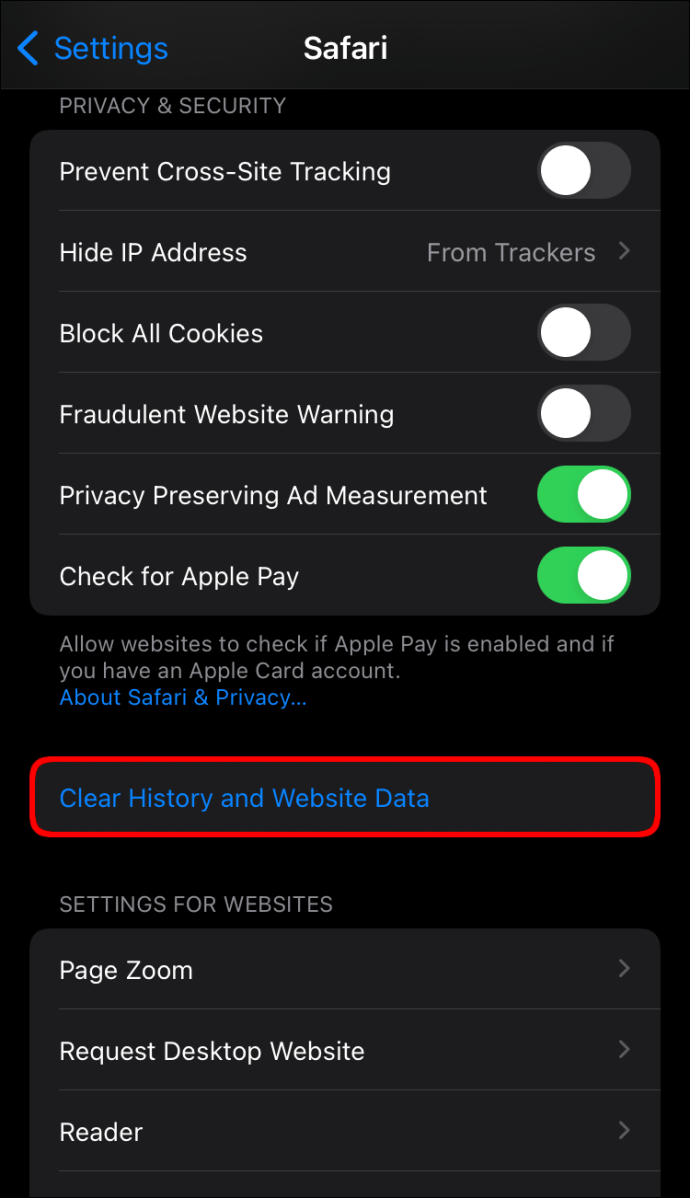
Elimina i file non necessari
Per assicurarti che il tuo iPhone possa gestire tutti i download di file MEGA, passa attraverso il tuo dispositivo e rimuovi i seguenti file:
- Immagini duplicate
- Vecchi screenshot
- Vecchi video
- Vecchi contenuti offline come podcast o brani
Archiviazione per file di tutte le dimensioni
Lo spazio di archiviazione insufficiente può impedirti di salvare file MEGA sul tuo dispositivo, il che può essere molto frustrante. Quando ciò accade, il tuo browser fatica a trovare spazio di archiviazione perché il tuo dispositivo è troppo ingombro di file non necessari. Tuttavia, abbiamo coperto diversi metodi per assicurarti di non rimanere mai a corto di spazio di archiviazione per i download MEGA.
Hai riscontrato questo errore di archiviazione? Come sei riuscito a completare il download del file MEGA? Fateci sapere nei commenti qui sotto.
