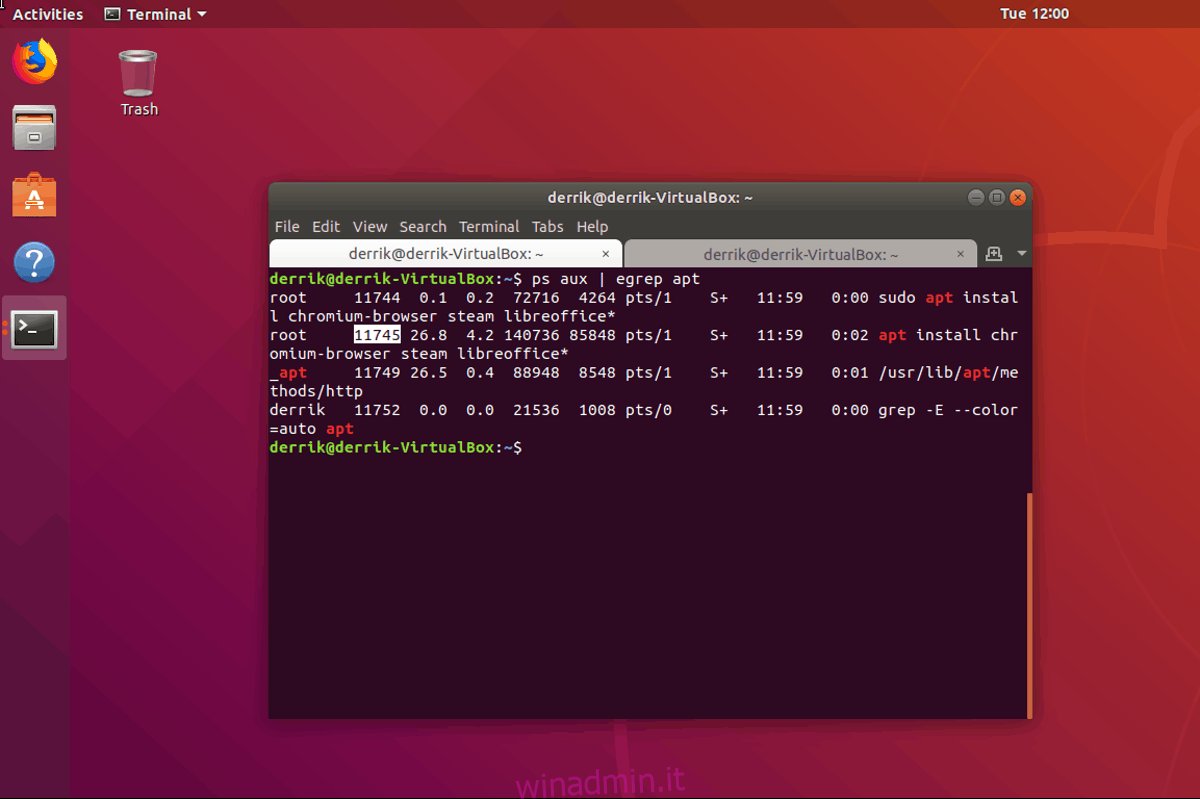A volte, quando si tenta di installare software su Ubuntu nel terminale, vedrai l’errore di blocco impossibile. Questo errore è irritante perché blocca il sistema e impedisce efficacemente l’installazione del software necessario.
Sommario:
Impossibile ottenere l’errore di blocco
Il motivo per cui si verifica questo errore è che spesso gli utenti di Ubuntu chiudono un terminale che sta installando qualcosa prematuramente mentre è in esecuzione. Quando aprono un secondo terminale e tentano di utilizzare il gestore dei pacchetti, viene visualizzato l’errore “impossibile ottenere il blocco” perché non consente l’esecuzione contemporanea di più di un’istanza del sistema di pacchettizzazione.
Sebbene sia facile capire perché il gestore dei pacchetti si blocca, è fastidioso. Purtroppo, quando gli utenti di Ubuntu si imbattono in questo problema, vanno nel panico perché il sistema operativo non spiega come risolverlo.
Risolvere l’errore “impossibile ottenere il blocco” è abbastanza semplice, anche se il prompt del terminale lo fa sembrare spaventoso e complicato. In questo post, ti mostreremo esattamente cosa fare quando lo incontri, come risolverlo e come evitare di incappare nell’errore in futuro.
Nota: sei un utente Debian? Sentiti libero di seguirci! Ubuntu è basato sul sistema operativo Debian, quindi i comandi che usiamo in questo post corrisponderanno perfettamente! Questo metodo funzionerà anche per Linux Mint, OS elementare e altri derivati di Ubuntu.
Kill Apt / Apt-get
Come affermato nell’introduzione a questo post: il motivo per cui l’errore “impossibile ottenere il blocco” appare quando il gestore di pacchetti di Ubuntu è già in esecuzione (in background) e l’utente tenta di avviarlo una seconda volta.
Finché il problema del gestore di pacchetti di Ubuntu persiste in background, non sarai in grado di utilizzare lo strumento di installazione del pacchetto per installare programmi e quel fastidioso errore persisterà.
Per fortuna, il gestore di pacchetti di Ubuntu è un programma come un altro e può essere gestito come tale.
Ci sono alcuni modi per terminare i processi su Linux. Il modo migliore (e più rapido) è usare il comando ps per ottenere l’ID del processo problematico (in questo caso Apt / Apt-get). Quindi, usa il comando kill per fermarlo.
Quindi, per iniziare, avvia un terminale ed esegui il comando ps aux con Apt alla fine (o Apt-get se lo usi).

ps aux | egrep 'apt'
Oppure, per gli utenti Apt-get:
ps aux | egrep 'apt-get'
Guarda il terminale e leggi i numeri che appaiono nell’output. Questo è il numero di processo per il gestore di pacchetti. Prendi quel numero e collegalo al comando kill per fermarlo.
Nota: quando si utilizza il comando kill sulle utilità di sistema, utilizzare sempre lo switch “SIGTERM” o “SIGKILL”. In caso contrario, il processo potrebbe non interrompersi.
sudo kill -SIGKILL process-id-number
O
sudo kill -SIGTERM process-id-number
L’esecuzione del comando kill dovrebbe terminare il processo del gestore dei pacchetti. Se non sei sicuro che il gestore di pacchetti di Ubuntu sia stato effettivamente interrotto, sentiti libero di rieseguire ancora una volta il comando ps aux sopra. Se non ritorna alcun numero, il problema è risolto e sarai in grado di utilizzare ancora una volta il gestore di pacchetti di Ubuntu!
Elimina i file di blocco
Il più delle volte, se il gestore di pacchetti Apt è bloccato in background e non risponde, il processo può essere terminato con il comando kill. A volte, tuttavia, terminare il processo non è sufficiente.
Se stai riscontrando l’errore e uccidere il gestore di pacchetti di Ubuntu non aiuta, c’è un metodo alternativo che puoi provare. Si tratta di armeggiare direttamente con i “lucchetti” che lo strumento di packaging mette sul tuo computer.
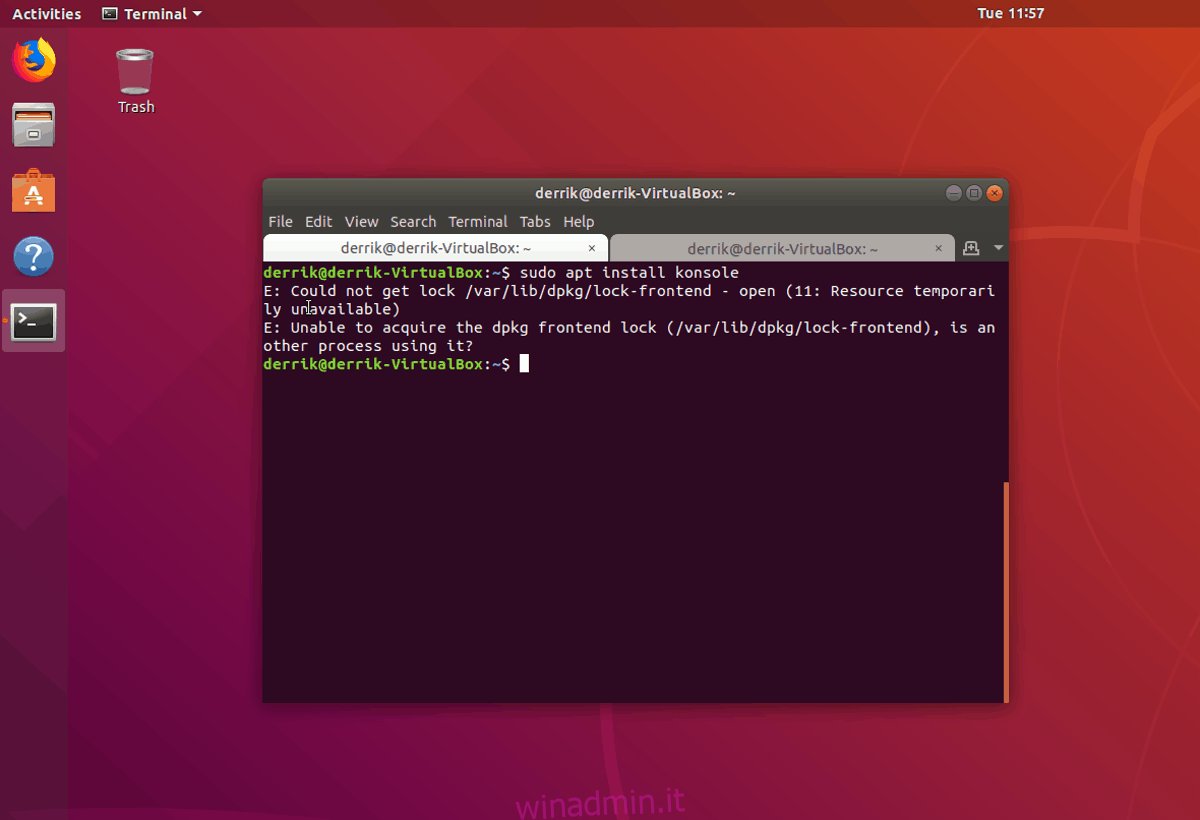
I file di blocco si trovano in tre directory separate. Per accedere ai file, la sessione del terminale deve avere accesso root. L’accesso root su Ubuntu si ottiene con il comando sudo.
sudo -s
Dopo aver ottenuto l’accesso come root, CD nella prima directory.
cd /var/lib/dpkg/ rm lock
Ora che ti sei occupato del primo file di blocco, è il momento di occuparti del secondo.
cd /var/lib/apt/lists/ rm lock
Dopo aver curato il secondo file di blocco, eliminare il terzo e ultimo file di blocco.
cd /var/cache/apt/archives/ rm lock
Una volta che tutti e tre i file di blocco sono stati eliminati con il comando rm, sarai pronto per iniziare e il gestore di pacchetti di Ubuntu dovrebbe ricominciare a funzionare. Per provarlo, esegui:
sudo apt update
Risolvi i pacchetti danneggiati
Quando chiudi prematuramente un terminale su Ubuntu durante l’installazione dei programmi, i pacchetti tendono a rompersi. Per risolvere questo problema, dovrai eseguire il comando Dpkg insieme all’opzione “configure”.
dpkg --configure -a
Dopo aver finito di eseguire il comando precedente, tutto dovrebbe essere corretto ei pacchetti danneggiati dovrebbero essere pronti per l’uso.