Sommario:
Punti chiave
- L’errore “Ethernet non ha una configurazione IP valida” indica che il router non è riuscito ad assegnare un indirizzo IP al PC.
- Per risolvere questo errore, è necessario scaricare l’eventuale carica statica, reimpostare lo stack TCP/IP e il catalogo Winsock e impostare le impostazioni di assegnazione IP su Automatico (DHCP).
- Se il problema persiste, rilascia e rinnova il tuo indirizzo IP, svuota la cache DNS, reinstalla il driver Ethernet, disattiva qualsiasi server proxy su LAN e disattiva temporaneamente il software antivirus.
Hai eseguito lo strumento di risoluzione dei problemi di rete per diagnosticare un problema con la connessione Ethernet e viene visualizzato l’errore “Ethernet non ha una configurazione IP valida”? In tal caso, il router non è riuscito ad assegnare un indirizzo IP al PC tramite DHCP. Ecco alcune potenziali soluzioni che puoi provare per risolvere questo problema.
1. Eseguire alcuni controlli preliminari
Inizia la risoluzione dei problemi eseguendo alcuni controlli di base. Per prima cosa, riavvia il computer. Quindi, scollega il cavo Ethernet dal computer e dal router e ricollegalo. Assicurarsi che il cavo Ethernet non sia danneggiato. Inoltre, collega il cavo Ethernet a diverse porte del router e del computer per escludere eventuali problemi con le porte. Successivamente, riavvia il router (o ripristinalo).
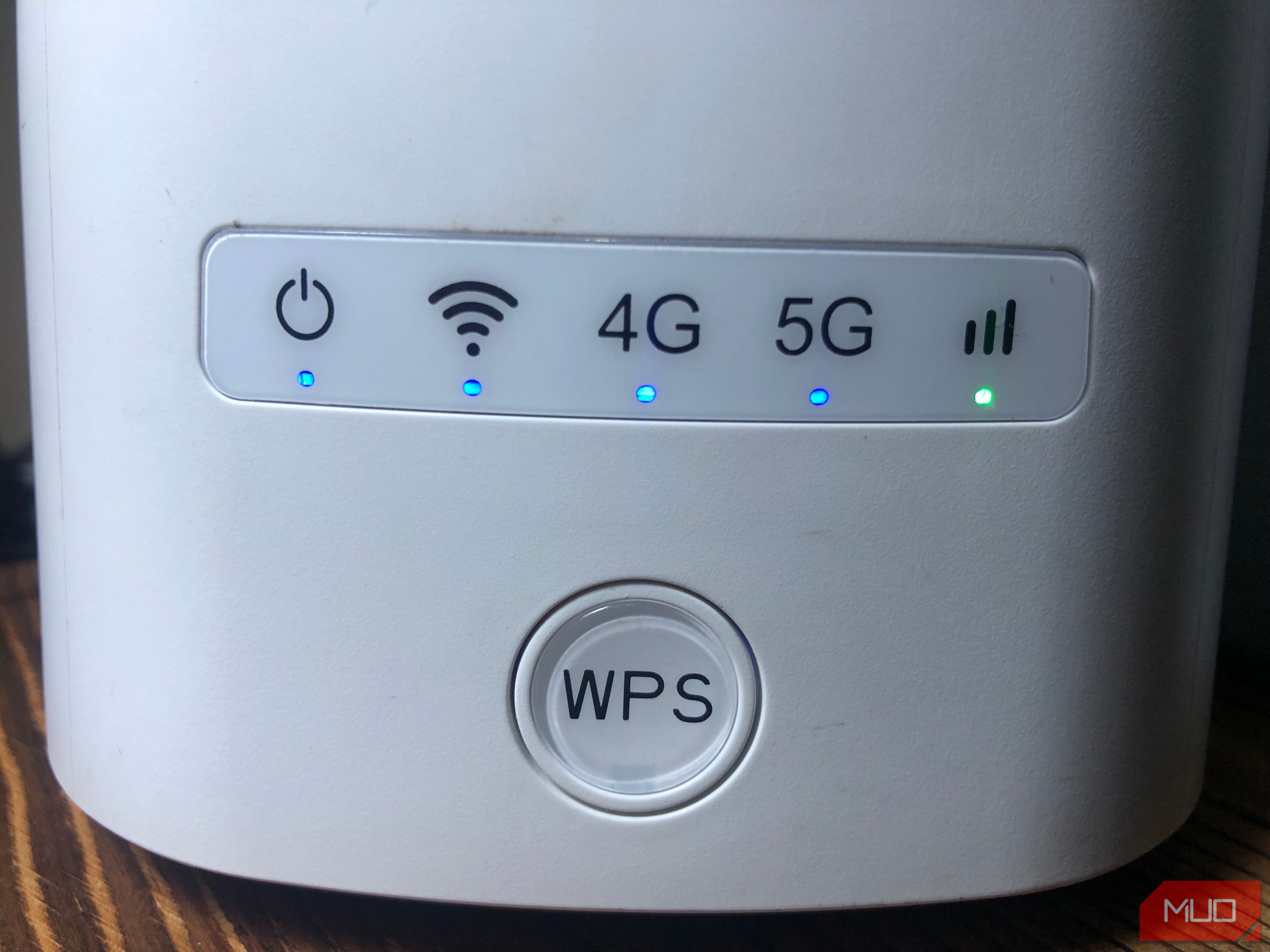
Se questi controlli di base non riescono a identificare la causa principale dell’errore, è possibile procedere con l’applicazione delle restanti correzioni elencate di seguito.
2. Scaricare la carica statica
La presenza di carica statica sul tuo computer può causare errori imprevisti. Potrebbe anche potenzialmente influenzare la tua connessione Ethernet. Quindi, scaricalo per escludere questa possibilità. Per fare ciò, spegni il computer, scollega tutti i dispositivi esterni e rimuovi i cavi di alimentazione. Quindi, tieni premuto il pulsante di accensione per 15-20 secondi per scaricare la carica statica.
Successivamente, ricollega i cavi di alimentazione e riavvia il PC. Esegui nuovamente lo strumento di risoluzione dei problemi e, se gli errori persistono, applica la correzione successiva.
3. Reimpostare lo stack TCP/IP e il catalogo Winsock
Winsock è un’API utilizzata dalle applicazioni di rete per accedere a servizi di rete come TCP/IP e memorizza le sue informazioni in un database chiamato Winsock Catalog. La reimpostazione di questo catalogo e dello stack TCP/IP spesso risolve i problemi relativi alla rete. Per eseguire questo ripristino tramite il prompt dei comandi, è possibile seguire questi passaggi:
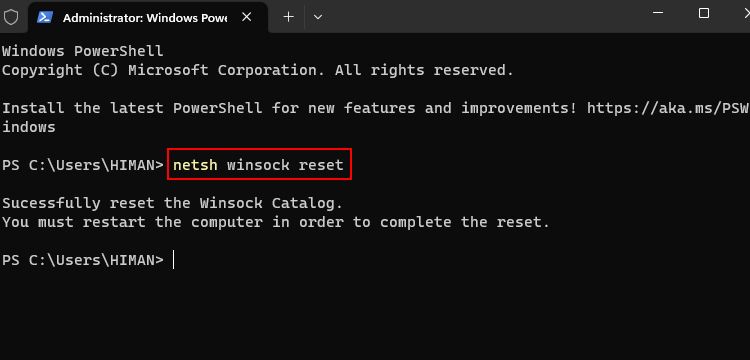
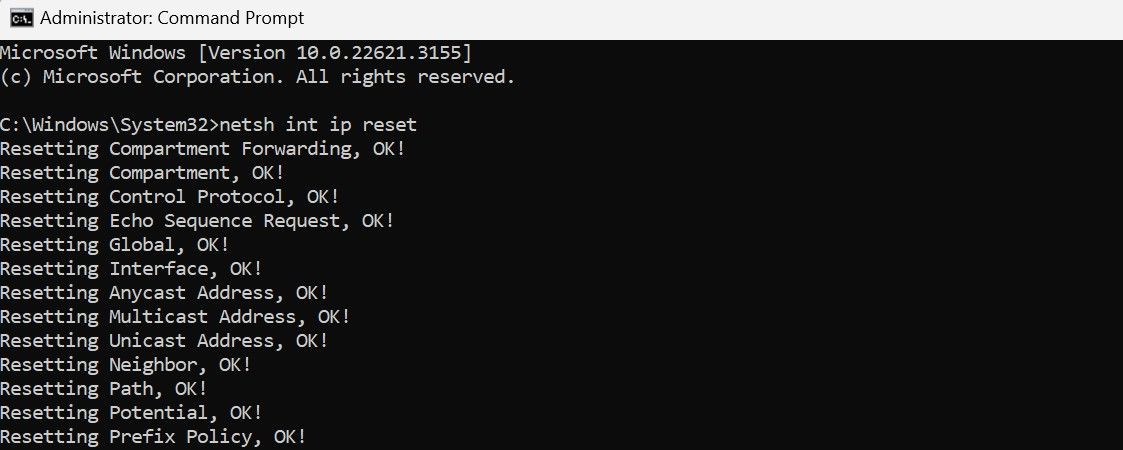
4. Configurare IPv4 per ottenere automaticamente l’indirizzo IP
Se hai configurato manualmente il tuo indirizzo IP, valuta la possibilità di impostarlo in modo che venga assegnato automaticamente dal router o da un altro punto di accesso. Per fare ciò, attenersi alla seguente procedura: Fare clic con il pulsante destro del mouse sul pulsante Start e selezionare Impostazioni. Quindi, vai su Rete e Internet nella barra laterale di sinistra e apri le impostazioni Ethernet.
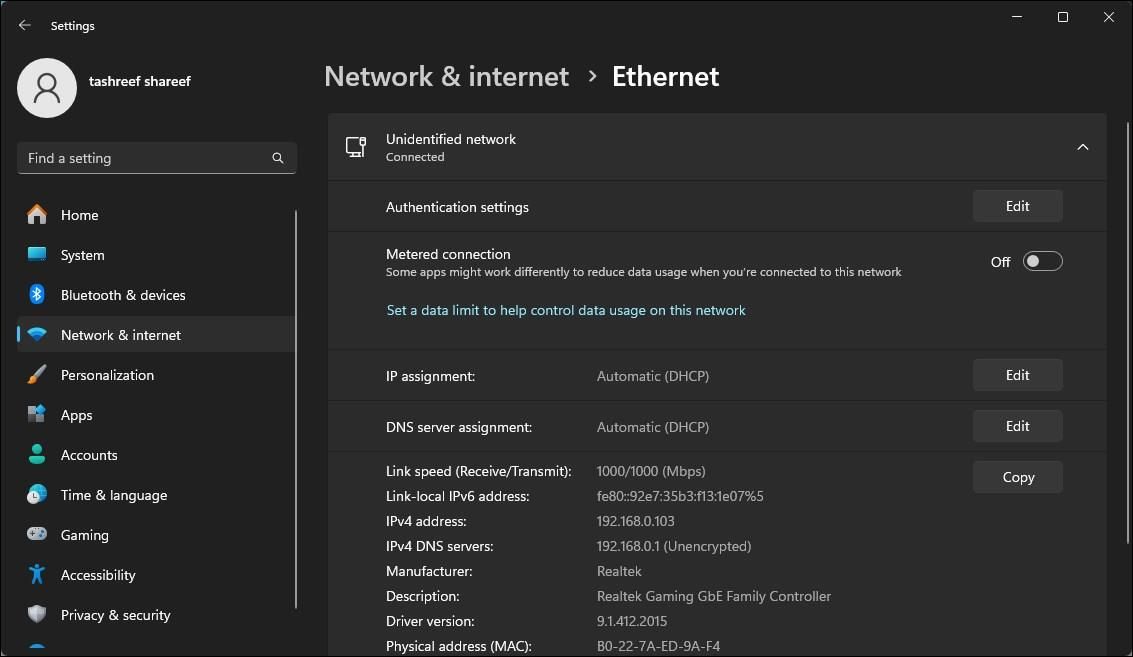
Nelle proprietà della rete, fai clic sul pulsante Modifica accanto ad Assegnazione IP e seleziona Automatico (DHCP) dal menu a discesa. Infine, fai clic su Salva per applicare le modifiche.
5. Rilascia e rinnova il tuo indirizzo IP
Aggiornare la connessione Internet rilasciando e rinnovando il tuo indirizzo IP può risolvere conflitti IP e altri problemi di rete. Il rilascio del tuo indirizzo IP lo libera dal router, mentre il rinnovo assegna al tuo dispositivo lo stesso indirizzo IP o un indirizzo IP diverso, risolvendo la maggior parte degli errori relativi all’indirizzo IP.
Per rilasciare e rinnovare il tuo indirizzo IP, segui questi passaggi:
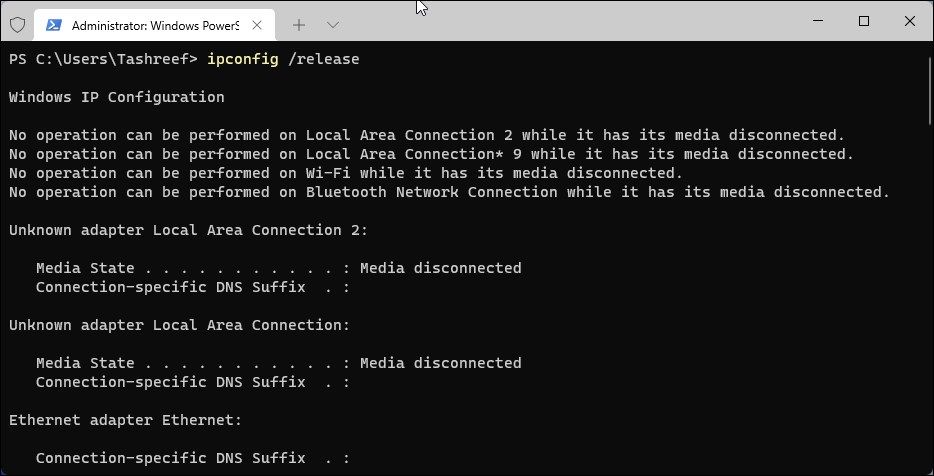
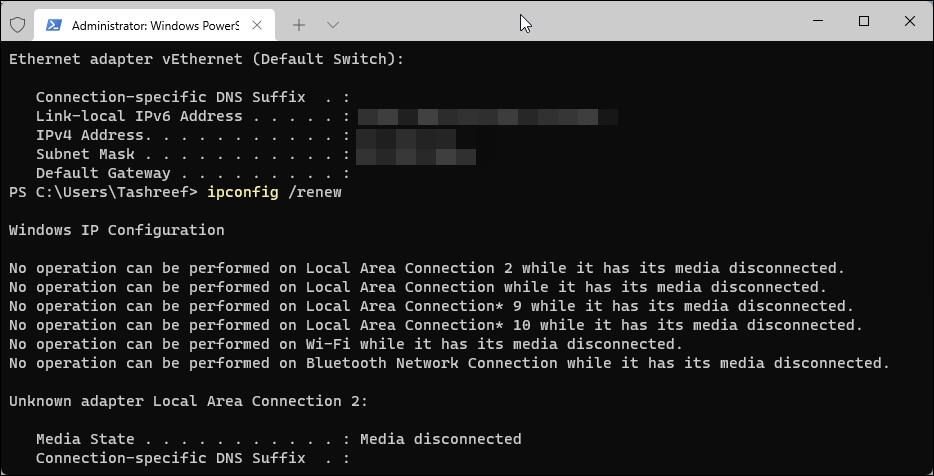
6. Svuotare la cache DNS
Lo svuotamento del DNS cancella i record DNS dalla cache e richiede al dispositivo di recuperare nuovamente le informazioni dal DNS. Questo spesso risolve i problemi relativi alla rete. Per svuotare la cache DNS sul tuo PC Windows, apri l’app Prompt dei comandi come amministratore, digita il seguente comando e premi Invio:
ipconfig /flushdns
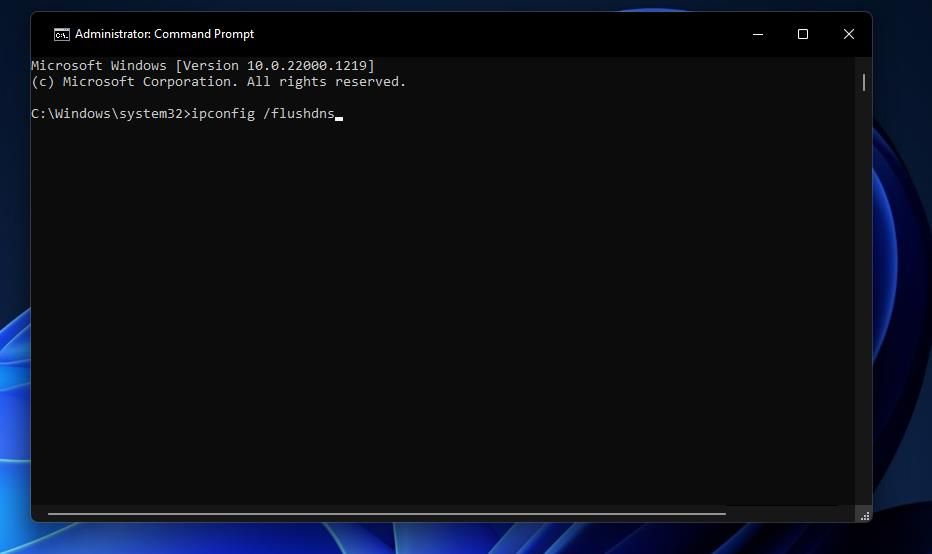
Dopo aver svuotato la cache DNS, riavvia il computer. Quindi, esegui lo strumento di risoluzione dei problemi se la connessione Ethernet continua a non funzionare. Se il problema persiste, procedi con l’applicazione della correzione successiva.
7. Reinstallare il driver Ethernet
Anche un driver Ethernet danneggiato potrebbe causare l’errore. Per eliminare questa possibilità, disinstallare e reinstallare da zero il driver Ethernet. Prima di farlo, assicurati di avere una copia del driver Ethernet. Se non ne hai uno, puoi connettere il tuo PC al Wi-Fi per scaricarlo oppure scaricarlo su un altro dispositivo e trasferirlo sul PC tramite una chiavetta USB.
Una volta ottenuto il file del driver, procedi nel seguente modo:
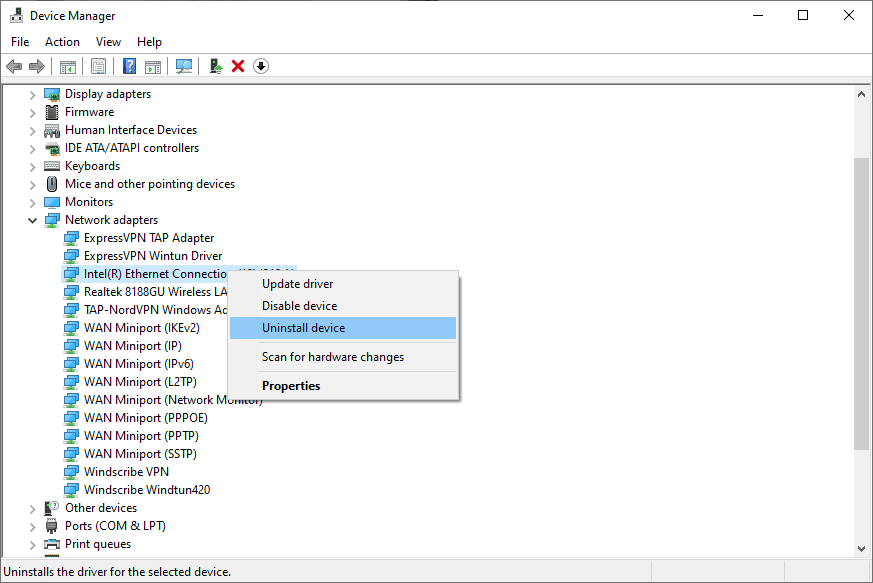
Quindi, esegui il file del driver scaricato in precedenza e segui le istruzioni visualizzate sullo schermo per installarlo. Se il problema persiste dopo aver reinstallato il driver, spegnere il server proxy.
8. Disabilitare il server proxy su LAN
La configurazione di un server proxy su una LAN potrebbe interferire con la capacità del router di assegnare un indirizzo IP al PC. Quindi, assicurati che il server proxy non sia abilitato e disabilitalo se è attualmente abilitato. Per fare ciò, segui questi passaggi:
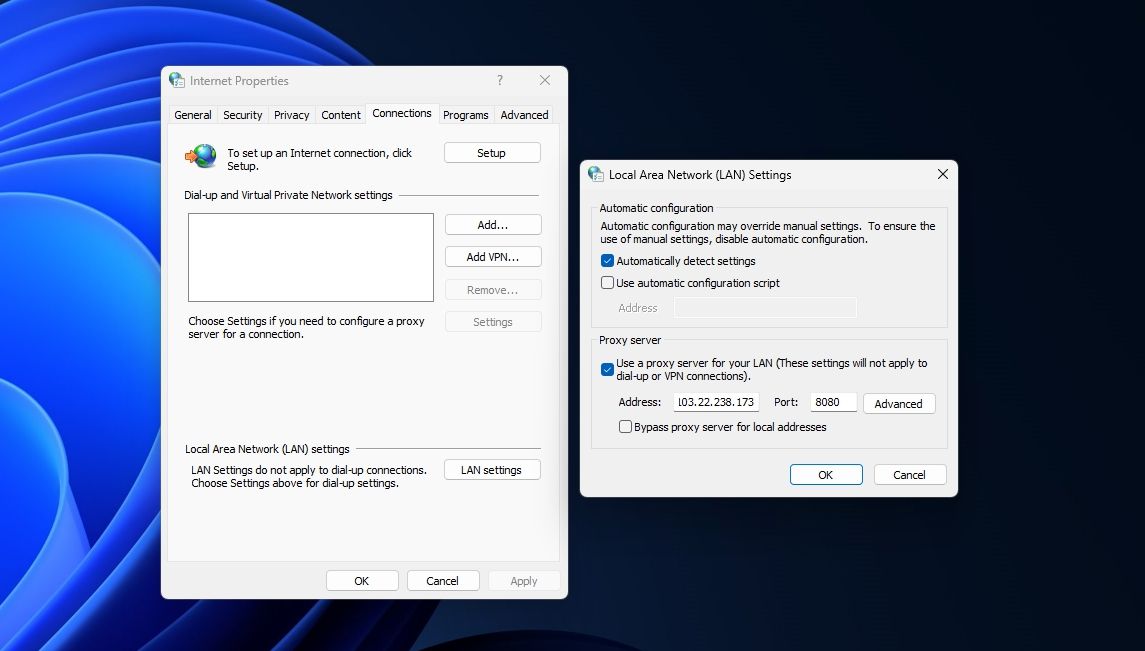
9. Disattiva temporaneamente la protezione antivirus
L’interferenza di Windows Defender o di software antivirus di terze parti potrebbe potenzialmente causare l’errore in questione. Per escludere questa possibilità, disattiva temporaneamente la tua suite di sicurezza. Disattiva temporaneamente Sicurezza di Windows su Windows 11 o Windows 10. Se utilizzi un software antivirus di terze parti, disattivalo o disinstallalo temporaneamente.
Se la disattivazione della protezione antivirus non risolve il problema, l’ultima opzione dovrebbe essere quella di contattare il tuo provider di servizi Internet (ISP).
Se non sei riuscito a identificare la causa principale del problema nonostante l’applicazione delle soluzioni di cui sopra, potrebbe esserci un problema hardware con il router che potresti non essere in grado di risolvere in modo indipendente. Contatta quindi un rappresentante del tuo fornitore di servizi Internet (ISP) e richiedi la sua assistenza per indagare ulteriormente sul problema.
Si spera che le soluzioni di cui sopra ti aiutino a diagnosticare il problema e a riconnettere con successo il tuo PC a Internet tramite Ethernet. Se non funziona nulla, l’assistenza del tuo ISP ti salverà.
