Qualsiasi tipo di ritardo, sia che si trovi in un gioco o se si trova sul desktop quando si tenta di digitare o selezionare qualcosa, è difficile da lavorare. Con i giochi, il ritardo è spesso causato da una connessione Internet lenta o dallo stress sulle risorse del sistema. Con il ritardo dell’hardware, ad esempio, quando il mouse è in ritardo o la tastiera è in ritardo, i motivi sono molto diversi e spesso vaghi.
Sommario:
Ritardo della tastiera
Il ritardo della tastiera si manifesta in un modo; quando tocchi un tasto sulla tastiera, ci vogliono alcuni secondi per registrare la pressione del tasto o se la pressione del tasto è stata registrata, non vedrai il feedback (ad esempio, una lettera digitata) per alcuni secondi.
Se stai digitando, questo ritardo può rendere difficile farlo e spesso, se continui a digitare, il ritardo peggiorerà. La tastiera deve “recuperare” prima di poter iniziare a digitare senza problemi.

Correggi il ritardo della tastiera su Windows 10
Il ritardo della tastiera può verificarsi con tastiere cablate e wireless.
1. Eseguire la risoluzione dei problemi della tastiera
Windows 10 ha uno strumento di risoluzione dei problemi per quasi tutto, inclusa la tastiera.
Apri l’app Impostazioni.
Vai al gruppo di impostazioni Aggiornamento e sicurezza.
Seleziona la scheda Risoluzione dei problemi.
Fare clic su Ulteriori strumenti per la risoluzione dei problemi.
Seleziona ed esegui lo strumento di risoluzione dei problemi della tastiera.
Applica tutte le correzioni consigliate.
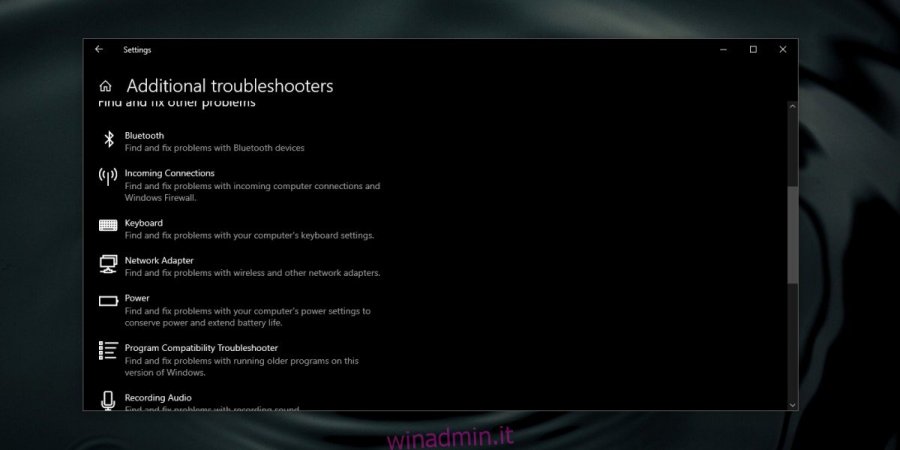
2. Disconnettersi e ricollegarsi
Prova a rimuovere e ricollegare la tastiera se è una tastiera esterna. Cambia la porta a cui è collegata la tastiera. Se stai utilizzando una tastiera Bluetooth, annulla l’abbinamento e accoppia di nuovo. In quella nota, per una tastiera wireless, dovresti controllare se deve essere caricata o se la sua batteria deve essere sostituita.
3. Disattivare i tasti del filtro
Un certo ritardo può essere attribuito a una funzionalità su Windows 10, ad esempio le chiavi del filtro. Spegnili e vedi se il ritardo scompare.
Apri l’app Impostazioni.
Vai al gruppo di impostazioni Accessibilità.
Seleziona la scheda Tastiera.
Scorri verso il basso e disattiva l’opzione Filtro tasti.
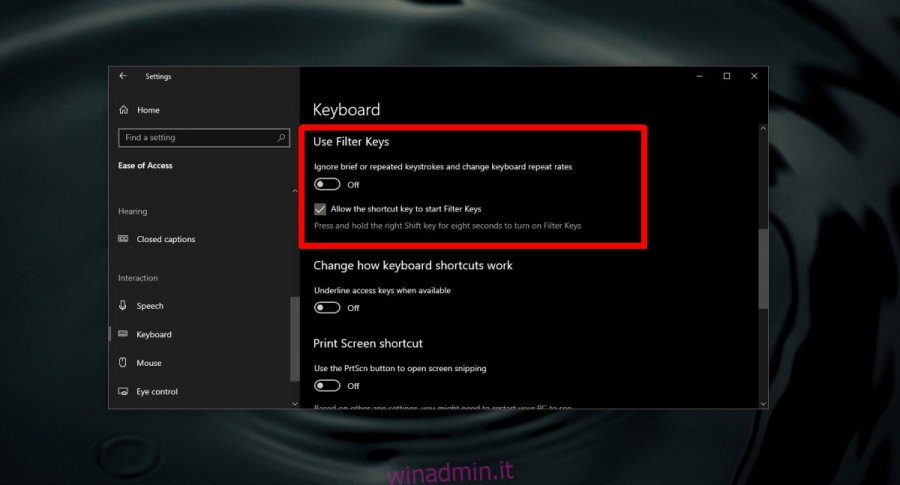
4. Ridurre l’intervallo di ripetizione dei tasti
Quando si tiene premuto un tasto, la lettera a cui corrisponde si ripete. Windows 10 attende un breve periodo di tempo per verificare se stai semplicemente toccando un tasto o se lo stai tenendo premuto. Questo è noto come intervallo di ripetizione e se è impostato su un valore troppo lungo, potrebbe causare un ritardo.
Apri il pannello di controllo.
Apri il menu a discesa in alto a destra e seleziona “Icone grandi”.
Seleziona Tastiera.
Vai alla scheda Velocità.
Utilizzare il dispositivo di scorrimento Ritardo ripetizione per diminuire il ritardo e verificare se il ritardo scompare.
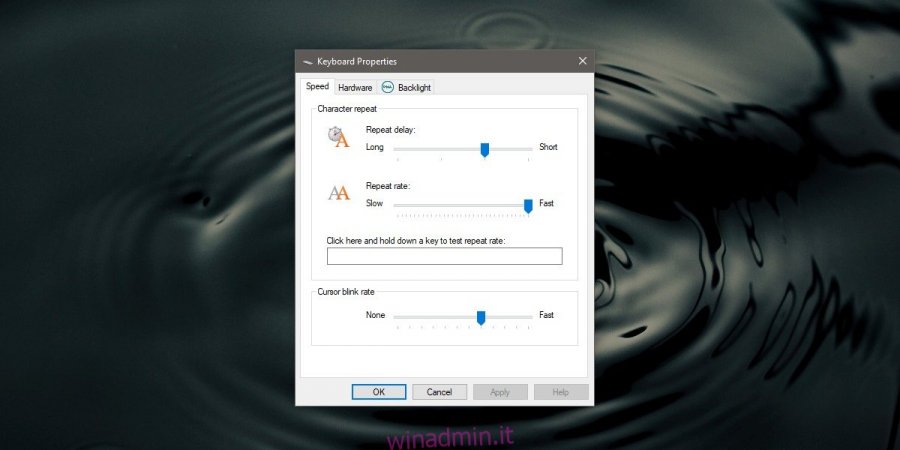
5. Disinstallare e reinstallare la tastiera
Prova a disinstallare la tastiera e a installarla di nuovo.
Apri Gestione dispositivi.
Espandi tastiere.
Fai clic con il pulsante destro del mouse sulla tastiera e seleziona Disinstalla dispositivo.
Riavvia il sistema.
La tastiera verrà rilevata all’avvio e le unità verranno installate automaticamente.
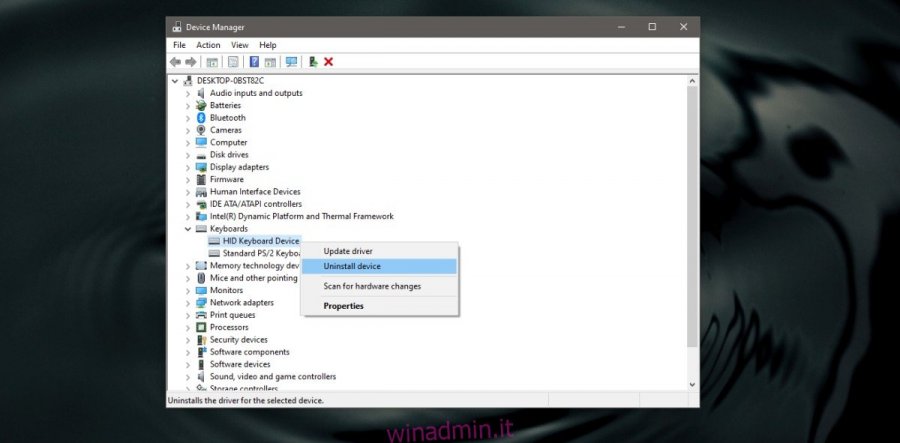
Aggiorna driver
Prova ad aggiornare il driver per la tua tastiera.
Apri Gestione dispositivi.
Espandi Tastiera.
Fare clic con il pulsante destro del mouse sulla tastiera e selezionare Aggiorna driver.
Installa tutti gli aggiornamenti dei driver trovati.
Riavvia il sistema.
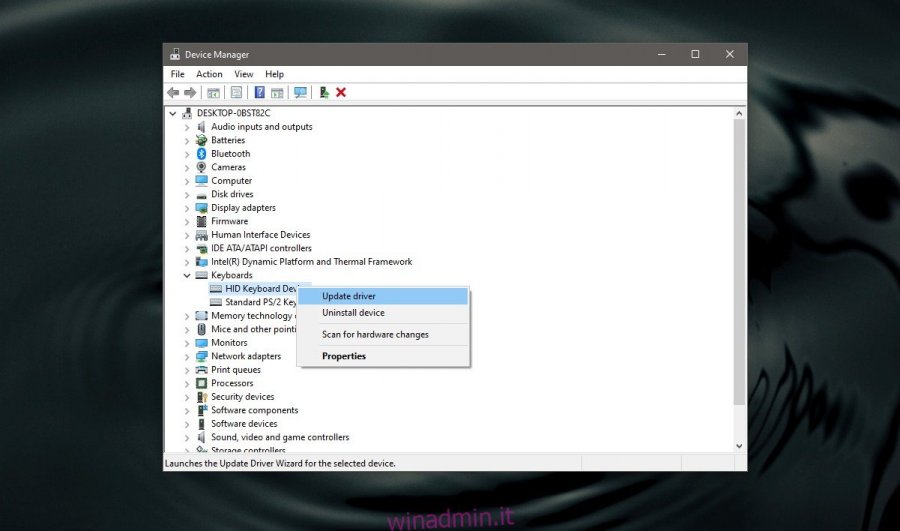
Conclusione
Una tastiera, molto simile a un mouse, è una periferica molto semplice da utilizzare con il sistema. È facile da configurare e facile da risolvere. A meno che tu non abbia un problema hardware, il ritardo verrà risolto con una delle soluzioni che abbiamo elencato.

