La barra delle applicazioni su Windows 10 può mostrare il colore principale impostato per il tuo sistema. L’impostazione del colore per la barra delle applicazioni è raggruppata con il menu Start e il Centro operativo. Devi abilitare il colore per tutti e tre o disabilitarlo per tutti loro. La scelta del colore dipende da te; puoi sceglierne uno tu stesso o lasciare che Windows 10 ne scelga uno in base allo sfondo che hai impostato.
Se stai tentando di abilitare il colore per la barra delle applicazioni, ma l’opzione è disattivata, ovvero non può essere abilitata, la correzione è piuttosto semplice.
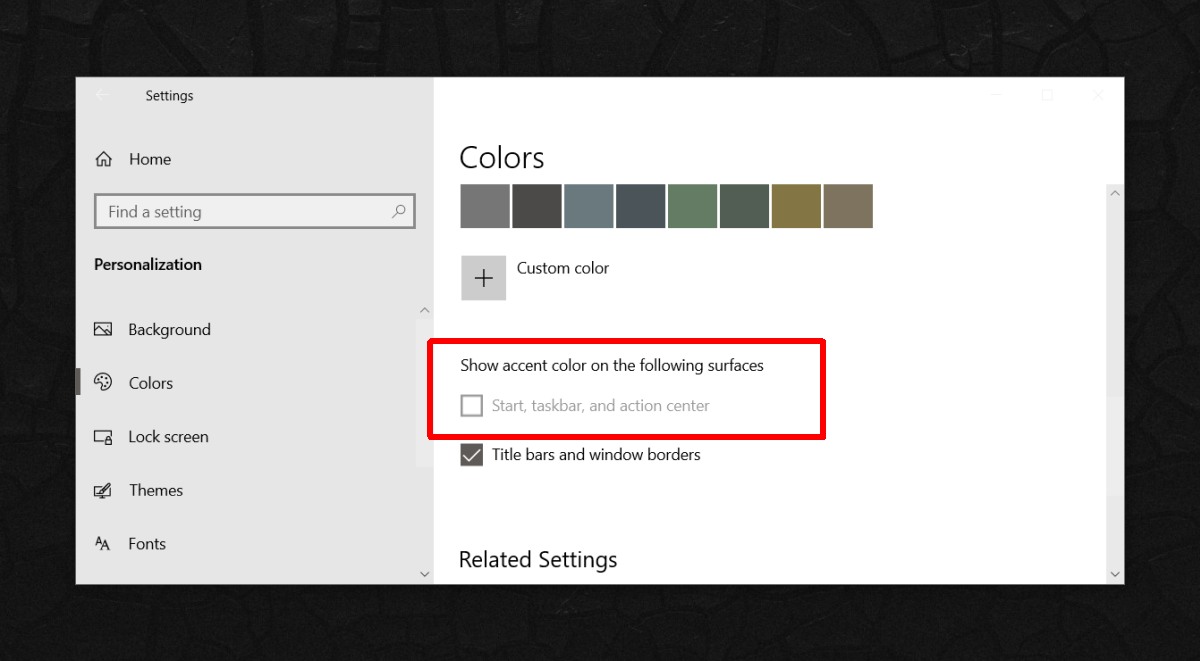
Sommario:
Risolto il problema con lo spettacolo colore sulla barra delle applicazioni disattivato
L’impostazione del colore della barra delle applicazioni in grigio non è un bug. È il risultato di una funzionalità mal progettata, ovvero il tema chiaro su Windows 10. Ci sono due semplici modi per “aggiustarlo”, cioè ottenere il colore sulla barra delle applicazioni e un modo hack per aggirarlo.
1. Passa al tema scuro
Il tema chiaro su Windows 10 non consente agli utenti di impostare un colore per il menu Start, la barra delle applicazioni e il centro notifiche, ma se passi al tema scuro, sarai in grado di abilitare l’opzione.
Apri l’app Impostazioni.
Vai al gruppo di impostazioni Personalizzazione.
Seleziona la scheda Colori.
Apri il menu a discesa Scegli il tuo colore.
Seleziona Scuro.
Scorri verso il basso e l’opzione “Start, barra delle applicazioni e centro notifiche” sarà ora abilitata. Puoi selezionare un colore dai campioni forniti nella stessa scheda, oppure puoi abilitare l’opzione “Scegli automaticamente un colore accento dal mio sfondo”.
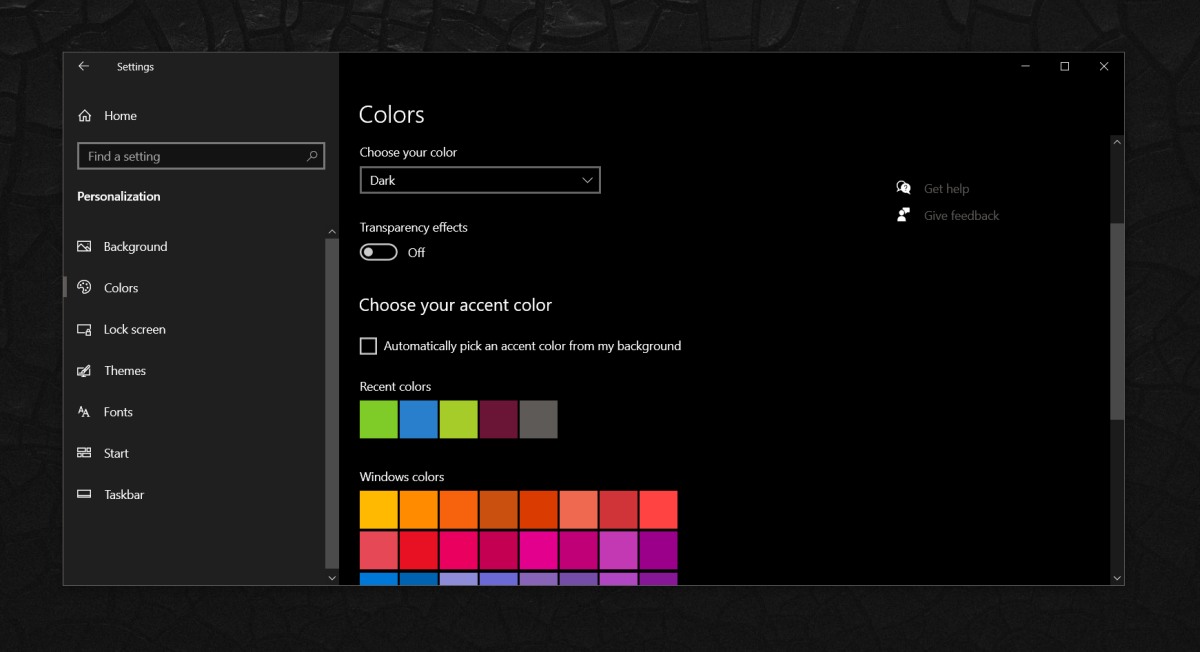
2. Passa al tema personalizzato
Se ti piace il tema chiaro ma desideri il colore sulla barra delle applicazioni, puoi accontentarti di un compromesso; il tema chiaro per le app ma scuro per il sistema.
Apri l’app Impostazioni.
Vai al gruppo di impostazioni Personalizzazione.
Seleziona la scheda Colori.
Apri il menu a discesa “Scegli il tuo colore”.
Seleziona l’opzione “Personalizzato”. Appariranno opzioni aggiuntive.
Per l’opzione “Scegli la modalità Windows predefinita”, seleziona Scuro.
Per l’opzione “Scegli la modalità app predefinita”, seleziona Chiaro.
Ora sarai in grado di abilitare l’opzione “Start, barra delle applicazioni e centro operativo” per mostrare il colore.
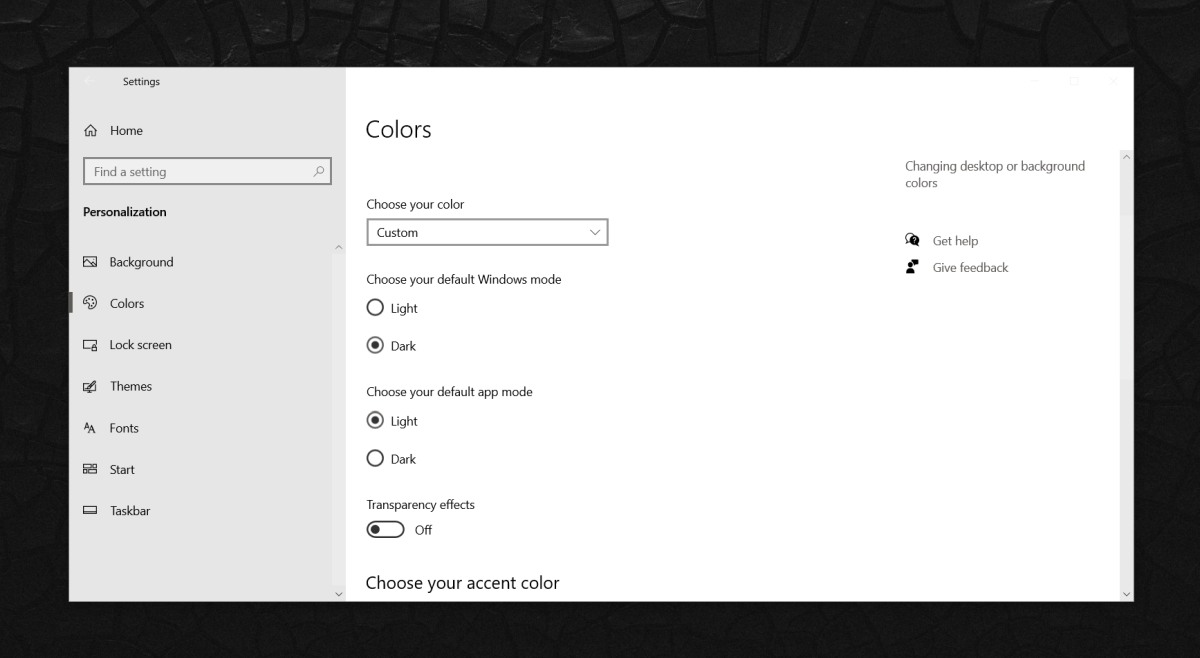
3. Utilizzare uno sfondo modificato
Questa è l’opzione che dovresti usare se devi assolutamente usare il tema chiaro ma vuoi anche avere il colore sulla barra delle applicazioni.
Scegli lo sfondo che desideri utilizzare. Dovrebbe adattarsi esattamente al tuo schermo. Ridimensionalo prima di procedere.
Scegli il colore che desideri utilizzare per la barra delle applicazioni. Ottieni il valore HEX e / o RGB per esso.
Fai uno screenshot del tuo desktop (Win + PrntScrn).
Apri lo screenshot in un’app come IrfanView.
Seleziona l’intera lunghezza e altezza della barra delle applicazioni. Annotare le dimensioni.
Apri lo sfondo in un editor di immagini come Paint.net o GIMP.
In basso, aggiungi una barra a tinta unita delle dimensioni esatte (larghezza e altezza) della barra delle applicazioni e dello stesso colore che desideri utilizzare per la barra delle applicazioni.
Salva lo sfondo.
Scarica un’app gratuita chiamata TranslucentTB.
Eseguilo e usalo per impostare la barra delle applicazioni su trasparente.
Imposta lo sfondo come sfondo e avrai una barra delle applicazioni colorata.
Conclusione
Microsoft sta risolvendo questo problema nella prossima versione principale di Windows 10. Sembra che sia stato corretto in una build interna, ma non si sa se arriverà effettivamente alla build stabile rilasciata alla fine di quest’anno. Queste opzioni potrebbero essere l’unica soluzione per il tempo.

