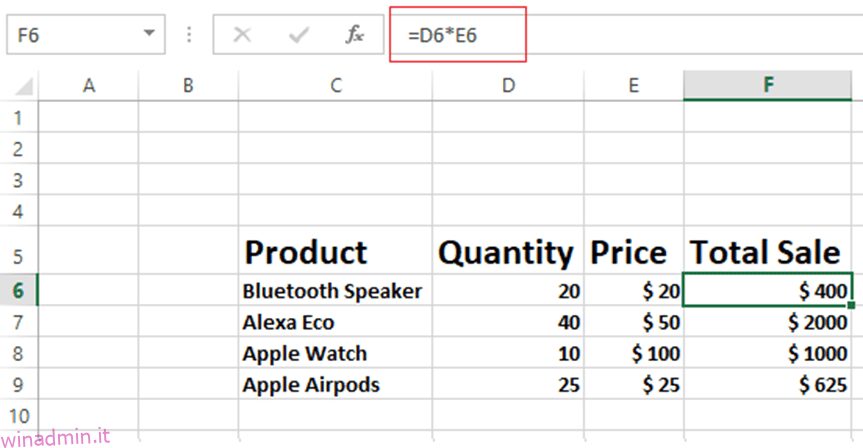Oltre alla gestione dei dati, Microsoft Excel esegue vari calcoli e operazioni matematiche per semplificare le operazioni aziendali.
È necessario copiare e incollare i dati da una cella all’altra durante l’utilizzo di Microsoft Excel. La maggior parte delle persone trova confuso e molto impegnativo copiare un valore da Excel anziché una formula e incollarlo in una cella.
Quando copi i dati da una cella, viene copiata anche la formattazione di tale cella, inclusi il colore di sfondo, la formula e il colore del carattere. Tuttavia, si desidera duplicare i valori e non la formula.
Esaminiamolo con un semplice esempio:
Come mostrato nel foglio Excel sottostante, ci sono quattro colonne: Prodotti nella colonna C5, Quantità in D5, Prezzo in E5 e Importo totale della vendita in F5, insieme a una formula per moltiplicare le colonne D ed E
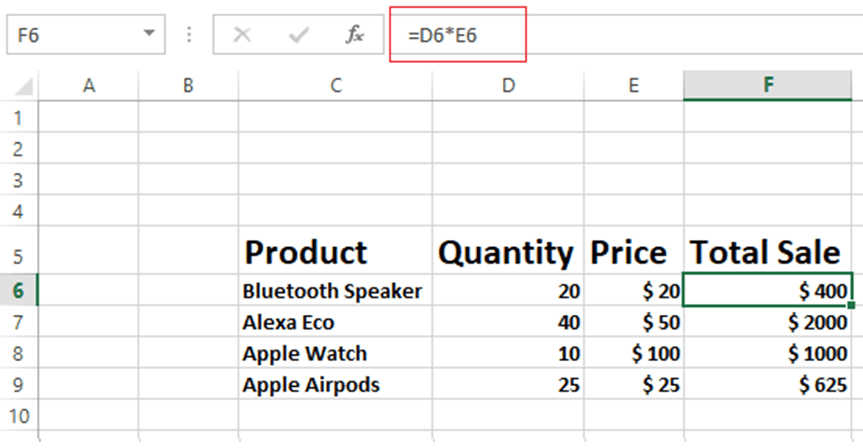
L’assegnazione consiste nel replicare solo i valori da una tabella alla tabella adiacente, non le relative formule.
Ricorda che se copi un’intera tabella o solo la colonna Vendita Totale (colonna F) utilizzando la scorciatoia da tastiera CTRL + C o il mouse (tasto destro e copia), verranno incollati sia i valori che le formule come mostrato nel foglio Excel sottostante .

Otterrai gli stessi risultati in Excel se copi e incolli i valori utilizzando lo stesso approccio. Utilizzando questo metodo, non è possibile raggiungere l’obiettivo di prendere solo valori da una colonna o da un foglio di Excel.
Per l’utente che vuole semplicemente replicare i valori, replicare le formule è fastidioso.
Nella sezione seguente, esamineremo un paio di tecniche per copiare i valori da un foglio di calcolo di Microsoft Excel anziché dalle formule.
Sommario:
Utilizzo di un mouse per incollare solo valori
Capiremo come possiamo copiare valori solo con un mouse, non formule.
Utilizziamo l’Excel sopra per comprendere questa operazione:
Nell’esempio seguente (immagine 1), la colonna F contiene formule. Scegli la tabella nel suo insieme o la colonna. Quando desideri incollare i dati, fai clic con il pulsante destro del mouse sul margine della colonna tenendo sempre premuto il pulsante destro del mouse e trascina il mouse nel punto desiderato.
Excel ti chiederà delle alternative una volta rilasciato il pulsante destro del mouse, come mostrato nell’immagine 1 di seguito. Se scegli “Copia qui solo come valori”, verranno copiati solo i valori, come mostrato nell’immagine 2.
 Immagine 2
Immagine 2
È uno dei modi più semplici per copiare solo valori, non formule, in un foglio di calcolo Microsoft Excel.
Per utilizzare questa tecnica, copia la colonna o la tabella utilizzando il tuo metodo preferito e posiziona il cursore nel punto in cui desideri incollarlo. Quindi, come mostrato nell’immagine 1, scegli l’opzione incolla dal menu speciale incolla nella barra dei menu principale.
Gli utenti possono anche accedere al menu speciale incolla facendo clic con il tasto destro del mouse nel punto in cui desiderano incollarlo e selezionandolo, come mostrato in Figura 2.
 Immagine 2
Immagine 2
Puoi vedere che solo i valori sono stati inseriti nella Figura 3 qui sotto.
 Immagine 3
Immagine 3
Utilizzo della scorciatoia da tastiera Incolla speciale: Ctrl+Alt+V
Nella tecnica precedente, abbiamo visto come utilizzare il mouse e il menu speciale per incollare, ma in questo metodo vedremo come utilizzare i tasti della tastiera per incollare valori, non formule.
Utilizziamo lo stesso foglio Excel come nelle procedure descritte in precedenza.
Quando incolli una colonna, copiala, seleziona dove vuoi inserirla e premi la scorciatoia da tastiera Ctrl+Alt+V.
Vedrai la casella speciale Incolla visualizzata nel foglio Excel sottostante. Solo i valori verranno incollati quando scegli l’opzione “valori” dall’elenco.
Ora hai utilizzato con successo le scorciatoie da tastiera per copiare solo valori e non formule in un foglio di Microsoft Excel.

Utilizzo dei tasti Alt+e+s+v
Questo metodo utilizza anche i tasti della tastiera, ma è un po’ più impegnativo del metodo sopra descritto perché richiede l’utilizzo simultaneo di quattro tasti. La combinazione di tasti Alt+e+s+v.
Dopo aver premuto tutti questi pulsanti, vedrai il menu speciale incolla, come mostrato nel foglio di calcolo Excel qui sotto.
Dopo aver selezionato l’opzione Solo valori dal menu, nella cella verranno inseriti solo i valori.
Questo metodo sarebbe dispendioso in termini di tempo e scomodo se desideri duplicare più colonne in un enorme foglio di calcolo Excel.

Parole finali
Tutti abbiamo regolarmente bisogno di copiare i dati da una sezione o colonna a un’altra utilizzando fogli di calcolo Microsoft Excel. Sarà difficile completare questo passaggio se una cella ha una formula. È possibile completare queste attività più rapidamente se si utilizzano le tecniche precedenti.
Successivamente, puoi dare un’occhiata ai suggerimenti e ai trucchi di Excel salvavita.