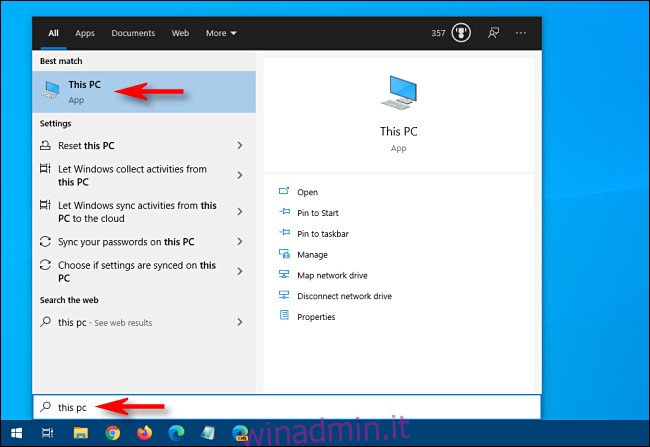Se desideri copiare file su un’unità flash USB su Windows 10, magari per eseguirne il backup o trasferirli su un altro computer, è facile farlo utilizzando Esplora file. Ecco come.
Sommario:
Innanzitutto, individua l’unità USB sul tuo PC
Prima di poter copiare qualsiasi file, dobbiamo assicurarci che l’unità flash sia collegata e pronta per ricevere i dati. Innanzitutto, collega l’unità flash USB a una porta USB sul tuo PC Windows 10. Dai al tuo PC un minuto per riconoscere l’unità e installa automaticamente tutti i driver necessari. (Queste istruzioni funzioneranno anche per altri dispositivi di archiviazione esterni, incluse schede SD e dischi rigidi USB.)
Quindi apri il menu Start, digita “Questo PC” e premi Invio. Questo è un collegamento diretto a un elenco di unità collegate al tuo PC in Esplora file.
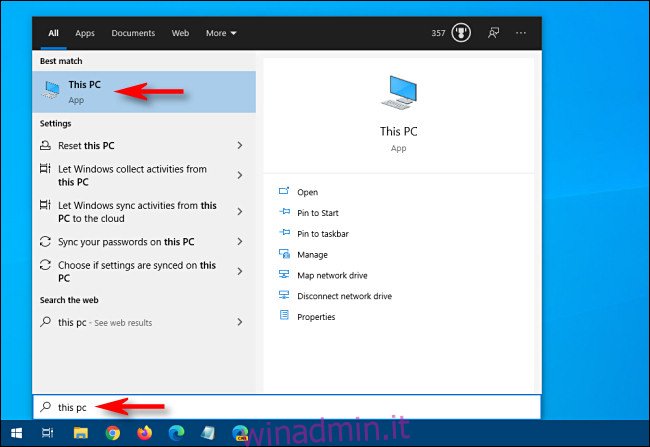
Nella finestra che si apre, individua la sezione chiamata “Dispositivi e unità”. Se necessario, fare clic sulla piccola freccia a forma di carato a sinistra dell’intestazione della sezione per visualizzare un elenco delle unità.
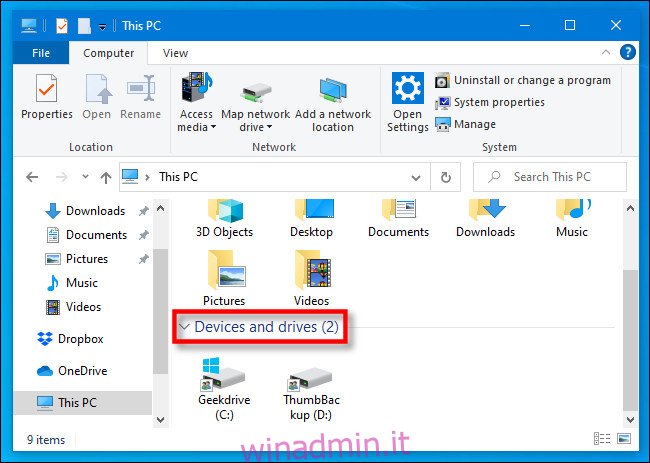
Se l’unità USB è stata riconosciuta correttamente ed è pronta a ricevere file, verrà visualizzata in questa posizione con un nome e una lettera di unità assegnata, come “D:”, “E:” o “F:”, o un’altra lettera. Nota che l’unità “C:” è quasi sempre l’unità principale del tuo PC, a meno che tu non faccia di tutto per cambiarla.
A seconda di come è configurato Esplora file (vedere le opzioni “Layout” nel menu “Visualizza”), lo stile delle icone all’interno di questa finestra potrebbe apparire diverso sulla macchina. Ma l’unità dovrebbe essere ancora lì.
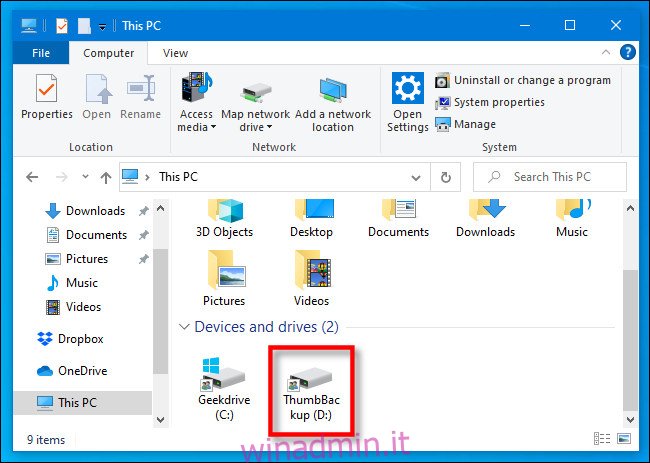
Se l’unità USB non viene visualizzata nell’elenco “Dispositivi e unità”, dovrai eseguire un’indagine approfondita per capire cosa sta succedendo.
Trova i file che desideri copiare
Tenendo aperta la finestra dell’unità USB, premere Ctrl + N per aprire una nuova finestra di Esplora file. Usa la nuova finestra per individuare i file che desideri copiare.
Dopo aver individuato i file, torna alla finestra “Questo PC” e fai doppio clic sull’icona dell’unità USB per aprirla. Ora dovresti avere due finestre aperte una accanto all’altra.
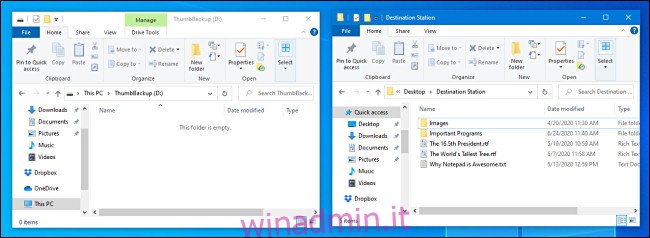
Quello che succede dopo dipende da come desideri copiare i file. Esistono diversi modi per farlo, ma qui ci sono i due metodi più comuni.
Come copiare i file trascinandoli e rilasciandoli
Utilizzando il cursore del mouse, selezionare il file (oi file) che si desidera copiare, quindi fare clic e tenere premuto il pulsante del mouse per trascinare i file nella finestra della chiavetta USB.
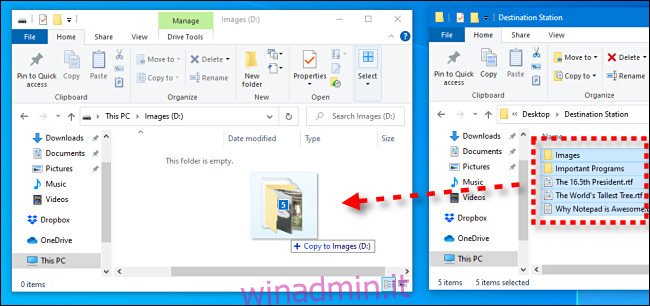
Quando un’icona che rappresenta il file o i file viene visualizzata sulla finestra di destinazione, rilascia il pulsante del mouse e i file verranno copiati in quella posizione.
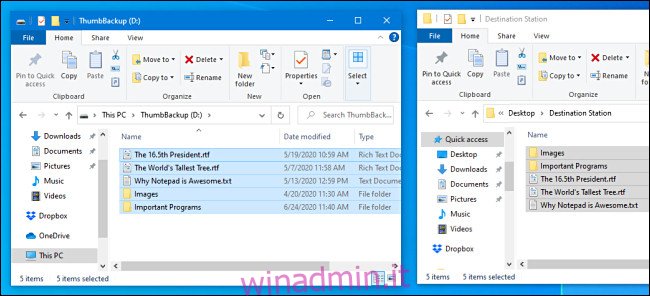
In futuro, puoi anche trascinare i file direttamente sull’icona dell’unità flash USB in “Questo PC” per copiarli in quella posizione.
Come copiare file utilizzando Copia e incolla
Puoi anche copiare file in Windows utilizzando gli Appunti. Utilizzando il cursore del mouse, seleziona il file (o i file) che desideri copiare, quindi fai clic con il pulsante destro del mouse sulla selezione. Nel menu che si apre, seleziona “Copia”.
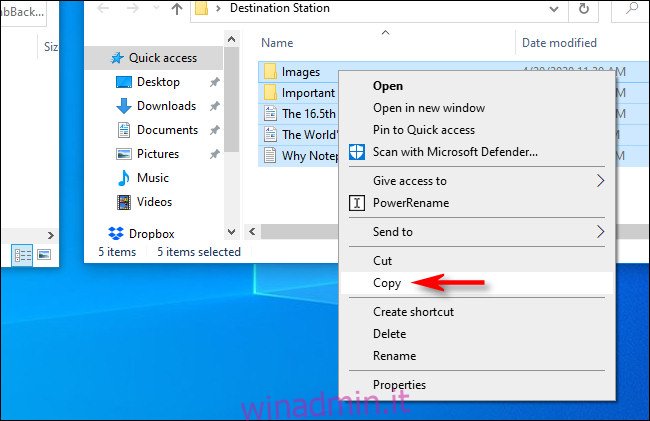
Posizionare il cursore del mouse su una sezione di spazio vuoto all’interno della finestra della chiavetta USB e fare nuovamente clic con il pulsante destro del mouse. Nel menu che si apre, seleziona “Incolla”.
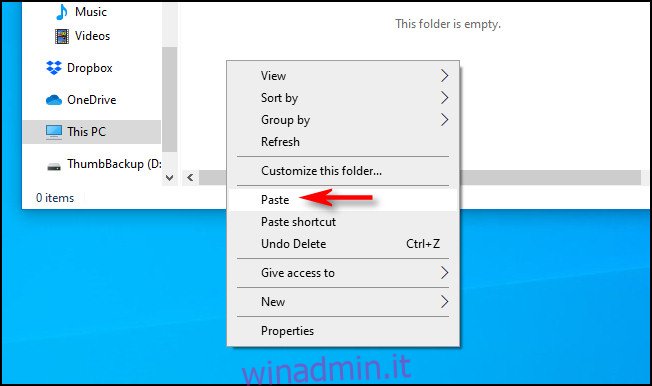
I file “copiati” in precedenza negli Appunti verranno copiati sull’unità flash USB.
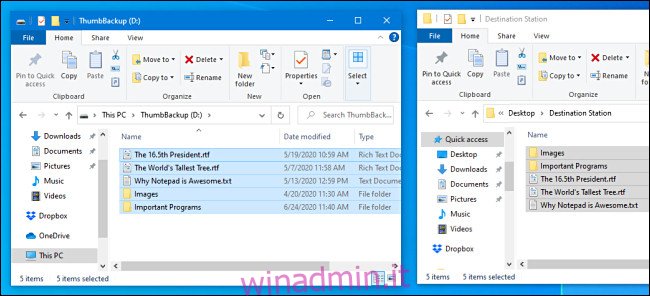
Congratulazioni: i tuoi file sono ora sull’unità USB. Puoi scollegarlo se lo desideri. È una buona idea “Rimuovere in modo sicuro” (o espellere) l’unità prima di farlo.
Cosa fare se si esaurisce lo spazio sull’unità flash
Se stai copiando file sulla tua unità flash USB e ricevi un messaggio del tipo “Spazio insufficiente” o “Spazio su disco insufficiente per completare l’operazione”, significa che hai esaurito lo spazio libero sul flash guidare.
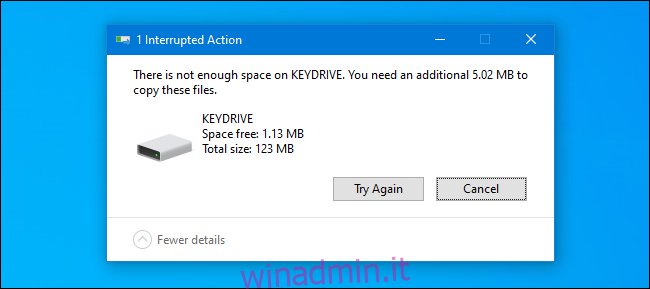
Esistono tre soluzioni di base. Il primo è esplorare il contenuto della tua chiavetta USB e vedere se contiene già dati che puoi eliminare per liberare spazio. Fai attenzione a non eliminare nulla di cui non hai già eseguito il backup da qualche altra parte.
La seconda soluzione è acquistare un’unità flash USB più grande. Sono disponibili su siti di shopping online come Amazon.com e anche in molte farmacie e negozi di alimentari. Le unità USB con una capacità maggiore di solito costano di più, ma possono essere un buon investimento se è necessario trasferire o eseguire il backup di una grande quantità di dati.
E se stai trasferendo file su un’altra macchina, la terza soluzione è suddividere il lavoro di trasferimento in blocchi. Innanzitutto, copia alcuni file sull’unità, quindi copiali sulla nuova macchina. Successivamente, elimina i file precedentemente copiati dalla pen drive e ripeti con il successivo batch di file fino al termine. In bocca al lupo!