Grazie a iOS 13 e iPadOS 13, è finalmente facile gestire l’archiviazione esterna su iPhone e iPad. È possibile collegare unità flash USB e schede SD per copiare e eseguire il backup dei dati. Ecco come lo fai.
Sommario:
Come collegare l’archiviazione esterna a iPhone o iPad
Se utilizzi un iPad Pro 2018 con una porta USB-C e disponi di un’unità flash USB-C, tutto ciò che devi fare è collegare l’unità flash.
Se hai un altro iPad o iPhone, però, avrai bisogno di un adattatore. Puoi usare un file Adattatore da Lightning a USB per collegare qualsiasi unità flash USB, e questo funziona anche per un lettore di schede SD USB.
In alternativa, puoi acquistare lo standalone di Apple Lightning to SD Card Camera Reader.

Il supporto per dischi rigidi esterni o unità a stato solido è incerto, nella migliore delle ipotesi. Tuttavia, puoi collegare unità esterne basate su USB-C direttamente al tuo iPad Pro tramite la porta USB-C. Le unità che richiedono più potenza, in particolare quelle con dischi rigidi in rotazione, richiedono una fonte di alimentazione esterna.
Se colleghi un’unità e visualizzi un messaggio che dice “Questo accessorio richiede troppa alimentazione”, dovrai utilizzare un connettore con un pass-through di alimentazione. Puoi farli funzionare con iPhone e iPad meno recenti con estensione Adattatore per fotocamere da Lightning a USB 3, che ti consente di alimentare il tuo dispositivo (e l’unità) tramite una porta Lightning.
Come copiare file da un archivio esterno
Usiamo l’app File per copiare i dati da e verso l’archiviazione esterna. Innanzitutto, collega l’unità flash USB o la scheda SD utilizzando uno dei metodi sopra descritti, quindi apri l’app File.
Vai alla scheda “Sfoglia”. Quando vedi l’unità nella sezione “Posizioni”, toccala per vedere tutti i file e le cartelle sull’unità.
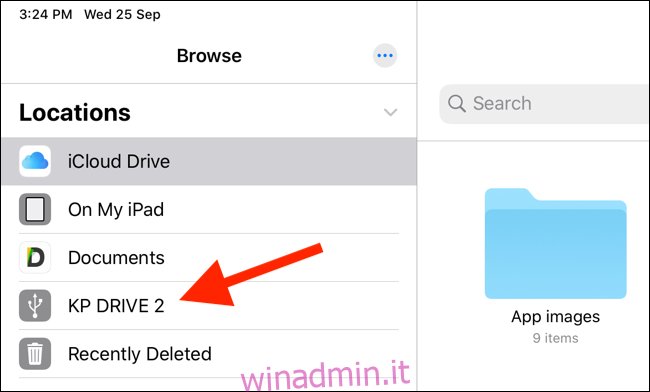
Tocca un file per visualizzarne l’anteprima. L’app File ha un robusto visualizzatore di file multimediali. Puoi aprire file di testo e audio o persino guardare video dall’unità senza esportarli in un’app.
Spostiamo alcuni dati dal tuo disco esterno alla memoria locale del tuo iPhone o iPad. Innanzitutto, in “Posizioni”, tocca la sezione “Sul mio iPhone” o “Sul mio iPad”.
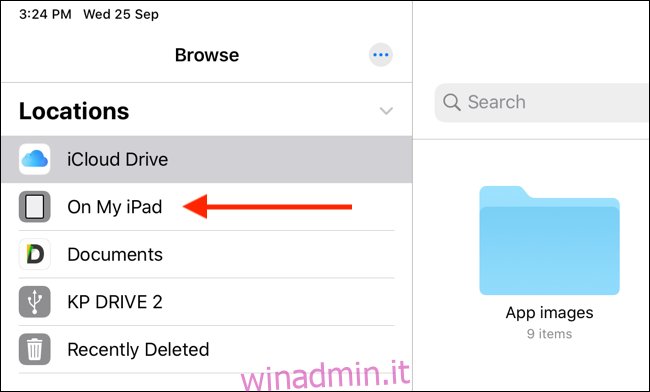
Qui, tocca e tieni premuto lo spazio vuoto, quindi seleziona “Nuova cartella”.
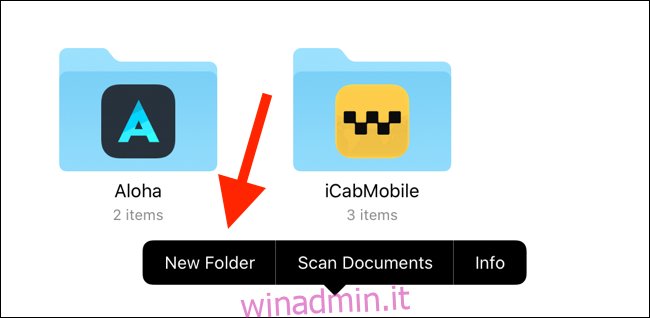
Assegnagli un nome, quindi tocca “Fine” per creare una nuova cartella per i file che desideri trasferire.
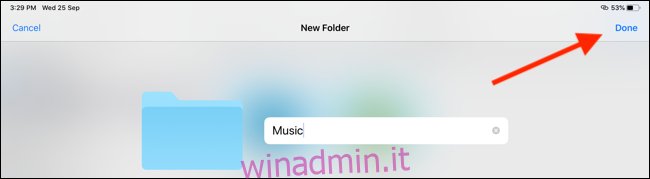
Ora, dalla sezione “Posizioni”, seleziona la tua unità flash USB.
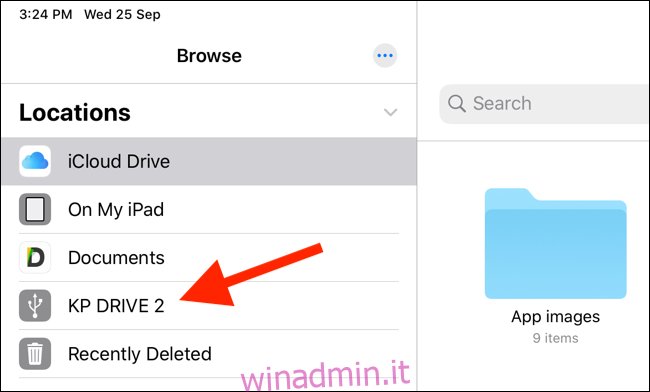
Qui, tocca “Seleziona” nella barra degli strumenti in alto, quindi scegli i file che desideri spostare.
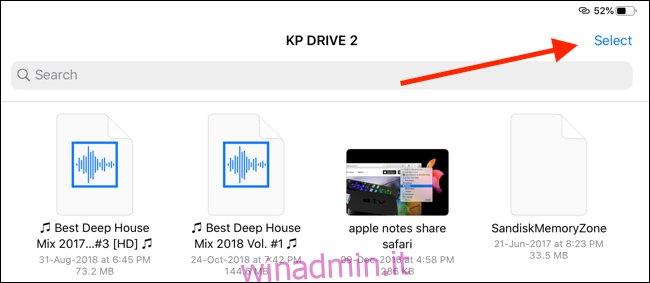
Nella barra degli strumenti in basso, tocca “Sposta”.
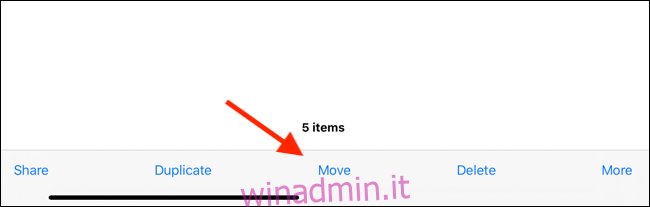
Si apre un menu con tutte le posizioni disponibili nell’app File. Tocca “Sul mio iPhone” o “Sul mio iPad” per espandere l’opzione di archiviazione locale. Seleziona la cartella che hai appena creato, quindi tocca “Copia”. I file vengono trasferiti nella cartella.
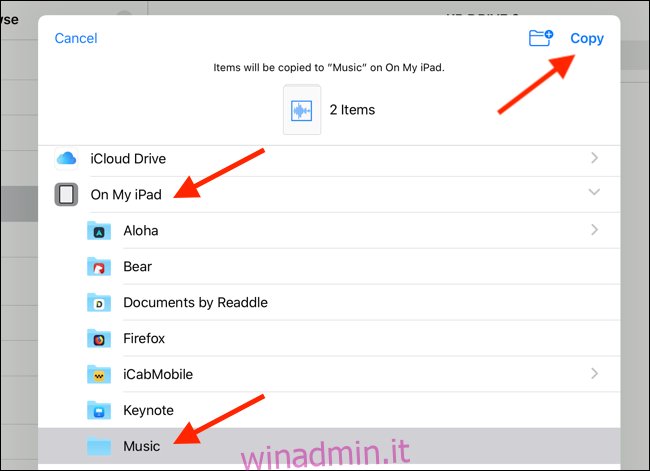
Come copiare file su un archivio esterno
Dopo aver collegato l’unità esterna, puoi copiare i dati da qualsiasi posizione nell’app File su di essa proprio come hai fatto sopra. Ciò significa che puoi copiare file da iCloud Drive, Dropbox, un server SMB connesso o qualsiasi app che aggiungi alla sezione “Posizioni” nell’app File.
Utilizzo dell’estensione Salva su file
Ad esempio, supponiamo che tu voglia esportare le foto su un’unità USB. Per prima cosa, vai all’app Foto, seleziona le immagini, quindi tocca il pulsante Condividi.
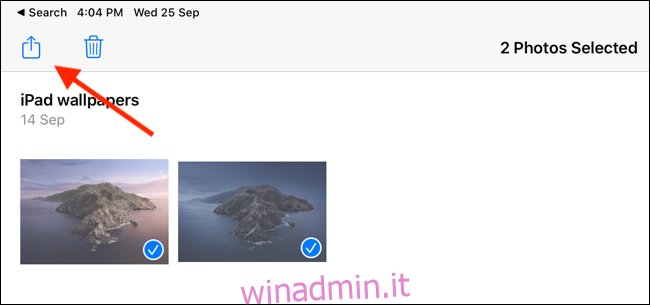
Seleziona “Salva su file”.
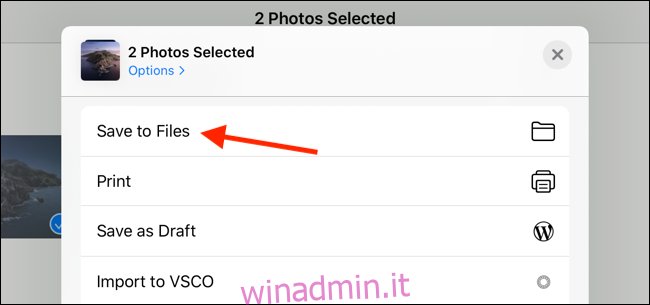
Questo fa apparire la versatile estensione File, in modo da poter salvare i file in qualsiasi posizione, comprese le unità esterne collegate.
Tocca l’unità esterna, quindi seleziona una cartella. Puoi anche toccare il pulsante Nuova cartella in alto per crearne una. Seleziona la cartella dall’unità esterna, quindi tocca “Salva”.
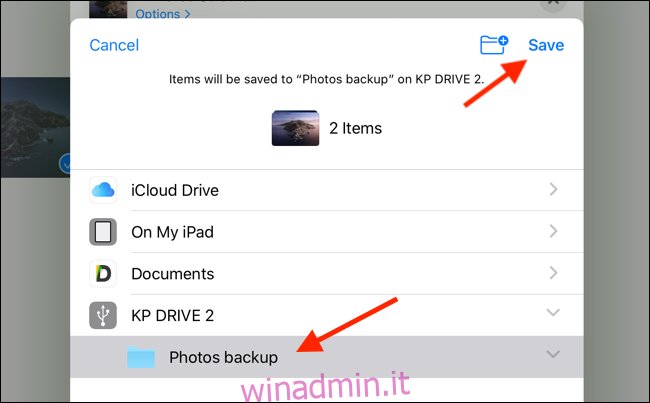
In un secondo, le foto vengono esportate alla massima risoluzione nella cartella selezionata sul dispositivo di archiviazione esterno. Per confermare ciò, vai all’app File e quindi vai alla cartella.
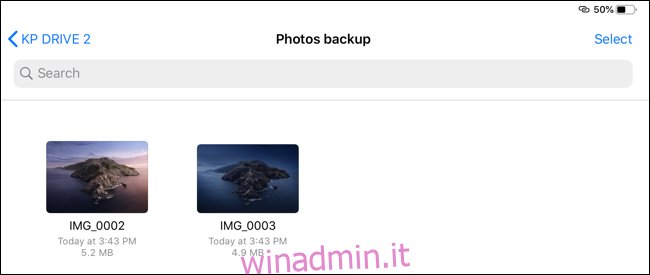
L’app Foto è solo un esempio. Puoi utilizzare questo metodo per spostare PDF, video, immagini e altro da qualsiasi app alla memoria esterna.
Utilizzando l’app File
Cosa succede se il file è già salvato nell’app File? È possibile utilizzare la funzione di trascinamento della selezione per spostare rapidamente i file.
Apri l’app File, quindi vai alla cartella in cui hai salvato i file. Quindi, tocca e tieni premuto un file, quindi trascina il dito lontano dall’icona. Ora dovresti essere nella modalità di selezione dei file.
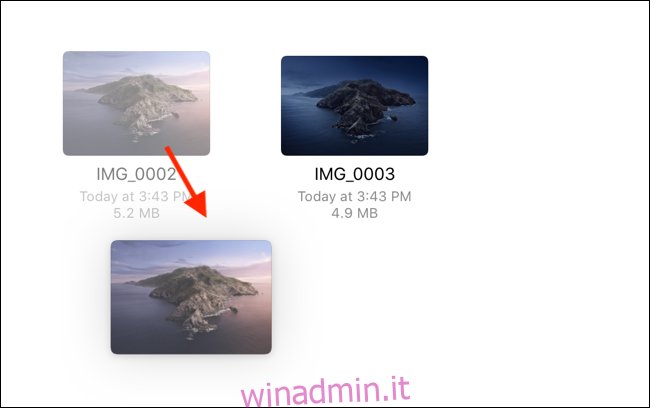
Se desideri selezionare più file, toccali con l’altro dito.
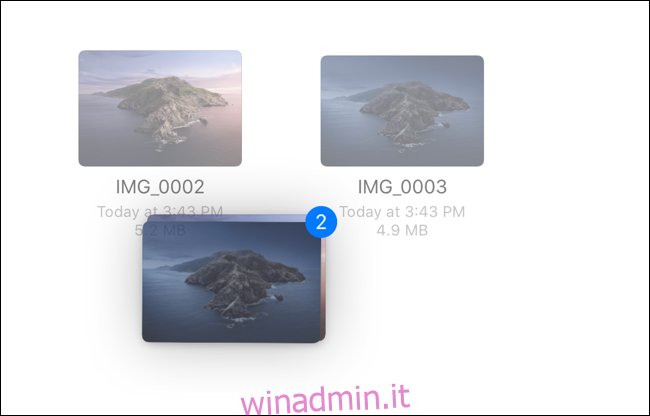
Quindi, usa l’altra mano per passare all’unità esterna dal menu “Posizioni”. Tenendo ancora i file con un dito, vai alla cartella in cui desideri salvarli.
Una volta raggiunta la cartella di destinazione, è possibile rilasciare i file e verranno copiati nella memoria esterna.
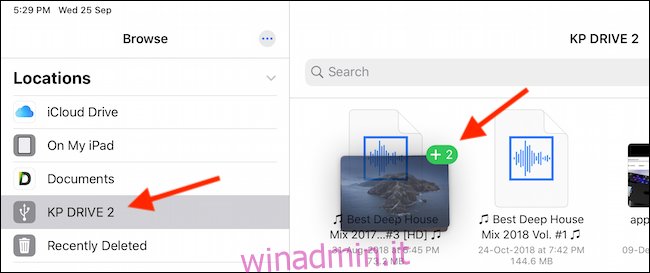
Questo è tutto! Ora puoi rimuovere l’unità USB dal tuo iPhone o iPad. Non è necessario espellerlo in sicurezza.
Diventare un utente esperto di file
Come avrai intuito, l’app File è piuttosto complessa e ci sono diversi modi per eseguire una singola azione. Il modo migliore per diventare un utente esperto di File è esplorarlo perché la versione in iPadOS 13 aiuta a trasformare il tuo iPad in un vero computer.
Dopo l’aggiornamento, la prima cosa da fare è abilitare la modalità oscura.

