Se devi copiare del testo da un documento a un altro, non preoccuparti. Copiare e incollare su un Chromebook funziona in modo identico a come funziona su qualsiasi altro sistema operativo e puoi farlo in un paio di modi.
Sommario:
Come copiare il testo
La prima cosa che vuoi fare è aprire un documento o una pagina web ed evidenziare le parole o le righe che desideri copiare. Fai clic con il pulsante destro del mouse sulla selezione, con due dita su un trackpad, con un mouse o premendo Alt mentre fai clic, quindi fai clic su “Copia”.

In alternativa, invece di utilizzare il menu contestuale di scelta rapida, puoi premere Ctrl + C per copiare il testo evidenziato negli appunti.
Suggerimento: se desideri rimuovere completamente il testo da un documento mentre lo copi negli appunti, fai clic su “Taglia” dal menu contestuale o premi invece Ctrl + X.
Come incollare il testo
Ora che hai copiato il testo negli appunti, apri un documento, un elaboratore di testi o una casella di testo (come la barra degli indirizzi di Chrome) per incollarlo in posizione. Fare clic sul cursore del mouse nel punto in cui si desidera incollare il testo, fare clic con il pulsante destro del mouse e quindi selezionare “Incolla” dal menu di scelta rapida visualizzato.
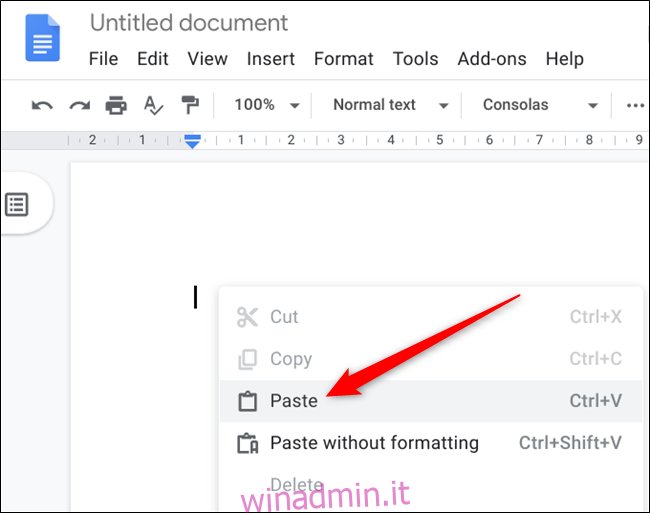
Se preferisci una scorciatoia da tastiera invece del menu contestuale, premi Ctrl + V per incollare il testo dagli appunti.
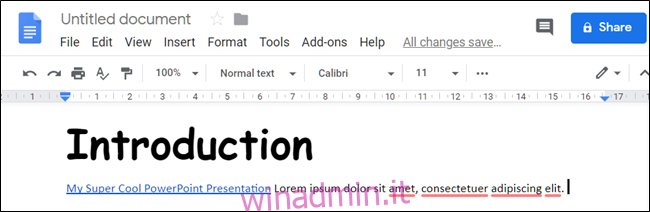
Come incollare il testo senza formattazione
È probabile che se stai incollando del testo in un documento, vorrai che segua il formato già impostato, specialmente quando copi un’intera pagina. Incollare qualcosa che porta con sé il suo stile audace, corsivo e 16pt per rovinare il tuo documento può essere frustrante.
Tuttavia, se preferisci incollare tutto il testo come testo normale, puoi rimuovere tutta la formattazione e fare proprio questo. Fai clic con il pulsante destro del mouse sull’area in cui desideri incollare il testo, ma questa volta fai clic su “Incolla come testo normale”.
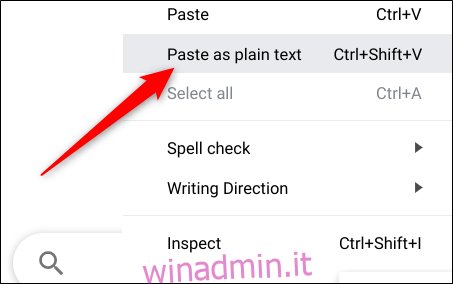
A volte, a seconda del campo di testo o del documento in cui incolli il testo, potresti dover fare clic su “Incolla senza formattazione” dal menu contestuale.
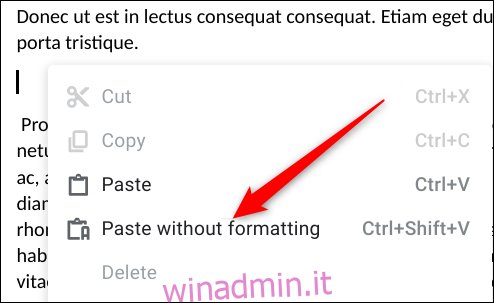
In alternativa, la scorciatoia da tastiera Ctrl + Maiusc + V fa la stessa cosa e rimuove tutta la formattazione dal testo quando viene incollato nel documento.
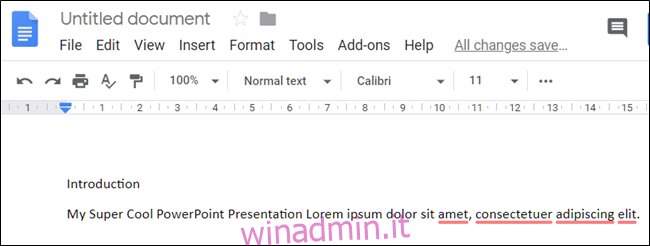
Accedi ai tuoi appunti con un’app
Sebbene Chrome OS non disponga di appunti accessibili per visualizzare gli elementi copiati in precedenza, puoi scaricare un’app per il Chromebook che lo fa per te. Cronologia degli appunti consente di visualizzare, modificare, aggiungere ai preferiti e copiare da un elenco di elementi copiati di recente. La cronologia degli appunti funziona in background, quindi non è necessario che sia aperta per funzionare.
Dopo aver installato e aperto l’app, fare clic sull’icona delle due pagine a destra di un elemento per inviarlo all’inizio degli appunti. La prossima volta che premi Ctrl + V, verrà incollato nel tuo documento.
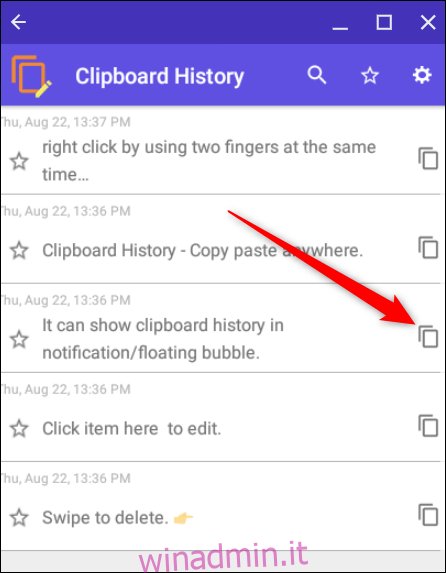
Fare clic su un elemento per modificare il testo.
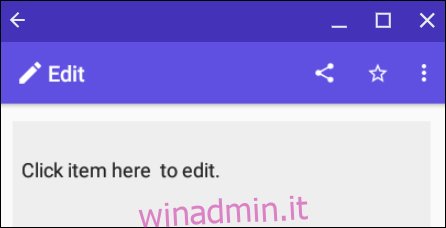
Fai scorrere un elemento per eliminarlo definitivamente dalla cronologia degli appunti.
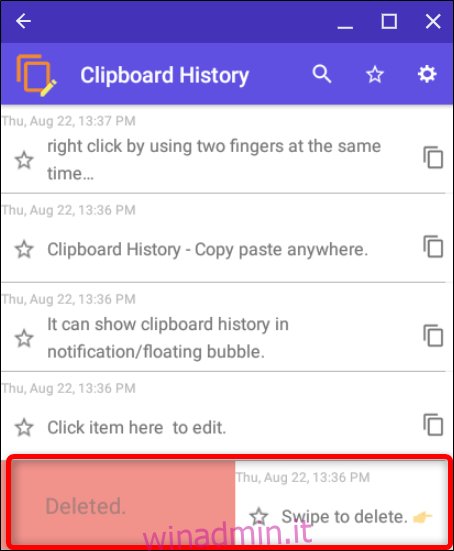
È tutto quello che c’è da fare. Copiare e incollare su un Chromebook è una cosa semplice da fare, soprattutto perché le scorciatoie da tastiera funzionano in modo quasi identico a quelle per Windows e macOS.

