Molti utenti preferiscono utilizzare PowerShell invece del prompt dei comandi poiché ha azioni più potenti con Windows Server oltre al controllo di Exchange, Lync e anche server basati su SQL. Windows 10 viene fornito con PowerShell 5.0 per impostazione predefinita, ma quando installi i componenti di Windows Update più recenti, la versione superiore di Windows PowerShell 5.1 viene installata automaticamente. Per questo motivo, potresti dover imparare a controllare la versione di PowerShell sul tuo PC Windows 10. Se stai lottando per trovare un modo, questa guida ti aiuterà a conoscere il comando di controllo della versione di PowerShell.
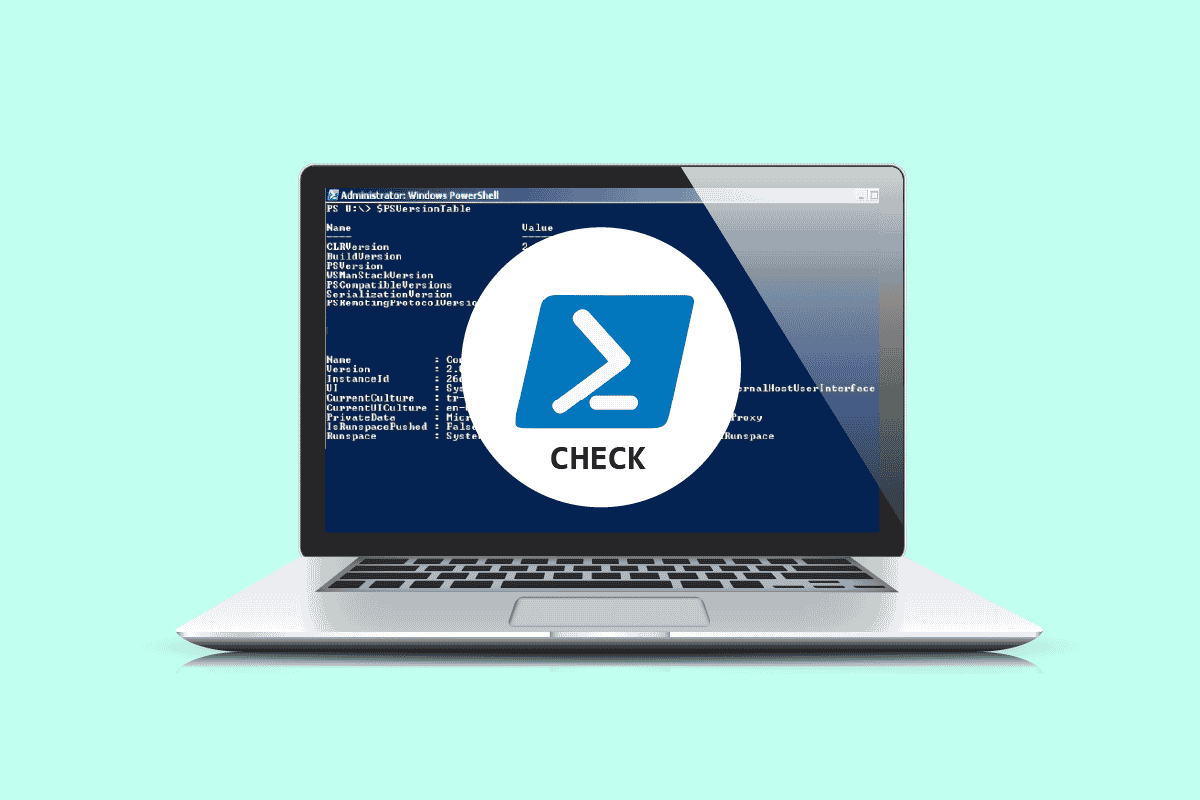
Sommario:
Come controllare la versione di PowerShell in Windows 10
Ma sappi il fatto che diverse versioni di Windows hanno versioni di PowerShell come elencate di seguito.
-
Windows 10 e Windows Server 2016: la versione di PowerShell è 5.0 (tuttavia, verrà aggiornata alla 5.1 dopo un aggiornamento di Windows)
-
Windows 8.1 e Windows Server 2012 R2 – PowerShell versione 4.0
-
Windows 8 e Windows Server 2012 – PowerShell versione 3.0
-
Windows7 SP1 e Windows Server 2008 R2 SP1 – PowerShell versione 2.0
In questa guida rapida imparerai i comandi di controllo della versione di PowerShell che possono essere seguiti indipendentemente dalla versione di Windows in uso.
Metodo 1: utilizzare il comando $PSVersionTable
Quando usi il comando $PSVersionTable nel prompt di PowerShell, puoi controllare la versione di PowerShell nella riga PSVersion dell’output.
1. Premi il tasto Windows e digita PowerShell. Quindi, fare clic su Apri.
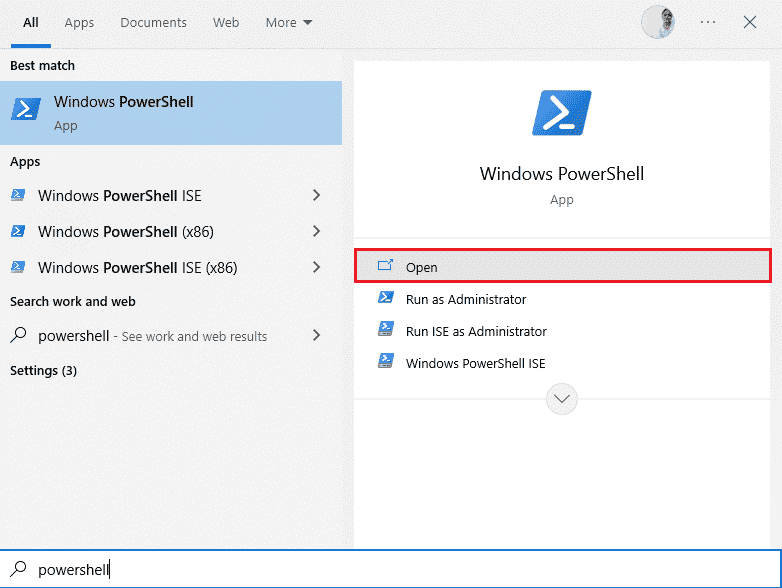
2. Ora, digita il comando $PSVersionTable e premi il tasto Invio.
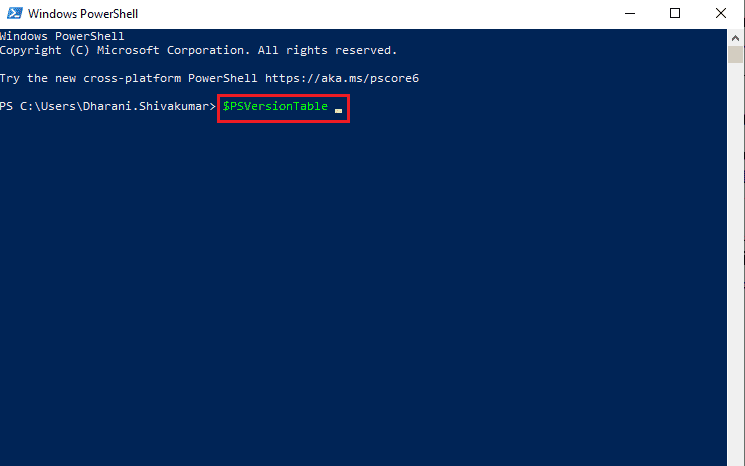
3. Puoi controllare la versione nella riga di output PSVersion come evidenziato di seguito. In questo caso, la versione di PowerShell è 5.1.19041.1645.
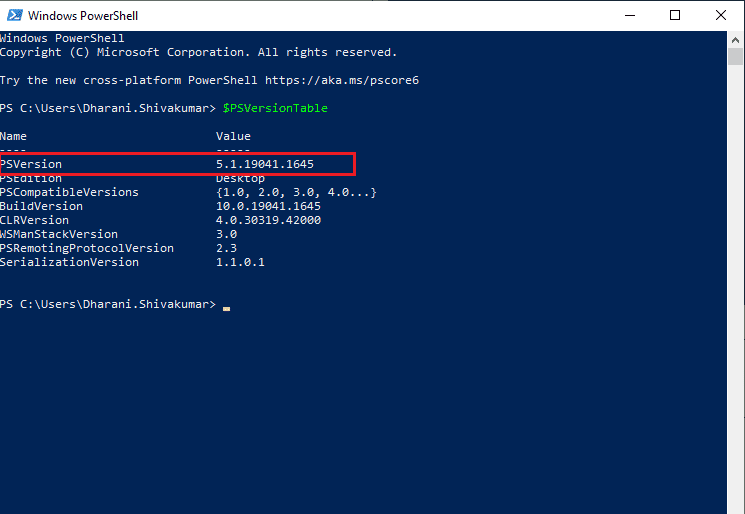
Metodo 2: utilizzare il comando $PSVersionTable.PSVersion
Puoi anche controllare la cronologia di versioni, principali, build e revisioni di PowerShell di PowerShell usando il comando $PSVersionTable.PSVersion.
1. Avvia Windows PowerShell.
2. Ora, digita il comando $PSVersionTable.PSVersion e premi il tasto Invio.
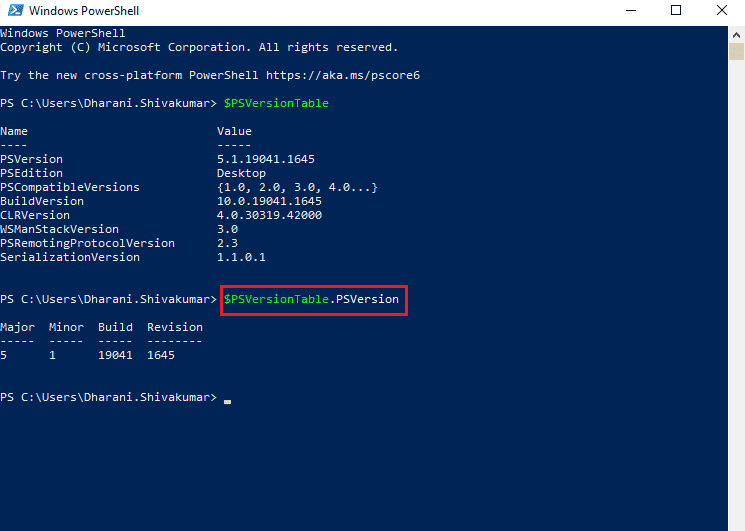
3. L’output sarà nel seguente formato. Qui la proprietà Major indica la versione di PowerShell.
Major Minor Build Revision ----- ----- ----- -------- 5 1 19041 1645
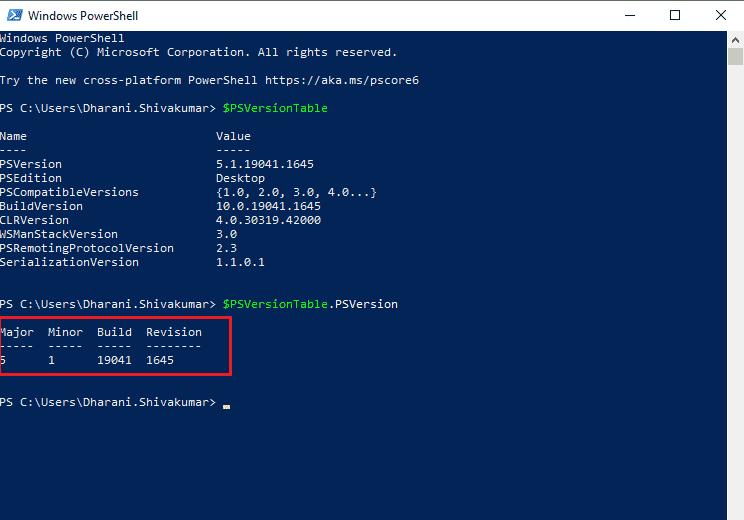
Metodo 3: usa il comando $Host
Quando usi il comando $Host nella finestra di PowerShell, puoi controllare la versione di PowerShell nella riga Version dell’output.
1. Passare alla finestra di Windows PowerShell.
2. Ora, digita il comando $Host e premi il tasto Invio.
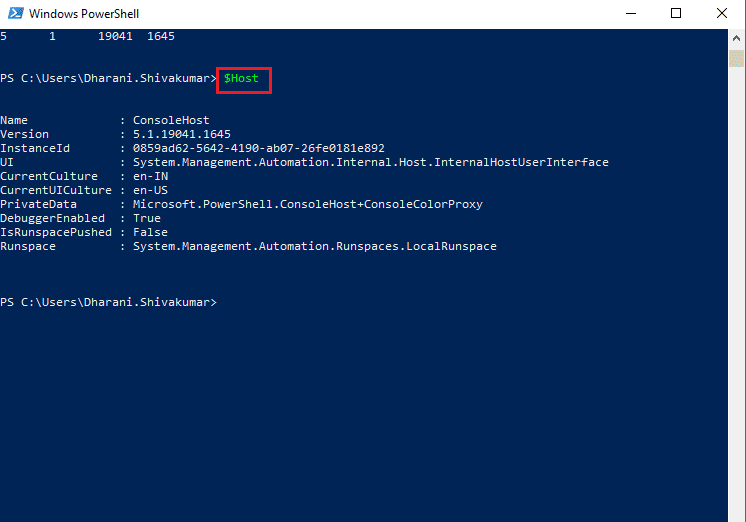
3. È possibile controllare la versione di PowerShell nella riga Versione dell’output. L’output per questo comando sarà nel formato seguente.
Name : ConsoleHost Version : 5.1.19041.1645 InstanceId : 0859ad62-5642-4190-ab07-26fe0181e892 UI : System.Management.Automation.Internal.Host.InternalHostUserInterface CurrentCulture : en-IN CurrentUICulture : en-US PrivateData : Microsoft.PowerShell.ConsoleHost+ConsoleColorProxy DebuggerEnabled : True IsRunspacePushed: False Runspace : System.Management.Automation.Runspaces.LocalRunspace
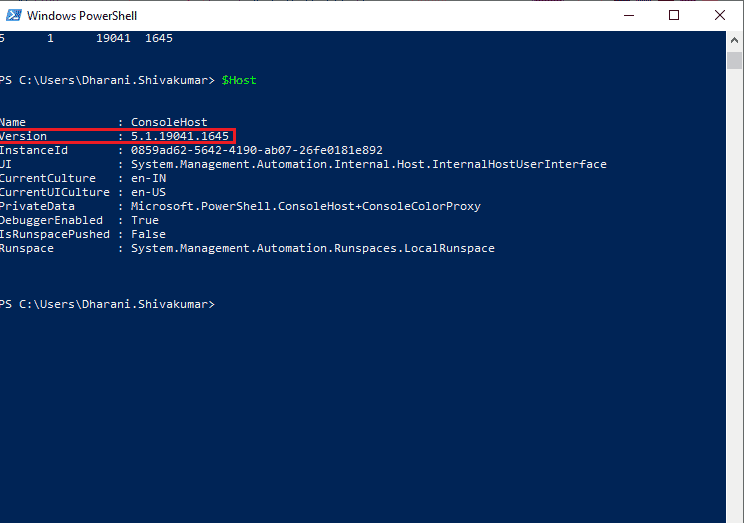
Metodo 4: utilizzare il comando $Host.Version
Puoi anche controllare la versione di PowerShell, la versione principale, la build e la cronologia delle versioni di PowerShell usando il comando $Host.Version.
1. Avvia Windows PowerShell.
2. Ora, digita il comando $Host.Version nella finestra di PowerShell e premi il tasto Invio.
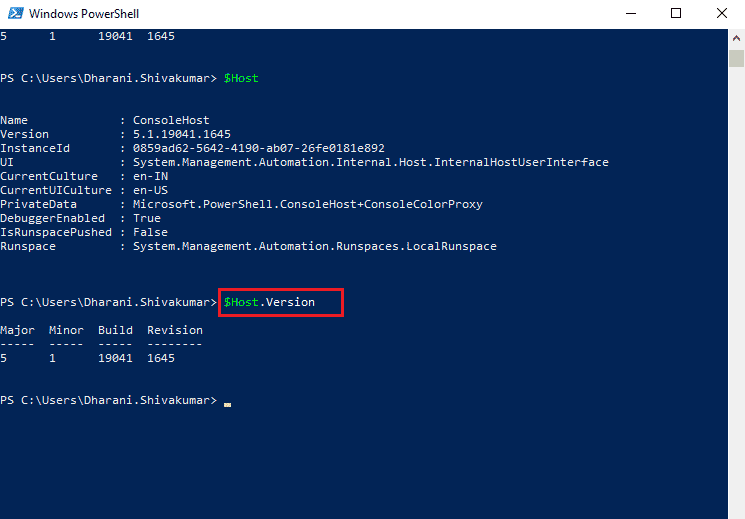
3. L’output sarà nel seguente formato. Qui la proprietà Major indica la versione di PowerShell.
Major Minor Build Revision ----- ----- ----- -------- 5 1 19041 1645
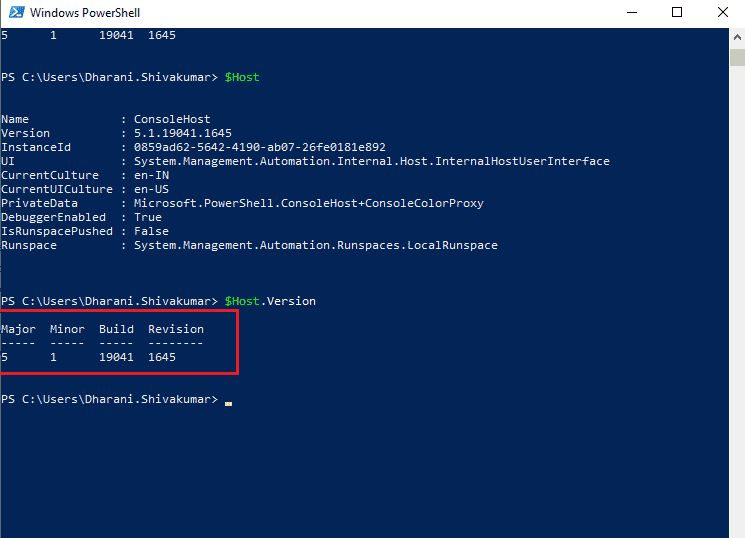
***
Ci auguriamo che questa guida sia stata utile e che tu abbia imparato a controllare la versione di PowerShell sul tuo PC Windows. Facci sapere quale metodo ha funzionato meglio per te. Inoltre, se hai domande/suggerimenti su questo articolo, sentiti libero di lasciarli nella sezione commenti.

