Hai problemi con l’accesso alla fotocamera su Snapchat? Ricevi un messaggio pop-up che ti chiede di consentire l’accesso alla videocamera ma non sai come fare? Beh, non sei solo. Molti utenti di Snapchat hanno ricevuto lo stesso messaggio.
Risolvere questo problema non è difficile, ma può essere frustrante quando non sai da dove cominciare. In questo articolo, ti mostreremo tutto ciò che devi sapere per consentire l’accesso alla fotocamera su Snapchat.
Sommario:
Consenti fotocamera nelle impostazioni per Snapchat su iPhone
Innanzitutto, dovrai verificare se Snapchat ha consentito l’accesso alla fotocamera del tuo telefono. Se sei un utente iPhone, segui questi passaggi:
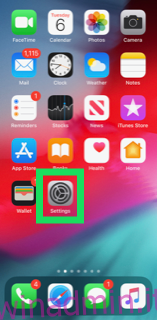
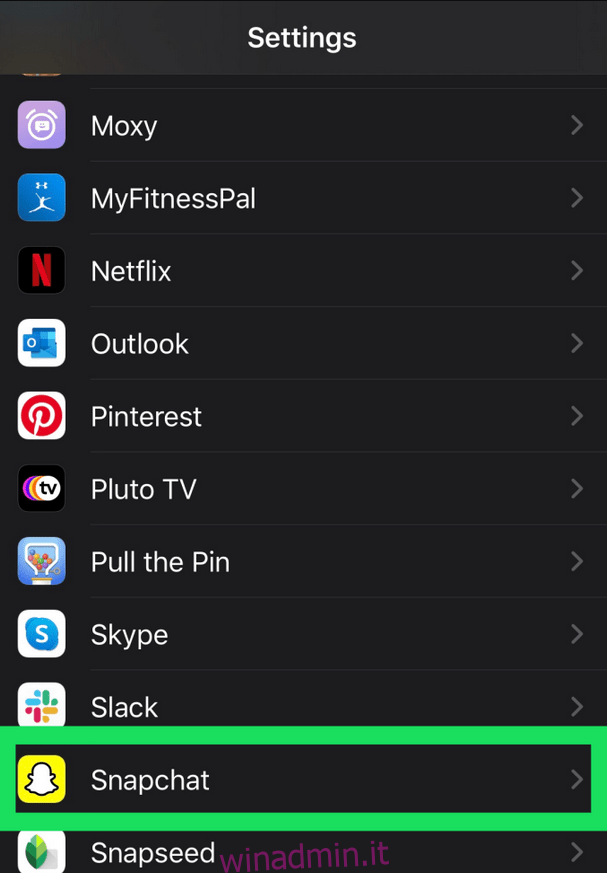
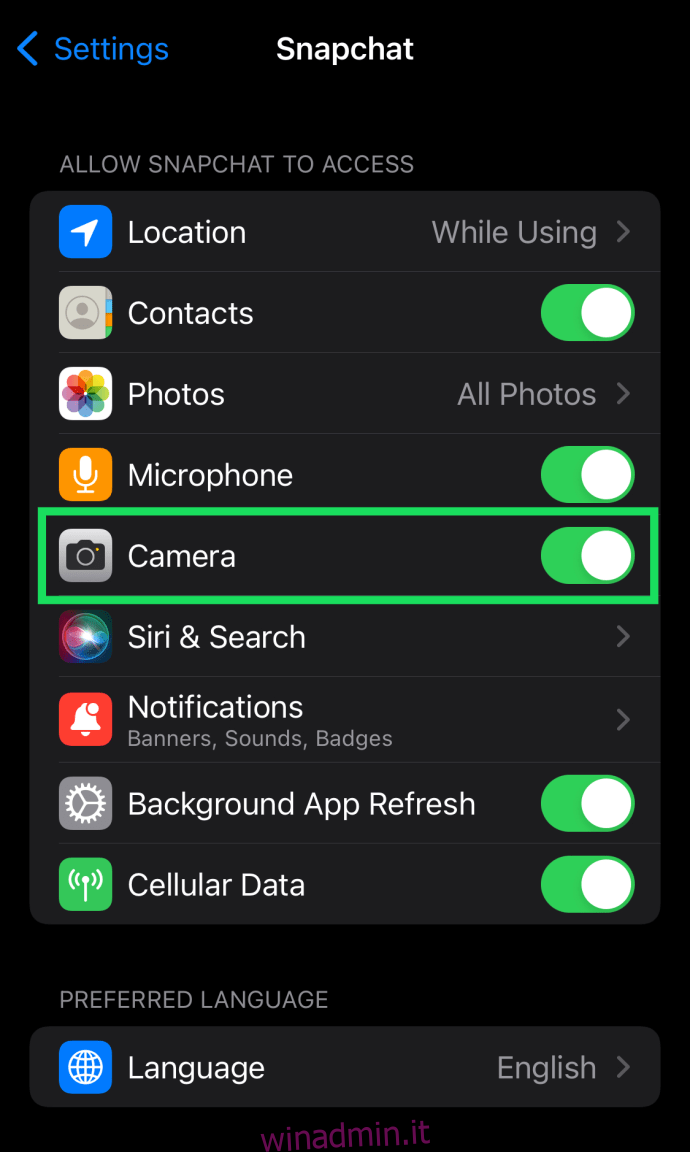
Consenti l’accesso alla fotocamera per Snapchat su Android
Gli utenti Android possono seguire questi passaggi per abilitare le autorizzazioni della fotocamera su Snapchat:
Nota: queste istruzioni possono variare leggermente a seconda del modello del dispositivo e della versione del software. Per trovare rapidamente i permessi della fotocamera, utilizza la funzione di ricerca nelle Impostazioni del tuo dispositivo.
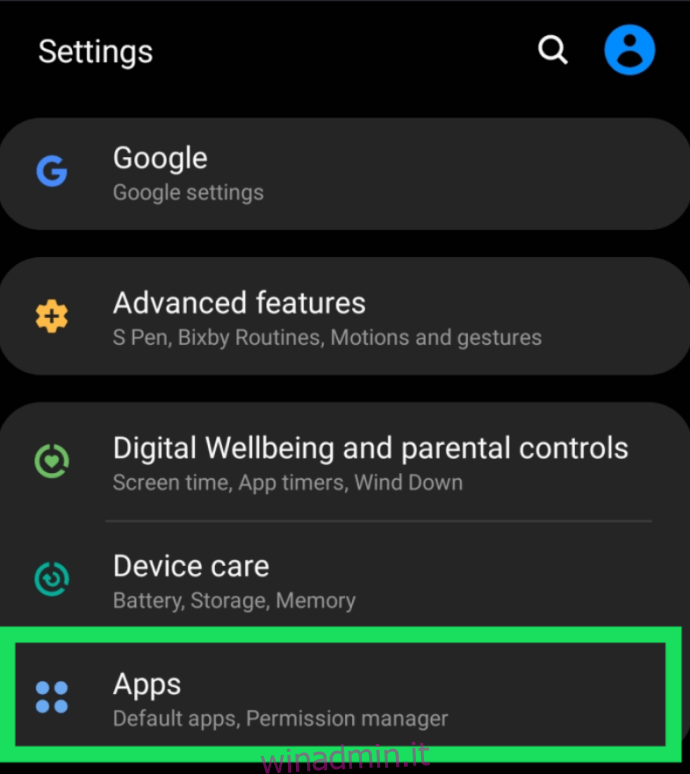
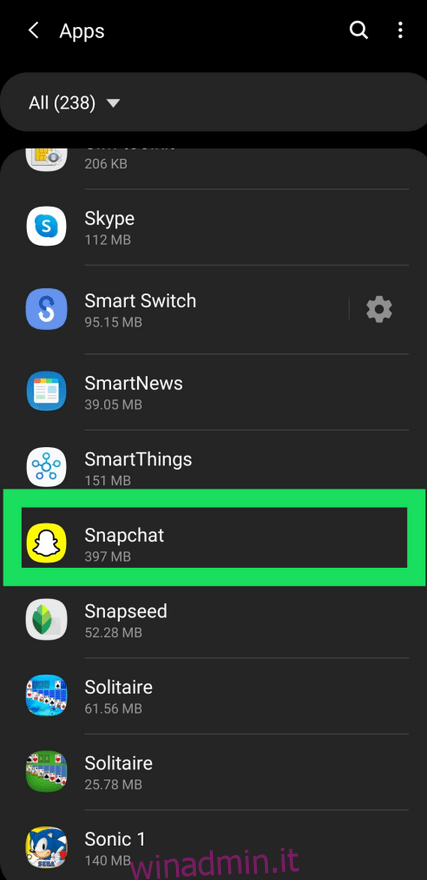
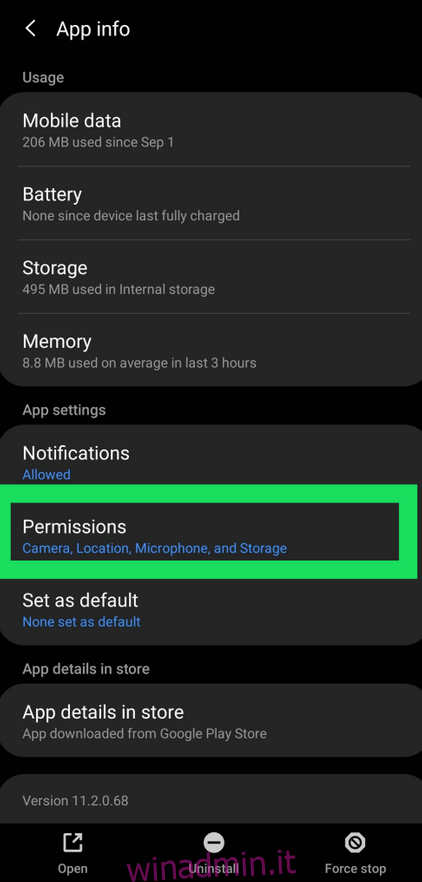
La soluzione per i limiti delle app e le restrizioni della fotocamera
I passaggi precedenti dovrebbero funzionare nella maggior parte dei casi. Occasionalmente, gli utenti iOS hanno riscontrato problemi anche dopo aver seguito questi passaggi. Una potenziale causa di questi problemi è un limite dell’app sulla tua app Snapchat, il che significa che imposterà il tuo tempo di utilizzo.
In questo caso, avrai problemi con Snapchat perché potresti aver superato il limite di utilizzo dell’app per quel giorno. Se ciò si verifica, dovresti rimuovere il limite dell’app. Ecco come farlo:
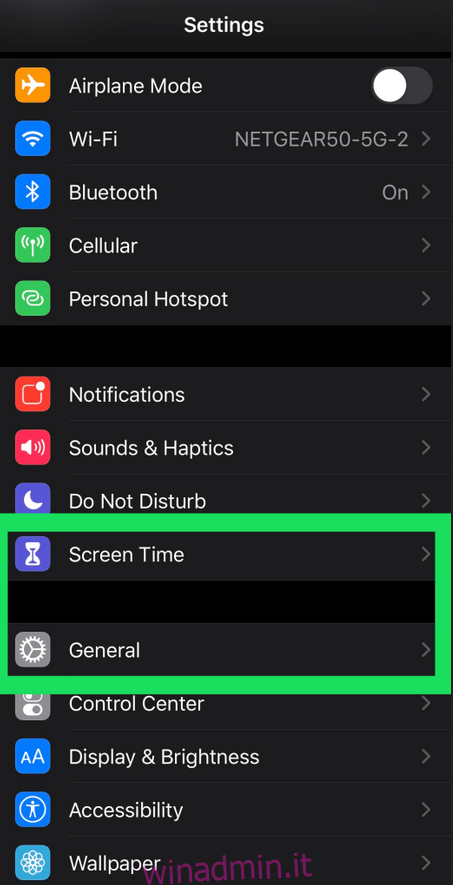
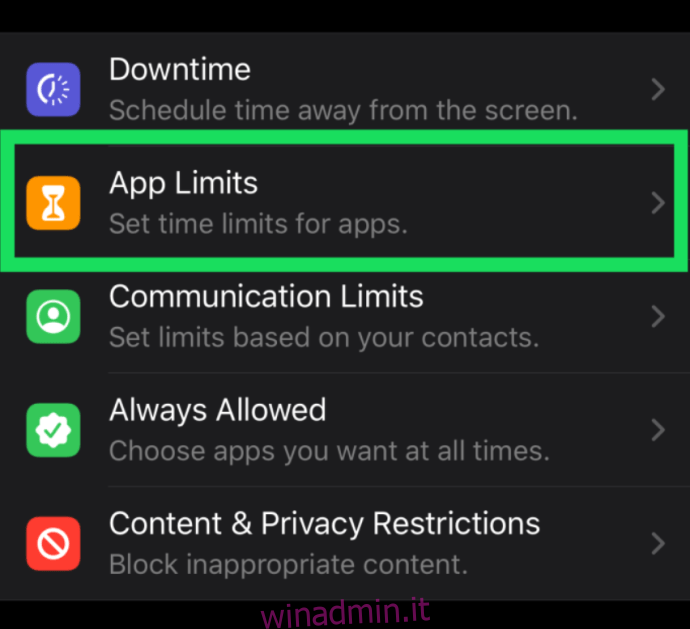
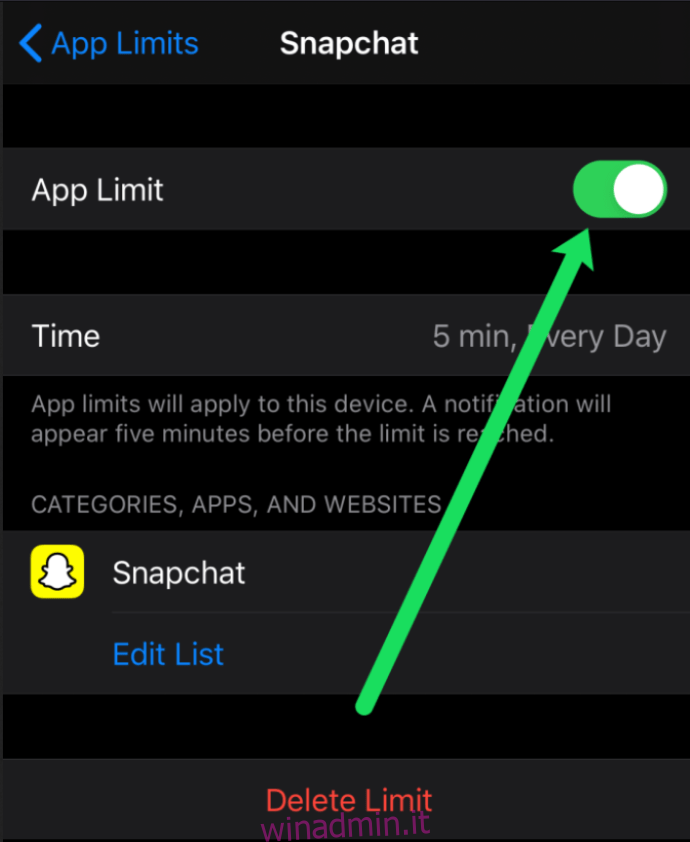
Tuttavia, potresti anche avere problemi se c’è una restrizione generale sulla tua fotocamera. Ciò può causare una serie di problemi. Segui questi passaggi per risolverlo:
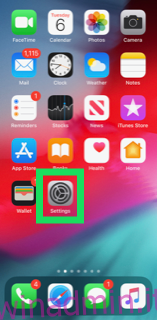
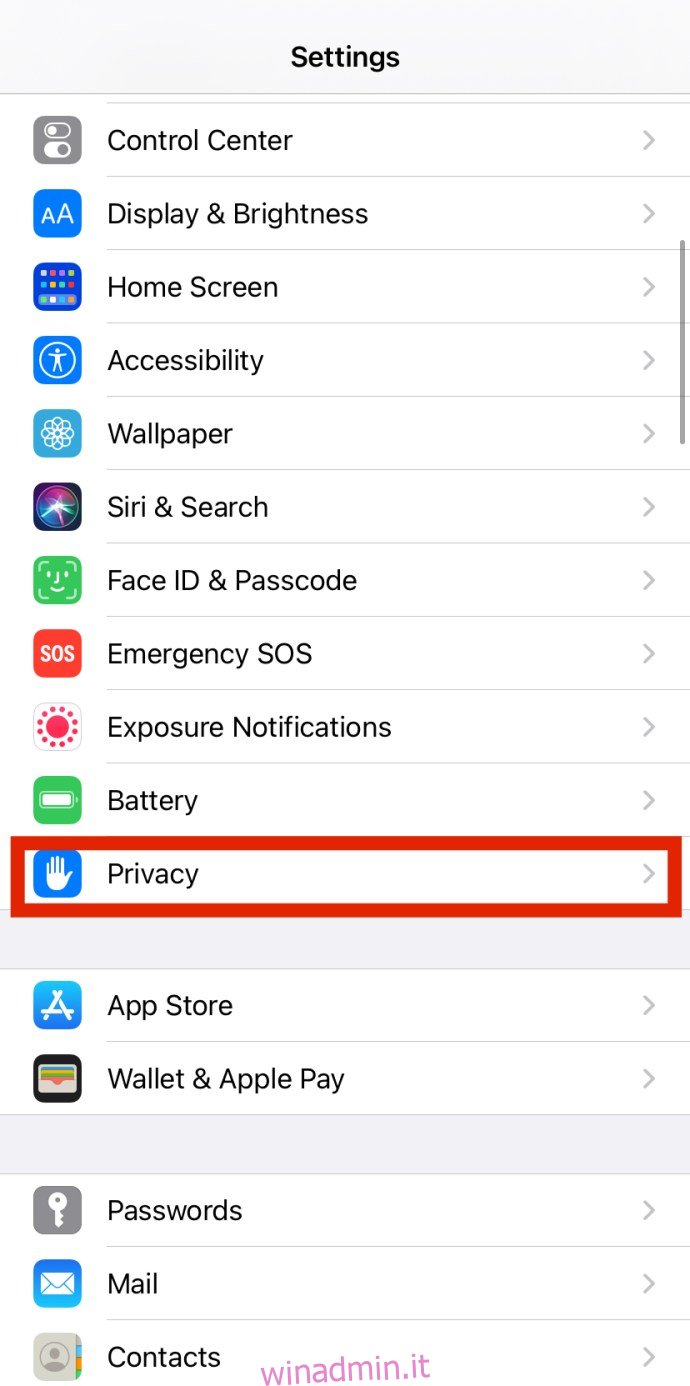
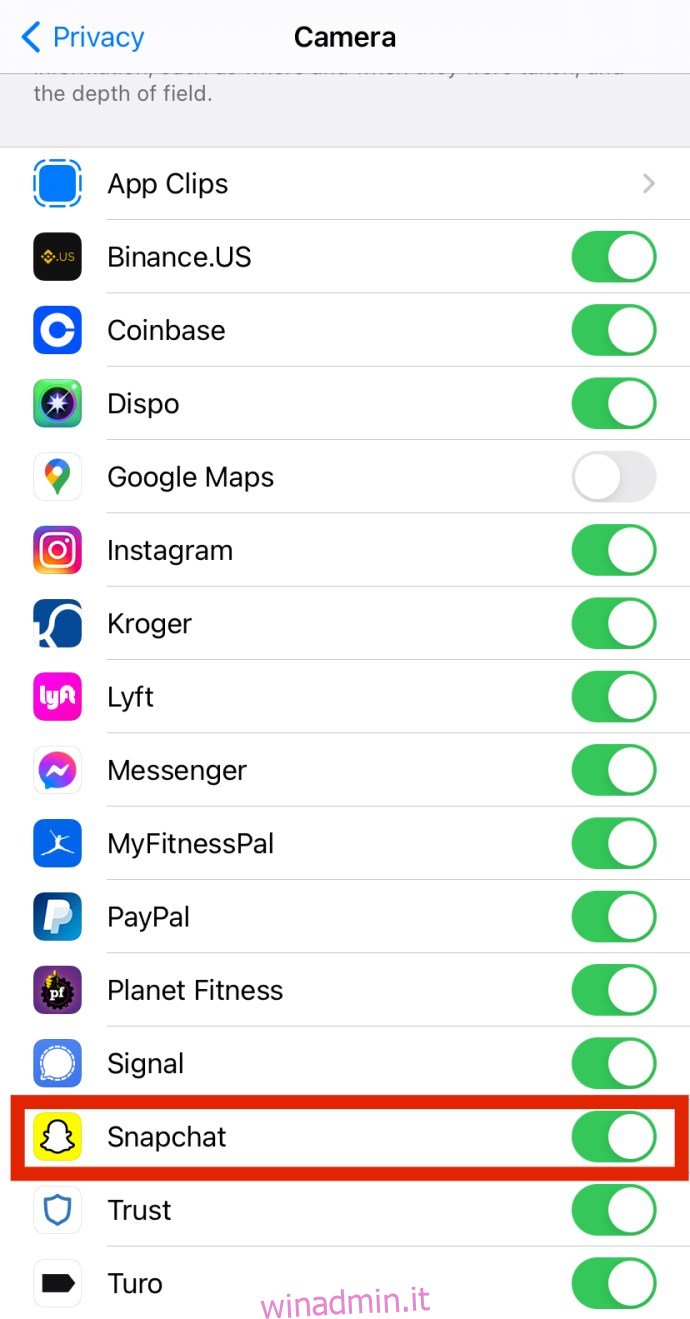 Le foto dovrebbero visualizzare “Tutte le foto” mentre la fotocamera mostrerà un interruttore a levetta.
Le foto dovrebbero visualizzare “Tutte le foto” mentre la fotocamera mostrerà un interruttore a levetta.
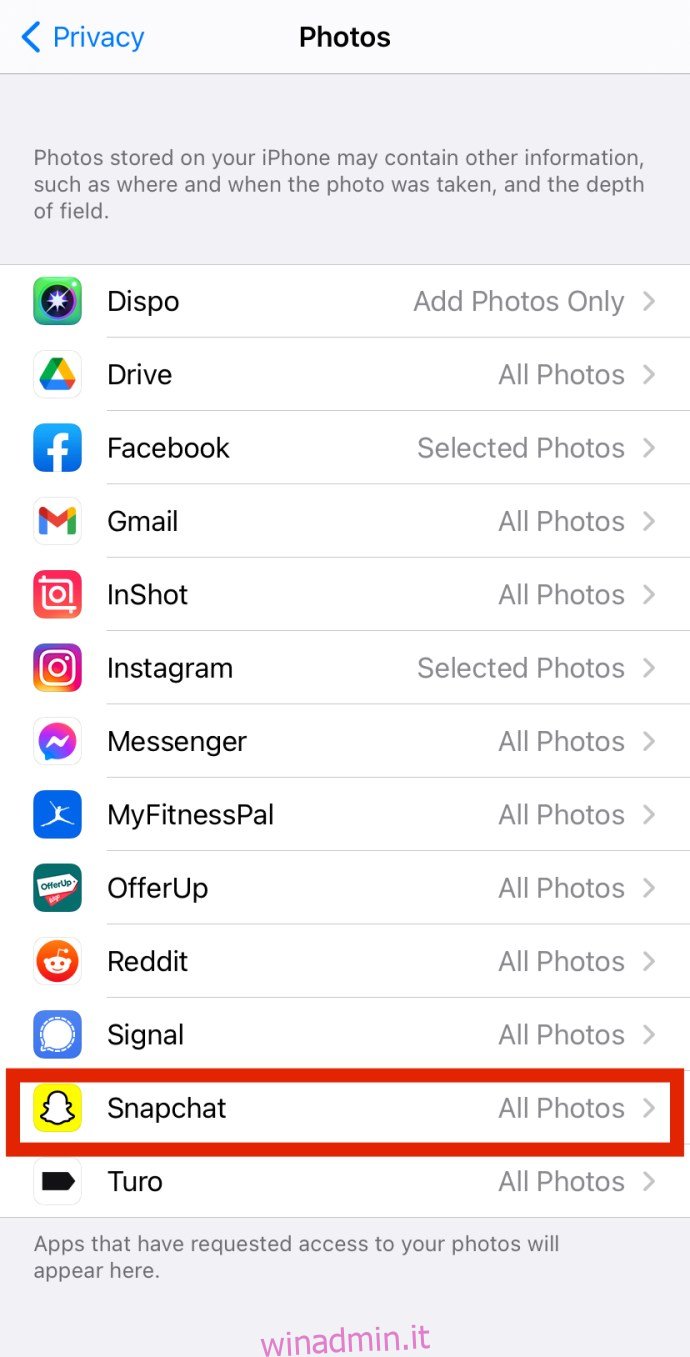
Altre soluzioni

Potresti aver disabilitato il limite di app e fotocamera o consentito l’accesso alla fotocamera in Impostazioni, ma continui a vedere quel fastidioso “Oops! Snapchat è un’app per fotocamera.’ Se l’errore persiste, prova le opzioni di risoluzione dei problemi nella sezione successiva per risolvere il problema.
Accendi/spegni il telefono
Il buon vecchio metodo di accensione/spegnimento spesso funziona in queste situazioni. In questo modo elimini la RAM (memoria ad accesso casuale) che aumenta nel tempo e rallenta il tuo dispositivo e le tue app. Pertanto, il tuo dispositivo ottiene più spazio di archiviazione.

Assicurati però che il telefono sia spento per due o tre minuti. Quindi puoi riaccenderlo. Questo potrebbe risolvere il tuo problema in modo permanente. In caso contrario, ci sono altri passaggi che puoi seguire.
Elimina la tua cache Snapchat
Il tuo telefono ha bisogno di svuotare la cache occasionalmente. Tutte le app creano una certa quantità di cache nel tempo e ciò consente all’app di funzionare più velocemente e funzionare in modo più efficiente. Nel tempo, troppa cache può accumularsi sul tuo dispositivo e alla fine rallentarlo.
Eliminando la cache di Snapchat, libererai notevolmente la memoria del tuo telefono. Potresti chiederti se questo rimuoverà tutti i tuoi scatti, messaggi o ricordi. Non preoccuparti: svuotare la cache di Snapchat li lascerà intatti. Inoltre, anche le foto o i video che hai salvato da Snapchat nella galleria del tuo telefono saranno al sicuro.
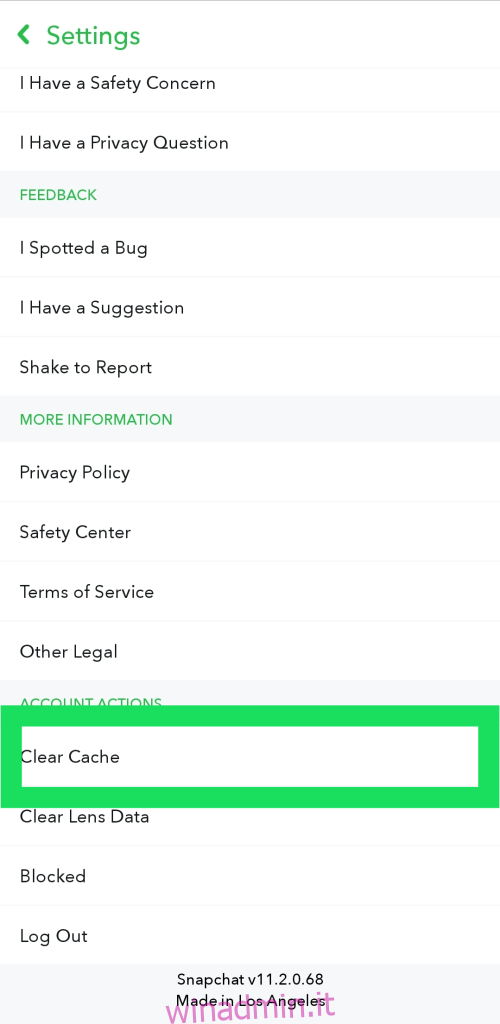
I passaggi sono gli stessi sia che tu sia un utente Android o iOS. L’unica differenza è che con i dispositivi iOS dovrai selezionare ed eliminare tutta la cache delle app quando arrivi al terzo passaggio. Ecco come farlo:
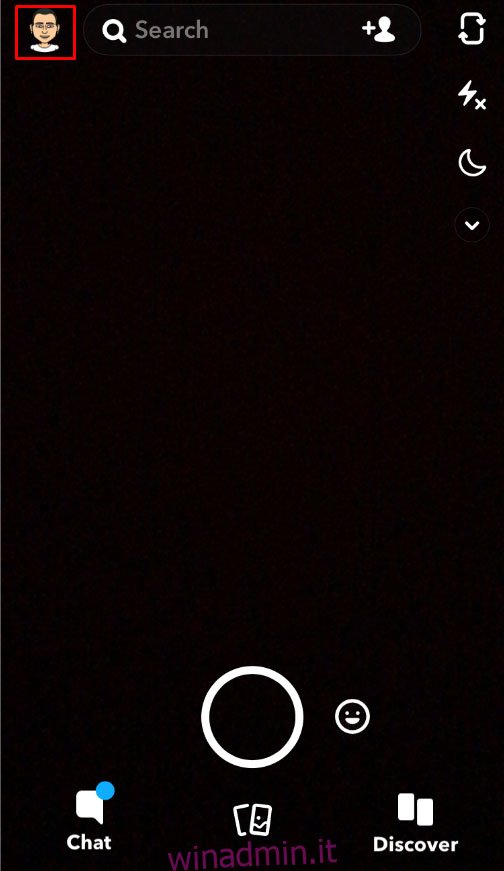
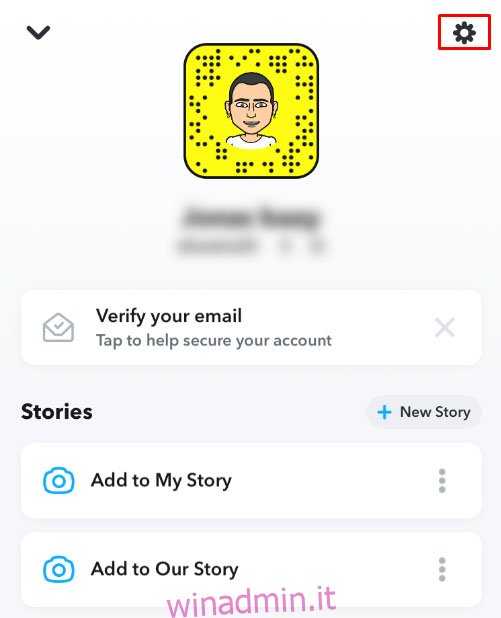
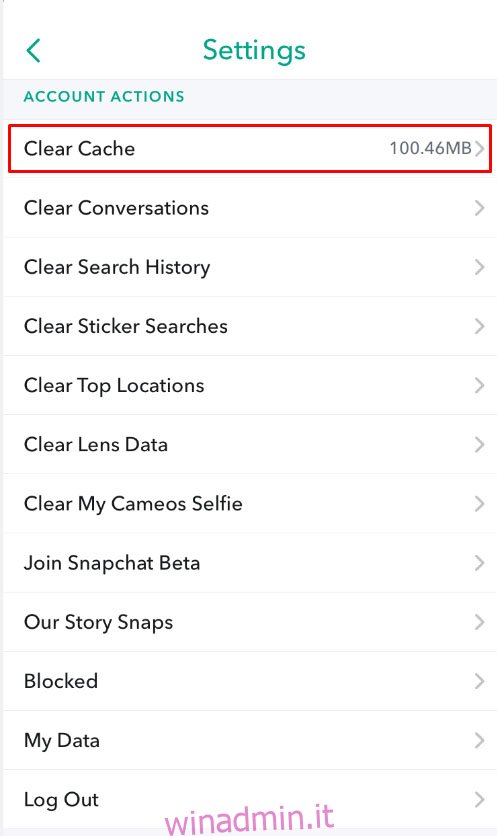
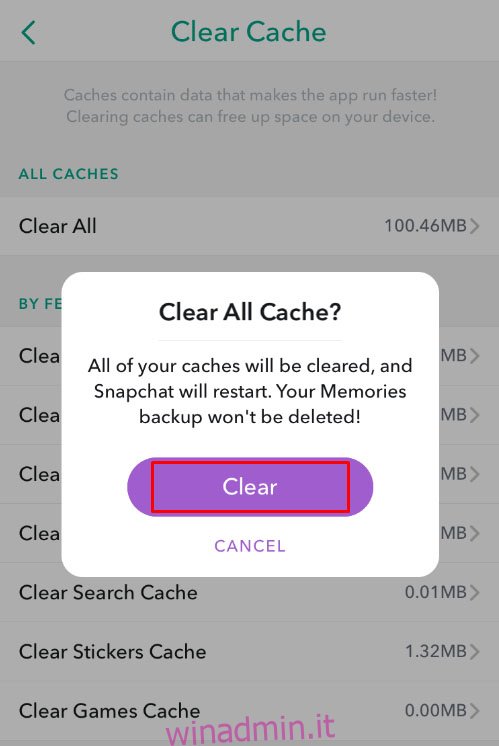
Aggiorna il tuo Snapchat
Assicurarsi che la tua app sia aggiornata è fondamentale. Gli aggiornamenti rimuovono eventuali errori o bug nelle versioni precedenti. Ecco come puoi vedere se il tuo Snapchat è in esecuzione sull’ultima versione.
Se sei un utente iOS:
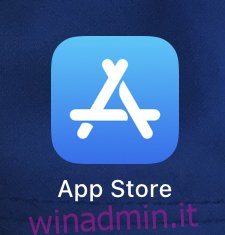
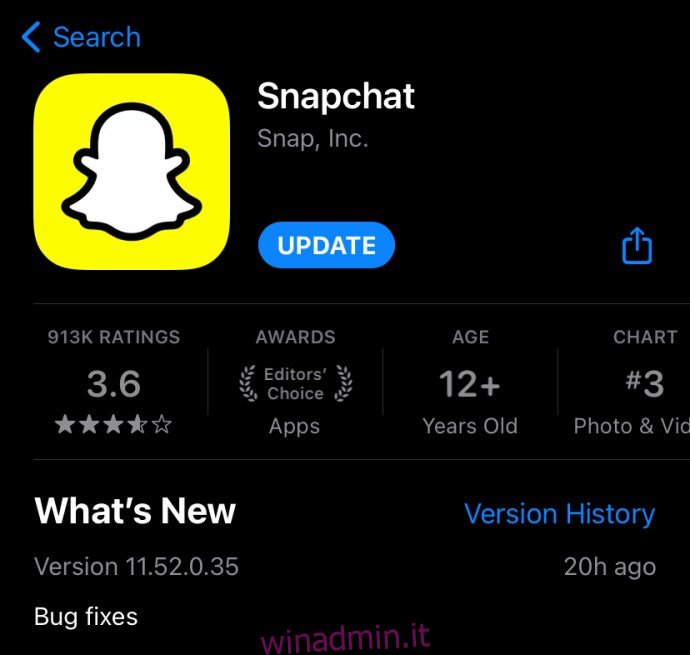
Se sei un utente Android:
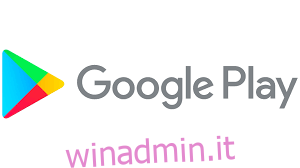
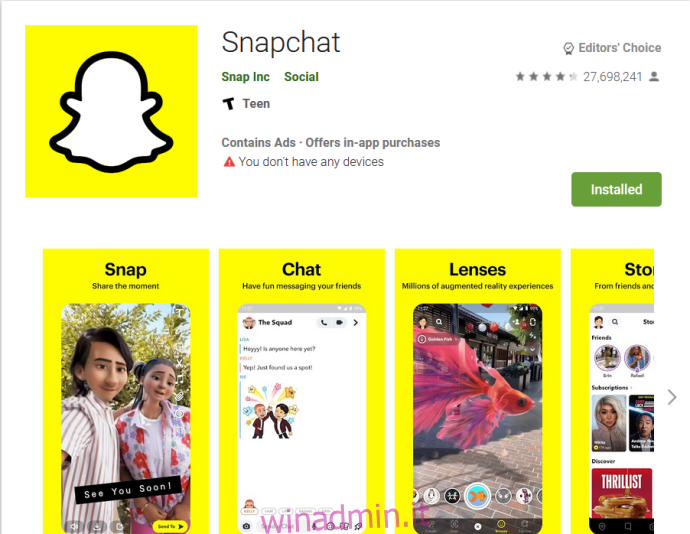
Seguendo questo passaggio, saprai per certo se lo Snapchat che stai utilizzando è aggiornato.
Reinstalla il tuo Snapchat
A volte, qualcosa potrebbe andare storto durante il processo di installazione. Se hai provato tutto e ancora non sei riuscito a risolvere il problema con l’accesso alla fotocamera, è meglio eliminare Snapchat e reinstallarlo.
Controlla la tua connessione Internet
Questa soluzione può sembrare un po’ strana, ma se riscontri problemi con la fotocamera nell’app Snapchat, prova a disattivare il Wi-Fi e a connetterti alla rete dati o viceversa.
Snapchat è un’applicazione basata su Internet e non funzionerà senza una connessione forte e stabile.
Domande frequenti
Snapchat può essere un’app complicata per funzionare. Con così tante impostazioni, aggiornamenti e versioni disponibili, potresti avere più domande. Abbiamo esaminato le domande più frequenti di seguito:
L’opzione della fotocamera non è elencata nelle impostazioni del mio iPhone. Cosa posso fare?
Un problema comune che molti utenti iOS hanno riscontrato è l’opzione “Fotocamera” mancante nelle impostazioni del proprio telefono. Innanzitutto, assicurati che iOS sia aggiornato. Se stai eseguendo software molto più vecchio sul tuo telefono, è probabile che non riconosca le esigenze delle versioni più recenti dell’app Snapchat (in questo caso, la fotocamera).
La mia fotocamera funziona, ma è sfocata. C’è una correzione per questo?
Un’immagine sfocata è un altro problema abbastanza comune per molti utenti. Se hai seguito i passaggi precedenti per svuotare la cache e assicurarti che tutto sia aggiornato, il passaggio successivo sarebbe assicurarsi che l’alloggiamento della fotocamera sia pulito e privo di detriti. Ciò è particolarmente importante per i telefoni che presentano danni fisici o liquidi. Nel tempo, le particelle di polvere e la corrosione possono influire sulla fotocamera.
Il modo più semplice per capire se si tratta di un problema con il software Snapchat o se è il tuo telefono è vedere se l’app della fotocamera nativa del tuo telefono funziona correttamente. Se l’app Snapchat è il problema, contatta l’assistenza o aggiorna l’app, se possibile. Se riscontri problemi hardware, probabilmente avrai bisogno di una riparazione hardware.
Cosa significa “Oops, Snapchat è un’app per fotocamera”?
Questo è un messaggio di errore che Snapchat fornisce quando l’app non rileva la tua fotocamera. Se viene visualizzato questo testo, significa che Snapchat non ha accesso alla tua fotocamera o c’è un problema software. In alcuni casi, potrebbe esserci anche un problema hardware. Se la tua fotocamera non funziona affatto, è probabile che sia quest’ultima. L’errore dovrebbe essere risolto seguendo i metodi che abbiamo discusso sopra.
Posso limitare l’accesso di Snapchat alla mia fotocamera?
È una domanda comune per coloro che sono interessati alla privacy su Internet. La preoccupazione delle applicazioni che hanno troppi permessi è senza dubbio valida per molti. Sfortunatamente, Snapchat non funzionerà senza i permessi. Puoi attivare e disattivare le autorizzazioni a tuo piacimento, ma l’unico modo per assicurarti che Snapchat non stia accedendo alla tua fotocamera è disinstallarla completamente dal tuo telefono.
Snapchat non funziona?
Il problema che stai riscontrando con la tua fotocamera potrebbe essere un problema con i server di Snapchat. Se questo è il caso, non c’è nulla che tu possa fare per risolverlo da solo. Dovrai aspettare che gli sviluppatori lo risolvano. Fortunatamente, scoprire se c’è un problema in corso è davvero semplice. Puoi visita la pagina Twitter ufficiale di Snapchat o il Sito Web Down Detector.
Gli utenti che hanno anche problemi con Snapchat presenteranno i loro reclami su Twitter o utilizzeranno il sito Web di Down Detector per segnalare errori.
Trova una soluzione che funzioni per te
Ora non dovresti avere ulteriori problemi a consentire l’accesso alla fotocamera su Snapchat. Questo problema può essere fastidioso, quindi assicurati di trovare una soluzione che funzioni per te. Assicurati di controllare se Snapchat può accedere alla tua fotocamera e se non c’è un limite per l’app o una restrizione della fotocamera. Se è tutto a posto, segui i passaggi aggiuntivi come accendere/spegnere il telefono o reinstallare Snapchat.
Hai mai riscontrato questo problema? Qualcuno di questi suggerimenti ti ha aiutato? Dicci nella sezione commenti qui sotto.

