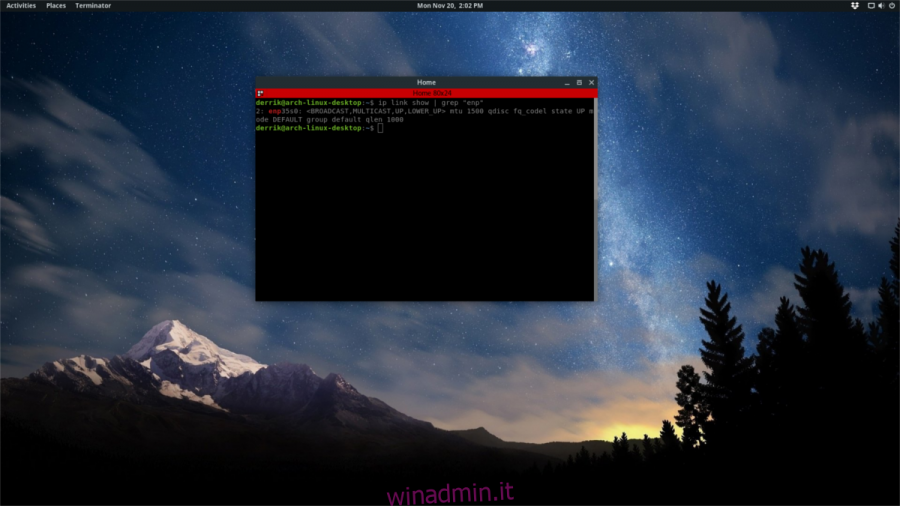Su Linux, l’ambiente desktop si connette automaticamente a Internet. Può connettersi alla rete WiFi o Ethernet. Questo è fantastico, ma se devi accedere a Internet tramite la riga di comando, non te lo consente. Ecco perché in questo articolo esamineremo come connettersi a Internet dalla riga di comando in Linux. Copriremo sia le connessioni Ethernet, sia le reti wireless.
AVVISO SPOILER: scorri verso il basso e guarda il video tutorial alla fine di questo articolo.
Connettiti tramite Ethernet utilizzando dhcpcd
La connessione a Internet dalla riga di comando tramite Ethernet può essere inutilmente complessa. Gli utenti dovranno accendere manualmente un singolo dispositivo di rete, assegnargli un indirizzo IP, configurare le impostazioni DNS, la sottorete e così via. Nessuno ha tempo per questo. Fortunatamente, c’è un modo semplice e veloce per farlo.
Tieni presente che se il tuo PC Linux non dispone di una connessione Internet, non sarai in grado di installare rapidamente i pacchetti dhcpcd5. Invece, dovrai controllare i binari caricabili, scaricare i file e quindi caricarli mentre sei offline. Controlla se il tuo PC ha dhcpcd eseguendolo nel terminale. Se il terminale ripete “comando non trovato”, o qualcosa di simile, non è nel sistema.
dhcpcd
Non preoccuparti, però, la maggior parte delle distribuzioni Linux viene fornita con lo strumento dhcpcd caricato, quindi non sarà necessario. Se per qualche motivo il tuo sistema operativo Linux non ce l’ha. Vai su pkgs.org, scarica un pacchetto e installalo con il tuo gestore di pacchetti.
Debian / Ubuntu potrebbe richiedere dhcpcd5. Altri usano dhcpcd. Se non riesci a trovare un file binario su pkgs.org, è meglio fare riferimento al wiki ufficiale del tuo sistema operativo su come far funzionare dhcpcd.
Se il tuo sistema operativo non ha automaticamente dhcpcd, dovrai abilitare manualmente i servizi systemd.
sudo systemctl enable dhcpcd.service
quindi, avvia subito il servizio con:
sudo systemctl start dhcpcd.service
Con il servizio in esecuzione, è il momento di connettersi a Internet dalla riga di comando. Il primo passo è rivelare i nomi delle schede di rete. Questo viene fatto con il comando ip link. Se combinato con l’opzione “mostra”, rivelerà tutti i dispositivi disponibili. Eseguilo per trovare il nome della tua scheda Ethernet.
Ricorda: le schede Ethernet iniziano quasi sempre con “enp” o “eth”.
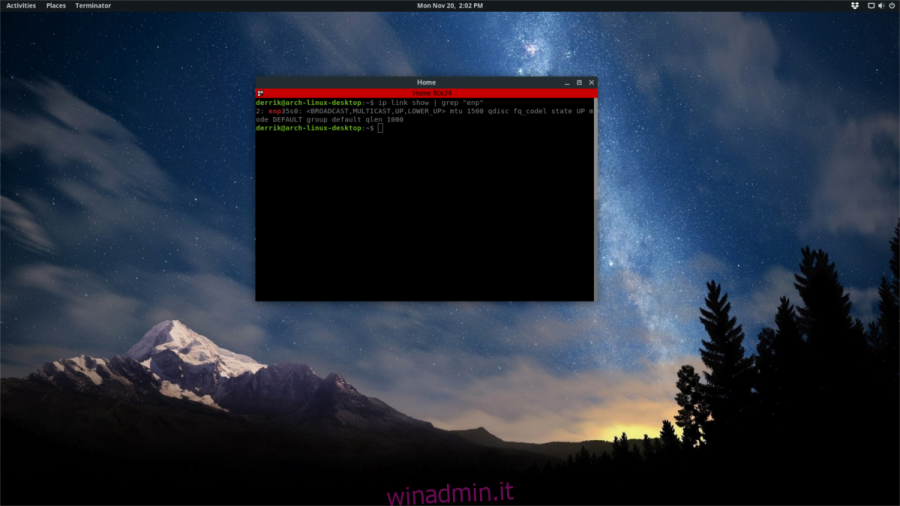
ip link show
Se hai troppi dispositivi di rete individuali, un buon modo per filtrare rapidamente la scheda Ethernet è combinarla con il comando grep. Prova a eseguirlo due volte, se non sei sicuro che la carta inizi con “eth” o “enp”.
ip link show | grep "eth"
o
ip link show | grep "enp"
Ora che conosciamo il nome dell’adattatore, possiamo collegarlo facilmente direttamente allo strumento dhcpcd per ottenere una connessione di rete.
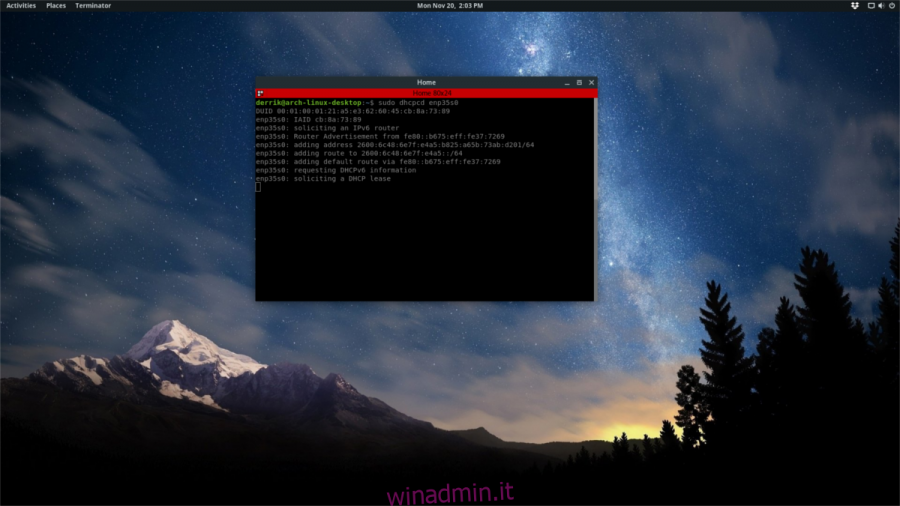
Nota: sostituire “eth0” con la scheda di rete trovata utilizzando il comando ip link.
sudo dhcpcd eth0
Dopo aver eseguito il comando dhcpcd, dovresti avere Internet. Per verificare la connettività, eseguire il comando ping.
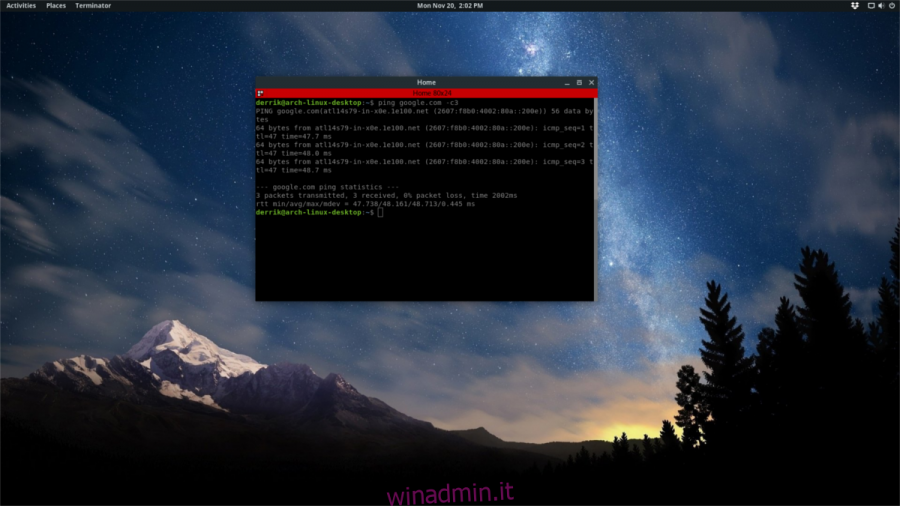
Questo ping verrà inviato direttamente ai server di Google esattamente 3 volte. Se restituisce un messaggio che contiene “sconosciuto”, anziché gli indirizzi IP di Google, non si dispone di una connessione Internet e sarà necessario ripetere la procedura.
ping google.com -c3
Connettiti al Wi-Fi utilizzando la console di Network Manager
Lo strumento di connessione grafico di Network Manager ha una modalità console. Con esso, la connessione alle reti wireless tramite la riga di comando è più facile che mai. Ecco come usarlo.
Innanzitutto, assicurati di aver già installato il gestore di rete. Questo non dovrebbe essere un problema in quanto quasi tutti i sistemi operativi Linux utilizzano Network Manager. Se per qualche motivo non è installato, fare riferimento al manuale del sistema operativo su come abilitarlo (o riattivarlo se lo si è disabilitato in passato).
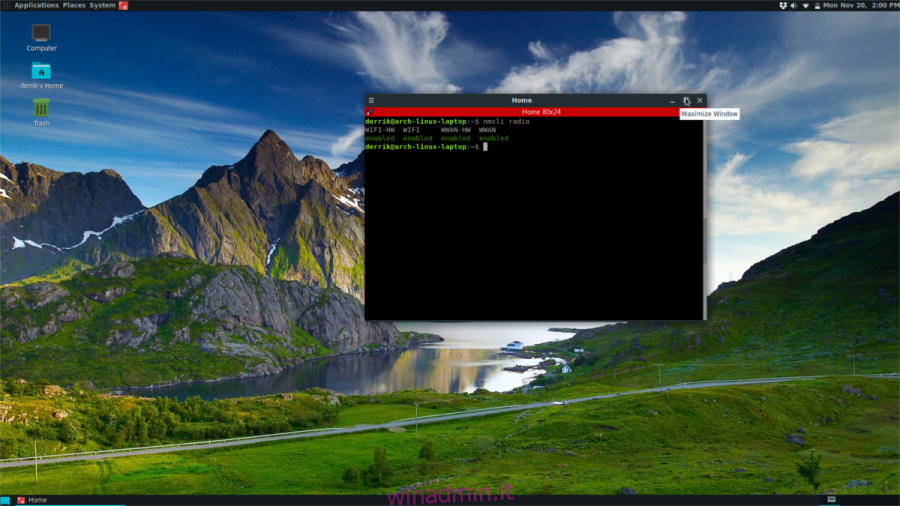
Nel terminale, esegui il comando radio nmcli, per vedere se la tua radio wifi funziona:
nmcli radio
Dovrebbe produrre “abilitato abilitato abilitato abilitato”, se funziona. La radio non funziona? Premi il pulsante Wi-Fi sul tuo laptop per accenderlo.
Quindi, esegui una scansione all’interno di nmcli per le reti wireless nelle vicinanze. Innanzitutto, esegui il comando rescan per generare un nuovo elenco.
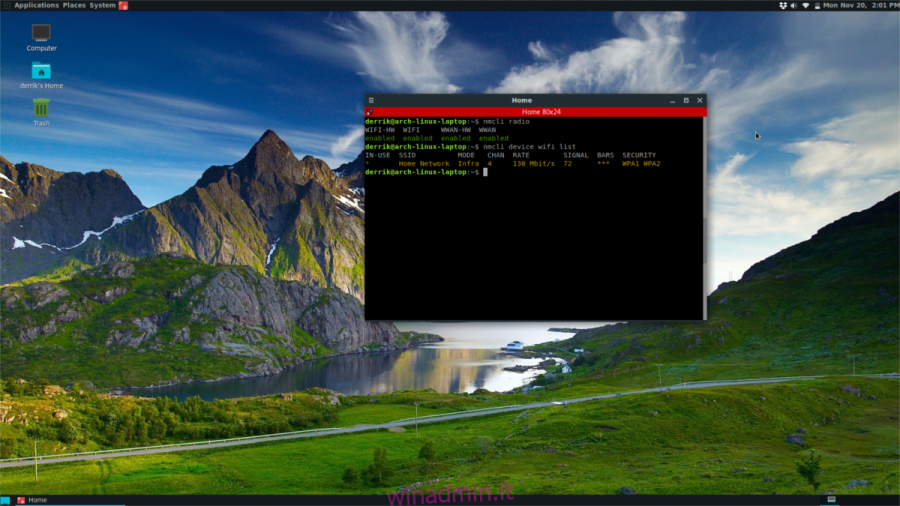
nmcli device wifi rescan
Dopo aver eseguito la nuova scansione, stampare l’elenco nella finestra del terminale.
nmcli device wifi list
L’utilizzo di nmcli con “Device wifi list” stamperà un elenco dettagliato di tutte le reti wireless a cui l’utente può accedere, completo di SSID, canali, modalità di connessione, potenza del segnale e così via. Collegarsi a una qualsiasi di queste reti utilizzando “nmcli device wifi Collegare”. In questo esempio, useremo Test Network.
nmcli device wifi connect Test Network password testnetworkpassword
Una volta connesso, assicurati di eseguire il comando ping per verificare di avere una connessione Internet:
ping google.com -c3
Nota: potresti avere problemi di connessione a SSID con spazi al loro interno. Non tentare di inserirli come appaiono nell’elenco.
Segui invece il comando di esempio e aggiungi barre rovesciate. Una barra rovesciata seguita da uno spazio e un’altra barra rovesciata dirà alla riga di comando di bash che c’è uno spazio: Test SSID Connection